Fix Rundll Specified Module Not Found
Unraveling the Enigma: Troubleshooting the Infamous Rundll Specified Module Not Found
Understanding the “specified module could not be found” error
If you’re encountering the “specified module could not be found” error when trying to run a program or utility, here are some steps you can take to resolve it.
First, try running a System File Checker scan to check for any corrupted system files. Open a command prompt with administrative privileges and type “sfc /scannow“.
If that doesn’t fix the issue, you can use Task Manager to disable any suspicious startup entries. Press Ctrl+Shift+Esc to open Task Manager, go to the Startup tab, and disable any entries that you don’t recognize or suspect may be causing the error.
You can also check the Windows Registry for any problematic startup entries. Press the Windows key + R to open the Run dialog box, type “regedit“, and navigate to the following registry location: HKEY_CURRENT_USERSoftwareMicrosoftWindowsCurrentVersionRun and HKEY_LOCAL_MACHINESOFTWAREMicrosoftWindowsCurrentVersionRun. Look for any entries that reference the DLL file causing the error and delete them.
If none of these solutions work, it’s possible that the DLL file itself is missing or corrupted. In this case, you may need to reinstall the program or utility that is displaying the error message.
Methods to fix the “specified module could not be found” error
- Open the Start menu and go to Control Panel.
- Click on Programs or Programs and Features.
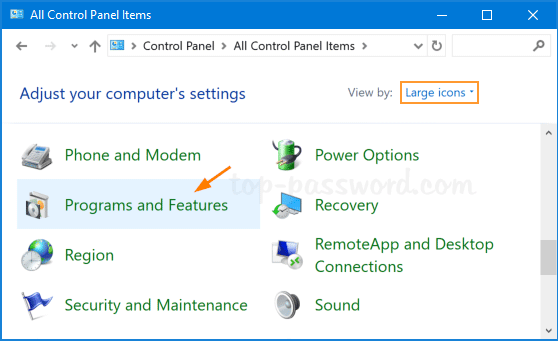
- Locate the program causing the error in the list of installed programs.
- Select the program and click on Uninstall or Uninstall/Change.
- Follow the on-screen prompts to complete the uninstallation process.
- Download the latest version of the program from the official website.
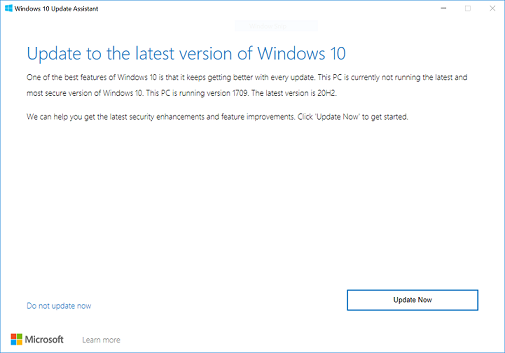
- Install the program by double-clicking on the downloaded file and following the installation wizard.
- Restart your computer and check if the error is resolved.
Method 2: Run a Full System Scan
- Open your antivirus software (e.g., Windows Defender, Avast, Norton).
- Update your antivirus software to ensure it has the latest virus definitions.
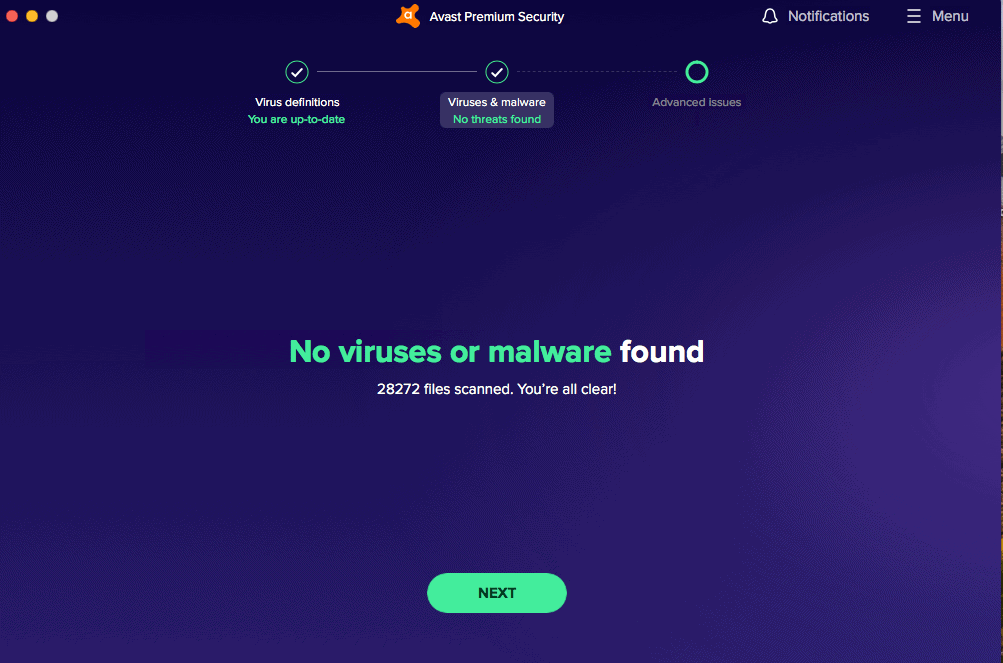
- Run a full system scan to detect and remove any malware or viruses.
- Follow the on-screen instructions to quarantine or delete any identified threats.
- Restart your computer and check if the error is resolved.
Method 3: Use System File Checker (SFC)
- Press Win + X on your keyboard and select Command Prompt (Admin) or Windows PowerShell (Admin) from the menu.
- In the command prompt window, type sfc /scannow and press Enter.
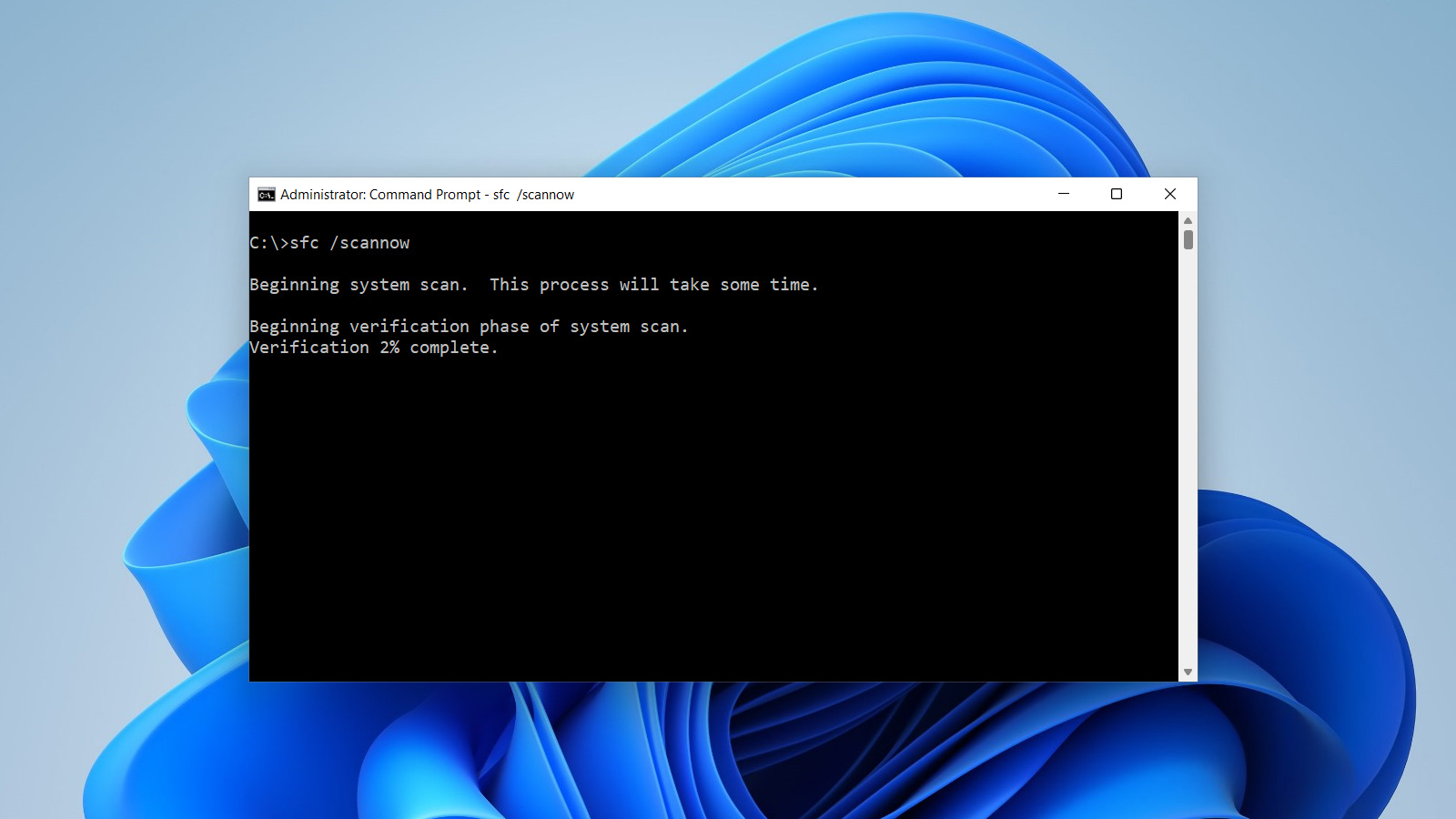
- Allow the System File Checker tool to scan and repair any corrupt or missing system files.
- Once the scan and repair process is complete, restart your computer.
- Check if the error is resolved.
Method 4: Re-register the DLL File
- Press Win + R on your keyboard to open the Run dialog box.
- Type regsvr32 “pathfilename.dll” and replace “pathfilename.dll” with the actual path and filename of the DLL file causing the error.
- Press Enter to re-register the DLL file.
- Wait for the registration process to complete and check if the error is resolved.
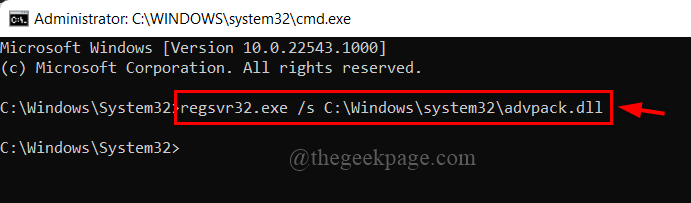
Running system file checker and scanning for viruses
To fix the “Rundll specified module not found” error, you can run the System File Checker and scan for viruses. Here’s how:
1. Press the Windows key + R to open the Run dialog box.
2. Type “cmd” and press Enter to open the Command Prompt.
3. In the Command Prompt, type “sfc /scannow” and press Enter. This will initiate the System File Checker tool to scan and repair any corrupted system files.
4. Once the scan is complete, restart your computer.
If the error persists, you can also scan for viruses using Windows Defender or any other antivirus software. Here’s how:
1. Open Windows Defender or your preferred antivirus software.
2. Perform a full system scan to check for any malware or viruses.
3. Follow the prompts to remove or quarantine any threats found.
By running the System File Checker and scanning for viruses, you can troubleshoot and resolve the “Rundll specified module not found” error.
python
import ctypes
def check_dll(file_path):
try:
ctypes.WinDLL(file_path) # Load the DLL to check if it is accessible
print(f"The DLL at {file_path} is accessible.")
except OSError as e:
print(f"Error: {e}")
dll_path = "C:\path\to\your\dll.dll"
check_dll(dll_path)
The above code demonstrates a simple function `check_dll()` that attempts to load the specified DLL file using the `ctypes.WinDLL()` function. If the DLL is accessible, it prints a success message; otherwise, it catches the `OSError` and displays the error message. However, please note that this code only checks the accessibility of a particular DLL and does not address the specific rundll error you mentioned.
Keep in mind that the provided code is simplistic and does not fully resolve rundll errors. It is crucial to thoroughly investigate the specific DLL error and its underlying causes before attempting any modifications or fixes.
Ending process related to the particular DLL
If you’re encountering the “Fix Rundll Specified Module Not Found” error message, it means that there is an issue with a particular DLL file on your Windows 10 or Windows 11 system. This error can cause problems with program execution and overall system performance.
To resolve this issue, follow these steps:
1. Press the Windows key + R to open the Run dialog box.
2. Type “regedit” and press Enter to open the Windows Registry Editor.
3. In the Registry Editor, navigate to the following registry location: HKEY_CURRENT_USERSoftwareMicrosoftWindowsCurrentVersionRun
4. Look for any entries related to the DLL error, such as “Protectprotecthost” or any other suspicious entries.
5. Right-click on the entry and select Delete to remove it.
6. Close the Registry Editor and restart your computer.
By removing the problematic startup entry from the Windows Registry, you should be able to fix the rundll error and prevent it from appearing again. Remember to always exercise caution when making changes to the Registry and create a backup beforehand.
Deleting files in the registry and disabling startup entry
To fix the “Rundll Specified Module Not Found” error, you may need to delete files in the registry and disable the startup entry. Follow these steps:
1. Press the Windows key + R to open the Run dialog box.
2. Type “regedit” and press Enter to open the Registry Editor.
3. In the Registry Editor, navigate to the following folder path: HKEY_LOCAL_MACHINESOFTWAREMicrosoftWindowsCurrentVersionRun
4. Look for any entries related to the specified module error and right-click on them.
5. Select “Delete” to remove the entry from the registry.
6. Next, open the startup folder by pressing the Windows key + R and typing “shell:startup”.
7. Delete any shortcuts or files in the startup folder related to the error.
8. Restart your computer for the changes to take effect.
By deleting files in the registry and disabling the startup entry, you can resolve the “Rundll Specified Module Not Found” error.
Additional information and what is Rundll32.exe
Additional Information and What is Rundll32.exe:
Rundll32.exe is a critical Windows system file that executes DLL (Dynamic Link Library) files and performs various tasks. However, sometimes users may encounter the error message “Rundll specified module not found,” indicating a problem with a specific DLL file.
When this error occurs, it can prevent certain programs or features from loading correctly. To resolve this issue, follow these steps:
1. Search for the DLL file causing the error.
2. Determine the folder path where the DLL file is located.
3. Check if the DLL file is present in the specified folder.
4. If the DLL file is missing, try reinstalling the program associated with it.
5. If the DLL file is present, it may be a problem with the registry keys associated with it. Use a reliable registry cleaner to fix any issues.
6. Additionally, you can disable unnecessary startup programs to prevent conflicts.
7. Restart your computer to apply the changes.
By following these steps, you can resolve the “Rundll specified module not found” error and ensure smooth operation of your Windows system.



