RAM Upgrade Fixes Kernel Security Check Failure
Upgrading your RAM may be the solution to fixing a pesky issue known as kernel security check failure.
Understanding the “KERNEL_SECURITY_CHECK_FAILURE” Stop Code Error
If you’re experiencing the “KERNEL_SECURITY_CHECK_FAILURE” stop code error on your Windows 10 computer, a RAM upgrade might be the fix you need. This error is often caused by memory-related issues, so upgrading your RAM can help.
To check if your RAM is the issue, run a memory diagnostic tool: Open the Start Menu and type “Windows Memory Diagnostic.” Follow the prompts to run the tool and see if any issues are detected.
If the issue persists, check your system files for errors: Open the Start Menu and type “Command Prompt.” Right-click on the Command Prompt app and select “Run as administrator.” Type “sfc /scannow” and hit enter. This will scan your system files for any errors and attempt to fix them.
If you’re still having issues, consider using a tool like Restoro to fix any system or file errors. Upgrading your RAM can be a great solution to Kernel Security Check Failure, but be sure to consult with a professional if you’re not comfortable doing it on your own.
Common Reasons for Kernel Security Check Failure Issues
- Memory issues: One of the most common reasons for Kernel Security Check Failure is memory issues. If your system has insufficient or faulty RAM, it can cause this error.
- Driver problems: If you have outdated, corrupted, or incompatible drivers, it can trigger this error. Make sure you update your drivers regularly.
- Malware infections: Viruses, Trojans, and other malicious programs can cause all kinds of errors, including Kernel Security Check Failure. Scan your system regularly to detect and remove malware.
- Hardware problems: Faulty hardware components such as hard drive, graphics card, motherboard, etc., can cause this error. Check your hardware components to ensure they are functioning correctly.
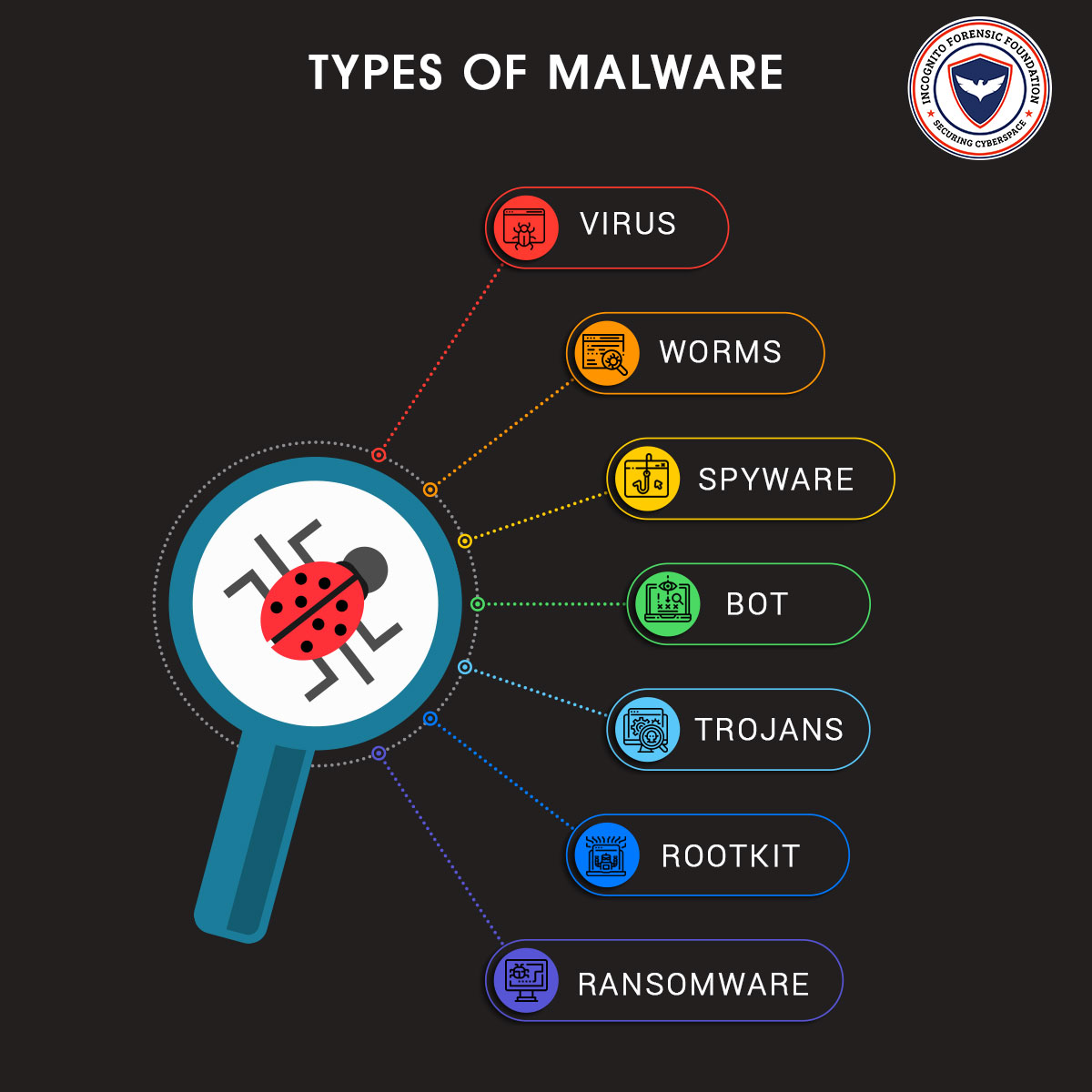
- Software conflicts: Conflicts between different software programs can result in this error. Uninstall any conflicting software and update all your programs.
How to Repair Kernel Security Check Failure Errors
If you’re experiencing kernel security check failure errors, upgrading your RAM may fix the problem. Here’s how to do it:
1. Turn off your PC and disconnect it from the power source.
2. Open your computer case and locate the RAM sticks.
3. Remove the old RAM sticks by pushing down on the tabs on either side of the slot.
4. Insert the new RAM sticks according to the manufacturer’s instructions.
5. Close your computer case and reconnect the power source.
6. Turn on your PC and check if the error has been resolved.
If the error persists, there may be other underlying issues, such as disk errors, a virus, or a driver problem. You can try running a program like Restoro to scan and fix any PC issues. Additionally, you can check the Windows Event Viewer for more information on the error.
Update Windows to the Latest Release
Updating Windows to the latest release can help fix kernel security check failure. To update Windows, follow these steps:
1. Click on the Start menu and select Settings.
2. Click on Update & Security.
3. Click on Windows Update.
4. Click on Check for updates.
5. If updates are available, click on Download and install.
6. Wait for the updates to download and install, and then restart your PC.
Pro tip: It’s a good idea to update your drivers as well. To do this, open the Driver Manager and look for any updates for your hardware.
Updating Windows is an easy and effective method to prevent blue screen errors and other PC issues. By keeping your Windows up to date, you can avoid loss of data and hardware failure.
Update Device Drivers
To update device drivers, go to Device Manager and find the device that needs updating. Right-click on the device and select Update driver. You can either search automatically for updated driver software or browse your computer for driver software. If the issue persists, try updating all drivers, including those for your MOBO.
If you’re still experiencing kernel security check failure after a RAM upgrade, it’s likely a driver issue. Check Reddit – dive or buildapc for more information.
Other methods to fix kernel security check failure include checking for disk errors and virus infections, as well as updating your file system. If you’re still having issues, you can try replacing the RAM stick or running a Windows XP or Windows 10 repair.
Remember that a blue screen error or BSOD can be caused by a variety of things, including hardware failure. If you’re not comfortable working with hardware, it’s best to seek professional help to avoid further damage or data loss.
Check for Disk Errors
| Check for Disk Errors | |
|---|---|
| What to do: | Run a disk check |
| How to do it: | 1. Open File Explorer 2. Right-click on the drive you want to check 3. Click on Properties 4. Go to the Tools tab 5. Under Error checking, click on Check 6. Wait for the scan to complete |
| When to do it: | If you are experiencing Kernel Security Check Failure or other disk-related errors |
Check for Memory Issues
To check for memory issues that could be causing the “Kernel Security Check Failure” error, follow these steps:
1. Press the Windows key + R on your keyboard, type “mdsched.exe” and hit Enter.
2. Choose to restart now and run a memory diagnostic.
3. If any DIMMS fail, try removing one at a time to isolate the bad memory stick.
4. If you have multiple memory sticks, try running with only one at a time to see if the error persists.
5. If no issues are found, try updating your drivers through Driver Manager.
6. If you’re still experiencing blue screen errors, it could be a file system or disc error.
7. If all else fails, consider upgrading your RAM.
By following these methods, you should be able to diagnose and fix any memory issues causing the “Kernel Security Check Failure” error.
Run System File Checker and ‘chkdsk’ Commands
To fix kernel security check failure, you can run System File Checker and ‘chkdsk’ commands. These commands will scan for any corrupt files and fix disc errors that may be causing the blue screen error.
To run System File Checker, follow these steps:
1. Press the Windows key + X and select Command Prompt (Admin).
2. Type sfc /scannow and hit enter.
This will run the System File Checker and scan for any corrupt files. If it finds any, it will replace them with a cached copy.
To run ‘chkdsk’ command, follow these steps:
1. Press the Windows key + X and select Command Prompt (Admin).
2. Type chkdsk /f C: and hit enter.
This will scan the C drive for any errors and fix them. Alternatively, you can replace ‘C’ with the drive letter you want to scan.
Running these commands can help fix kernel security check failure and other BSOD errors. If these commands don’t work, you may need to replace your RAM stick or seek professional help.
Use the Blue Screen Troubleshooter
If you’re experiencing a kernel security check failure after a RAM upgrade, try using the Blue Screen Troubleshooter in Windows. This tool can help identify the cause of the issue and provide possible solutions. To access the troubleshooter, go to Settings > Update & Security > Troubleshoot > Blue Screen. Follow the on-screen instructions and select the option to “Troubleshoot BSOD.” The troubleshooter will run a diagnostic and suggest potential fixes. If the issue persists, you may need to check your hardware, such as your MOBO or DIMMS, for any compatibility issues. Remember to always handle memory sticks with care and make sure they are properly installed. With the ease of access to technologies and resources like Reddit’s buildapc and Madalina Dinita’s article, fixing disc errors and BSOD errors can be a manageable task.
Temporarily Disable Your Antivirus
If you’re experiencing kernel security check failure after upgrading your RAM, temporarily disabling your antivirus might help resolve the issue. First, check your antivirus program guidelines on how to disable it temporarily. This will allow your system to make necessary changes without interference from the antivirus software. Next, restart your computer and enter the BIOS settings. Look for memory-related settings and ensure they match the specifications of your new RAM sticks. Save and exit BIOS, then boot into Windows. If the issue persists, try removing one of the new memory sticks and test again. Repeat for the other stick. If the problem still persists, consider seeking further assistance from a professional. Remember to re-enable your antivirus software after resolving the issue.
Reboot the Computer into Safe Mode (and Create a Bootable USB Drive)
To upgrade your RAM and fix Kernel Security Check Failure, you need to reboot your computer into Safe Mode. Press the F8 key repeatedly as soon as your computer starts to boot up. Select “Safe Mode” from the options menu using the arrow keys. Once you’re in Safe Mode, you can install your new RAM.
Creating a bootable USB drive can also ease the process. Insert a blank USB drive into your computer and download the Windows USB/DVD Download Tool. Open the tool and select the Windows ISO file you want to use. Follow the on-screen instructions to create a bootable USB drive.
Once you have the bootable USB drive, restart your computer and press F12 to enter the boot options menu. Select the USB drive from the list and press Enter to boot from it. From here, you can upgrade your RAM and fix any Kernel Security Check Failure issues.
Remember to properly handle memory sticks and to check your computer’s compatibility with the RAM you’re upgrading to. If you encounter any issues, refer to online forums such as Reddit or contact Dell support for assistance.
Stop Overclocking
Stop overclocking your RAM if you are experiencing a kernel security check failure. Overclocking can cause instability in your system and lead to crashes, like the BSOD kernel error or kernel panic. If you have recently upgraded your RAM, make sure to check the frequency and timings in your BIOS settings. Reset them to the default values if you have made any changes. If the issue persists, try replacing your memory sticks or running a memory diagnostic test to check for any errors. Remember to always handle your computer’s hardware with care and avoid making changes to your system unless you know what you are doing.
Use Windows Memory Diagnostics Tool to Test RAM
| Topic | Details |
|---|---|
| Article Title | RAM Upgrade Fixes Kernel Security Check Failure |
| Tool Name | Windows Memory Diagnostics Tool |
| Function | To test RAM for errors and ensure optimal performance |
| How to access the tool | 1. Press Windows key + R to open the Run dialog box 2. Type in “mdsched.exe” and hit Enter 3. Choose whether to restart your computer and run the tool immediately or schedule a time for it to run on the next boot up |
| Types of tests | 1. Basic 2. Standard 3. Extended |
| Basic test | Checks the computer’s memory for basic errors |
| Standard test | Runs a more thorough check of the computer’s memory |
| Extended test | Runs a comprehensive test of the computer’s memory, including a bit fade test |
| Results | The tool will indicate whether any errors were found during the test |
| What to do if errors are found | Replace the faulty RAM modules with new ones |
Perform a Clean Install from a USB Drive
Performing a clean install from a USB drive can help fix the kernel security check failure issue after a RAM upgrade. First, create a bootable USB drive with a Windows installation file. Insert the USB drive into your computer and restart it. Press the key to access the boot menu and select the USB drive as the boot device. Follow the on-screen instructions to install Windows on your computer. Once the installation is complete, install all necessary drivers and updates. Remember to backup your important files before performing a clean install as it will erase everything on your computer. With these steps, you can fix the kernel security check failure issue and get your computer running smoothly again.


