Troubleshoot Seagate External HDD Not Working on Windows 10
In this article, we will discuss some possible solutions to the issue of Seagate external hard drives not functioning properly on Windows 10.
Seagate Hard Drive not showing up or detected on Windows 10
If your Seagate hard drive is not showing up or detected on Windows 10, there are a few things you can do to troubleshoot the issue. First, make sure the drive is properly connected to your PC and the USB port is working. If the issue persists, open Disk Management by pressing Windows key + X and clicking “Disk Management.” Check if the drive is listed and has a drive letter assigned. If not, right-click the drive and select “Change Drive Letter and Paths.” Follow the steps to assign a new drive letter. If the drive still won’t work, update the driver software or use a data recovery method like EaseUS Data Recovery Wizard. Other possible fixes include checking for damage or a virus attack.
Checking Connections and Troubleshooting
When your Seagate external hard drive isn’t working on Windows 10, checking connections and troubleshooting can help solve the problem.
First, try plugging the portable drive into different USB ports on your PC. If that doesn’t work, check for USB port troubles or damage to the USB cable.
Next, check if the drive letter conflicts with another drive on your computer. To fix this, change the drive letter.
If those steps don’t work, update the driver software or try EaseUS Data Recovery Wizard to recover any lost files.
If your hard drive still won’t turn on or is experiencing hard drive failure, it may be time to contact Seagate support or a professional for further assistance.
Showing Hidden Devices and Recovering Data
To troubleshoot a Seagate External HDD not working on Windows 10, you may need to show hidden devices and recover data. First, open the Device Manager and select “View” followed by “Show hidden devices.” If the Seagate device is visible, right-click and select “Uninstall device.”
Next, disconnect the drive, restart your computer, and connect the drive again. If the drive letter conflicts with another drive, it won’t show up in My Computer. To fix this, right-click the Start button and select “Disk Management.” Find the Seagate drive, right-click it, select “Change Drive Letter and Paths,” and assign a new letter.
If the Seagate drive is still not working, try using EaseUS Data Recovery Wizard to recover any files. Other possible fixes include updating the disk driver or USB cable, scanning for viruses, and running the Seagate Troubleshooter.
Remember that there could be various reasons why the Seagate External HDD isn’t working, and the solution may differ based on the situation. Follow these step-by-step methods to fix the problem and recover your data.
Reformatting and Partitioning the Seagate External Hard Drive
| Reformatting and Partitioning the Seagate External Hard Drive | |
|---|---|
| Step | Description |
| 1 | Connect the Seagate external hard drive to your PC or laptop using a USB cable. |
| 2 | Open the Disk Management tool by typing “diskmgmt.msc” in the Start menu search bar and press Enter. |
| 3 | Locate the Seagate external hard drive in the Disk Management tool. It should be labeled as “Unknown” or “Unallocated”. |
| 4 | Right-click on the Seagate external hard drive and select “New Simple Volume”. |
| 5 | Follow the prompts in the New Simple Volume Wizard to create a new partition and format the Seagate external hard drive. |
| 6 | Assign a drive letter to the Seagate external hard drive and click “Finish”. |
Updating or Reinstalling the Device Driver
To troubleshoot a Seagate External HDD not working on Windows 10, you may need to update or reinstall the device driver. This can be done in a few simple steps. First, connect the portable drive to your computer. If it doesn’t appear in “My Computer,” there may be a drive letter conflict or other issue. Open the Device Manager and locate the Seagate External HDD. Right-click and select “Update Driver Software.” If that doesn’t work, try uninstalling the driver and reinstalling it. You can also try using a third-party tool like EaseUS Data Recovery Wizard to recover any lost data. If the drive is still not working, it may be a hard drive failure or virus attack. Contact Seagate support for further assistance.
Initializing the External Hard Drive
Initializing an external hard drive is a crucial step in troubleshooting a Seagate external HDD not working on Windows 10. First, ensure that the drive is connected and recognized by the computer. If not, try different USB ports or update the driver software. If the drive is recognized but won’t open or is showing as RAW, there may be a drive letter conflict. Use the Disk Management tool to assign a new drive letter. If the Seagate drive is still not working, it may be a disk driver issue. Install the latest drivers or run the EaseUS Data Recovery Wizard to recover lost data and repair the drive. Follow these step-by-step instructions to initialize your Seagate external hard drive.
Changing or Assigning Drive Letter
If your Seagate external HDD is not working on Windows 10, changing or assigning the drive letter could help. First, open Disk Management by pressing Windows key + X and selecting it from the list. Locate your Seagate drive and right-click it. Select Change Drive Letter and Paths and click Change. Choose a new, unused drive letter and click OK. If your Seagate drive is not showing up at all, try plugging it into a different USB port. If that doesn’t work, check your device drivers and make sure they’re up to date. Other reasons your Seagate drive might not be working include a RAW hard disk or corrupted folders. If none of these solutions work, consider using a data recovery tool like EaseUS Data Recovery Wizard to salvage your files.
Creating a New Partition
- Access Disk Management: Press the Windows key + X and select Disk Management from the menu.
- Locate your Seagate External HDD: Look for a disk that is labeled as Unallocated or has an unknown file system.
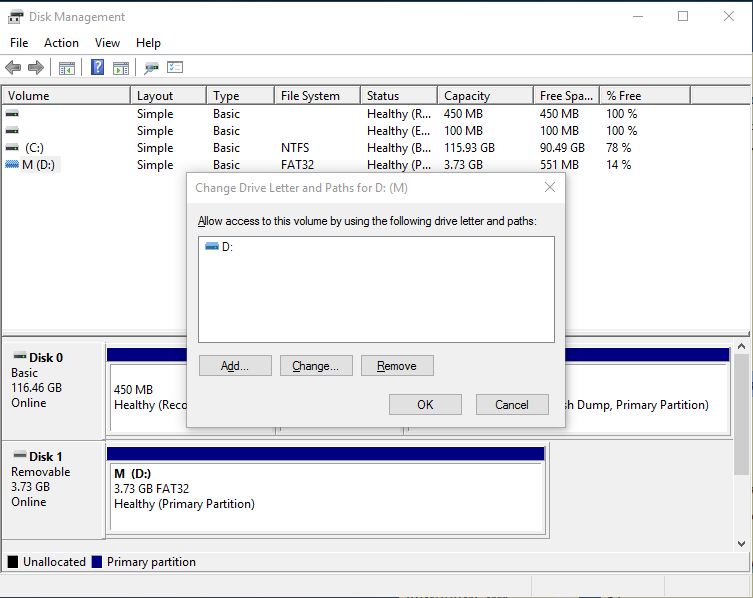
- Create a new partition: Right-click on the unallocated space or unknown file system and select New Simple Volume.
- Follow the wizard: The New Simple Volume wizard will guide you through the process of creating a new partition. Assign a drive letter, specify the file system, and format the partition.
- Confirm changes: Once the partition has been created, check if your Seagate External HDD is now working on Windows 10. If not, try the other troubleshooting steps.
Recovering Files from Formatted Seagate External Hard Drive
- Download and install a data recovery software such as EaseUS Data Recovery Wizard or Recuva
- Go to the official website of the software and download the free version
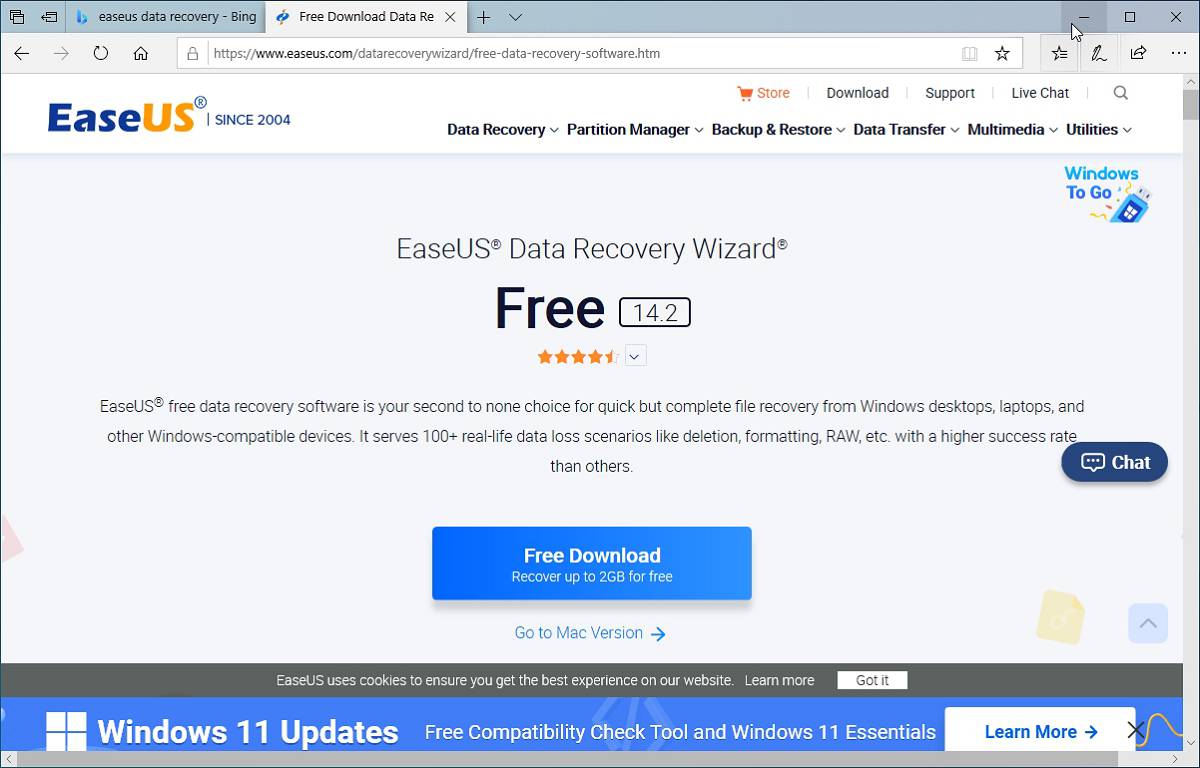
- Install the software on your computer by following the instructions on the screen
- Connect the formatted Seagate external hard drive to your computer
- Use the USB cable to connect the hard drive to your laptop or desktop
- Make sure that the hard drive is properly connected and recognized by the computer

- Open the data recovery software and scan the formatted Seagate external hard drive
- Launch the data recovery software that you have downloaded and installed
- Select the formatted Seagate external hard drive from the list of available drives
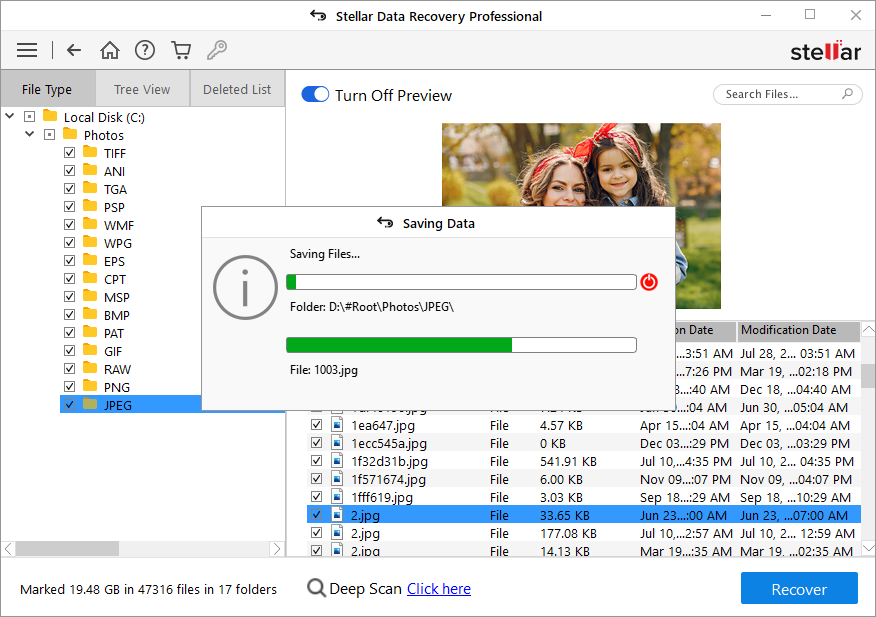
- Run a quick scan to detect the lost files on the hard drive
- Preview and recover the lost files from the formatted Seagate external hard drive
- Once the scan is complete, you will see a list of all the lost files on the hard drive
- Select the files that you want to recover by checking the boxes next to them
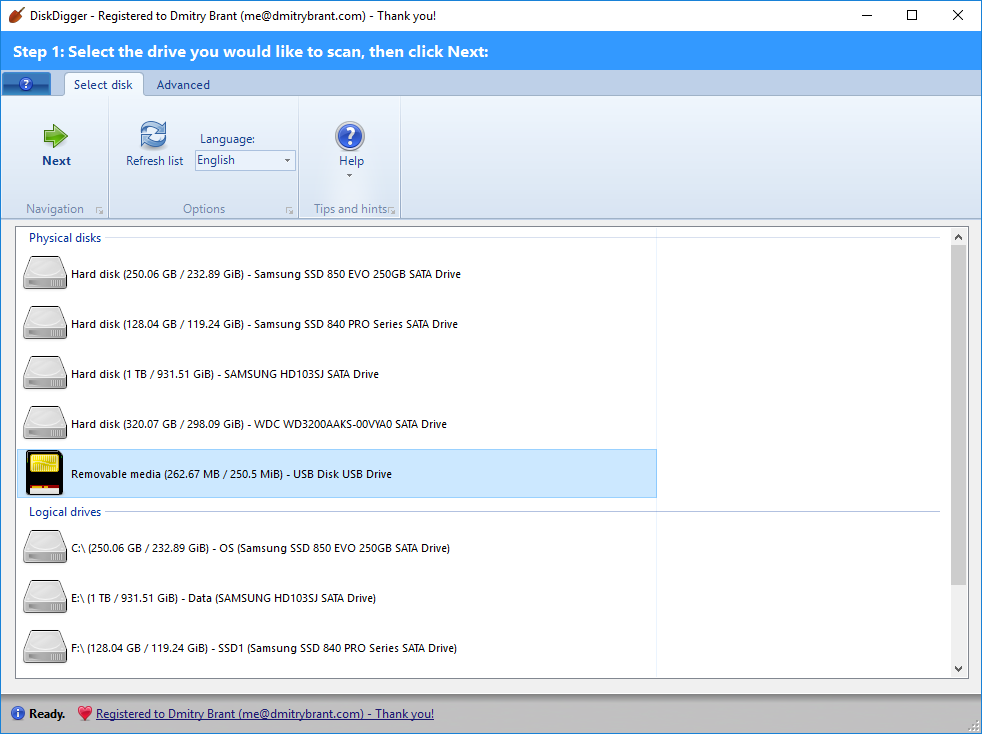
- Preview the selected files to confirm that they are intact and not corrupted
- Click on the “Recover” button to start the recovery process
- Select a new location on your computer to save the recovered files


