Logitech Gaming Framework Crashes & Solutions
Logitech Gaming Framework can be a powerful tool for gamers, but like any software, it can experience crashes. In this article, we will explore some common issues with the framework and provide solutions to help you get back to gaming.
Common Problems with Logitech Gaming Framework
Common problems with Logitech Gaming Framework include crashing, issues with keybinds, and performance woes. To fix crashing issues, try updating the Logitech Gaming Software or running a virus scan to check for malware. For keybind issues, check the AppDataLocalLogitechLogitech Gaming Software folder for a json file and delete it if necessary. To improve performance, try closing background programs or running a Restoro scan. For other issues, check Logitech support forums for advice or to see if others have experienced similar problems. Remember to always download files from trusted sources and install Logitech software correctly to avoid any problems.
Troubleshooting Logitech Gaming Software Crashes
- Update Logitech Gaming Software
- Go to the Logitech website and download the latest version of the software
- Uninstall the current version of the software
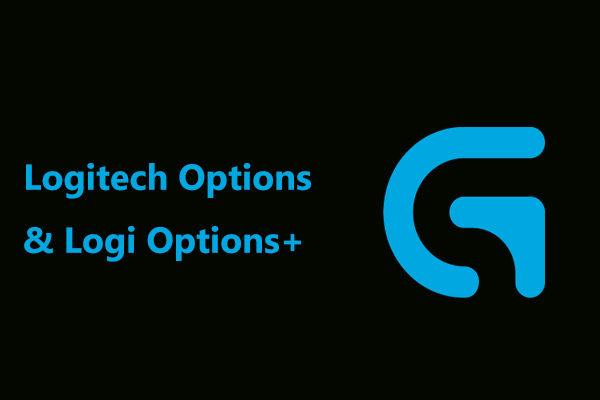
- Install the latest version of the software
- Disable Background Applications
- Open Task Manager by pressing Ctrl+Shift+Esc
- End any unnecessary background applications
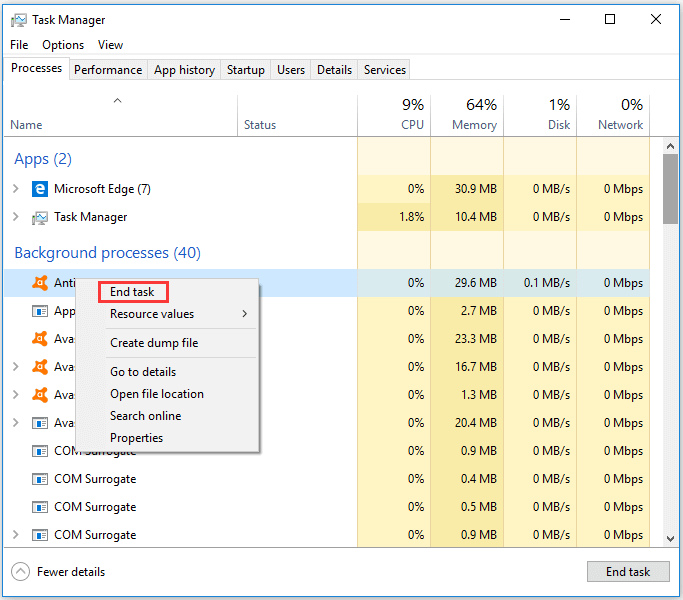
- Restart the computer and check if the issue persists
- Disable Antivirus Software
- Open the antivirus software
- Disable the antivirus software temporarily
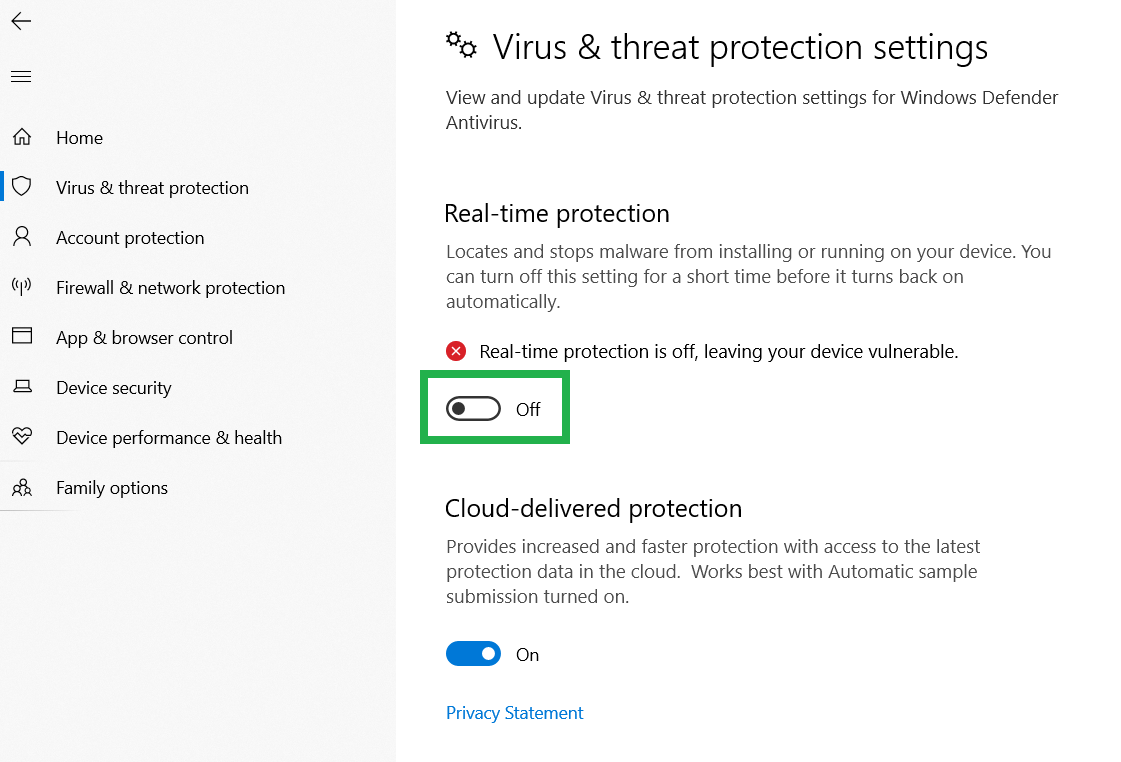
- Restart the computer and check if the issue persists
- Run Logitech Gaming Software as Administrator
- Right-click on the Logitech Gaming Software icon
- Select Run as administrator
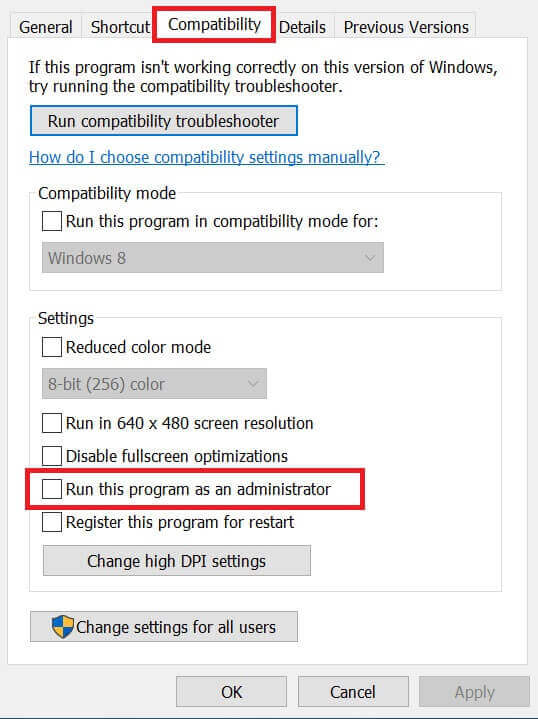
- Check if the issue persists
- Reset Logitech Gaming Software Settings
- Open the Logitech Gaming Software
- Click on the gear icon
- Select Settings
- Click on the Restore Defaults button
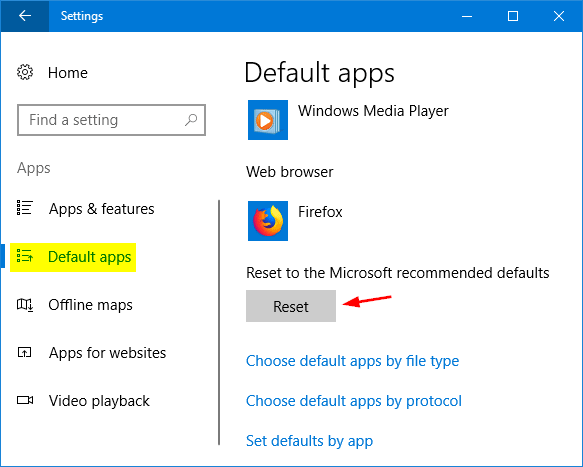
- Restart the computer and check if the issue persists
- Uninstall and Reinstall Logitech Gaming Software
- Open the Control Panel
- Select Programs and Features
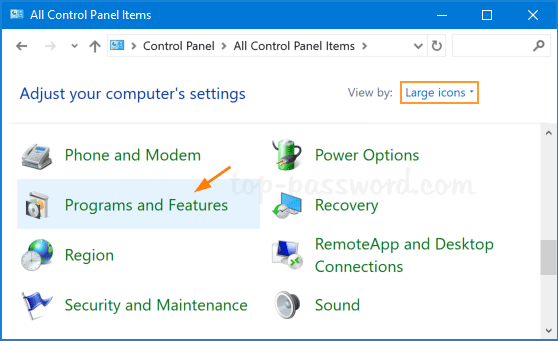
- Find Logitech Gaming Software and click Uninstall
- Restart the computer
- Download and install the latest version of the Logitech Gaming Software
Solutions for Logitech Gaming Software Not Opening on Windows 10
| Solution | Description |
|---|---|
| Restart the computer | Try restarting the computer and launching the Logitech Gaming Software again. Sometimes, a simple restart can fix the issue. |
| Update Logitech Gaming Software | Make sure you have the latest version of the Logitech Gaming Software installed. You can download the latest version from the Logitech website. |
| Update Windows | Make sure you have the latest Windows updates installed. Sometimes, an outdated Windows version can cause issues with the Logitech Gaming Software. |
| Run as administrator | Try running the Logitech Gaming Software as an administrator. Right-click on the shortcut and select “Run as administrator”. |
| Disable antivirus software | Try temporarily disabling your antivirus software and launching the Logitech Gaming Software again. Sometimes, antivirus software can interfere with the software. |
| Reinstall Logitech Gaming Software | If none of the above solutions work, try uninstalling and reinstalling the Logitech Gaming Software. Make sure to completely uninstall the software before reinstalling. |
Frequently Asked Questions about Logitech Gaming Software
Q: What should I do if my Logitech Gaming Software crashes?
A: There are several steps you can take to resolve any issues you may be experiencing with Logitech Gaming Software. First, make sure your Logitech device is plugged in and recognized by your PC. Next, try uninstalling and reinstalling the program. If you have any profiles saved, make sure to back them up by locating the json file at AppDataLocalLogitechLogitech Gaming Software. If the problem persists, you can try cleaning your registry with a program like Restoro. Additionally, make sure your PC is free of malware and viruses. For further assistance, check out Logitech’s support forums or submit a forum post detailing your issue.


