Troubleshoot Windows Mail Vista Performance Issues
Are you experiencing performance issues with Windows Mail on your Vista operating system? Let’s troubleshoot and resolve these issues together.
Overview of Troubleshooting Steps
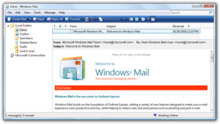
To troubleshoot Windows Mail Vista performance issues, follow these steps:
1. First, ensure that your computer is free from viruses by running a full scan using your antivirus software.
2. Check for any error messages that may indicate a problem with your email setup or Windows Vista itself.
3. Next, navigate to the Control Panel and select “Programs” to uninstall any unnecessary or incompatible software that may be affecting Windows Mail performance.
4. Consider disabling any unnecessary visual effects to improve performance by right-clicking on the desktop, selecting “Personalize,” and then choosing “Windows Color and Appearance.”
5. If you suspect that your email box is causing performance issues, try accessing your email using a different email client such as Outlook.com or Yahoo! Mail to see if the issue persists.
6. It’s also worth checking if your hard disk drive is running out of space, as this can impact performance. Navigate to “Computer” and right-click on your hard drive to select “Properties” and check the available space.
7. Finally, if none of these steps resolve the performance issues, consider accessing the Microsoft Knowledge Base for additional troubleshooting steps specific to your issue.
Verify Windows Experience Index
To verify the Windows Experience Index on your Windows Vista system, you can access the Windows System Assessment Tool. To do this, click on the Start menu and then navigate to the Control Panel (Windows). From there, click on “Performance Information and Tools”. This will display the Windows Experience Index score for your system.
If you are experiencing performance issues with Windows Mail Vista, it’s important to ensure that your system meets the recommended hardware requirements for Windows Vista. Check that your computer hardware meets the minimum specifications, and consider running a scan for any potential computer virus or infection that could be impacting performance.
Additionally, make sure that your antivirus software is up to date and running regular scans to protect your system from threats. You may also want to consider disabling any unnecessary visual effects in Windows Vista to improve performance.
If you’re still experiencing performance issues with Windows Mail Vista, consider creating a screenshot of any error messages or unusual behavior you encounter. This can be helpful if you need to seek assistance from Microsoft or search for solutions online.
By verifying the Windows Experience Index and ensuring that your system meets the necessary hardware requirements, you can take steps to address performance issues with Windows Mail Vista. If problems persist, be sure to explore additional workaround and solutions available through resources like the Microsoft Knowledge Base and other websites dedicated to Windows Vista troubleshooting.
Ensure Windows Updates are Current

To troubleshoot Windows Mail Vista performance issues, it is important to ensure that your Windows updates are current. Check for updates by clicking on the Start menu, then navigating to Control Panel. From there, select Windows Update and follow the on-screen instructions to check for and install any available updates. Keeping your operating system up to date can help resolve performance issues and ensure that your system is protected from security vulnerabilities.
Another important step is to make sure that your antivirus software is up to date and running regular scans to protect your computer from viruses and malware. A computer virus can cause performance issues and impact the functionality of Windows Mail Vista.
In addition to keeping your system and antivirus software up to date, consider optimizing your computer’s performance by running the Windows System Assessment Tool. This tool can help identify any hardware or system issues that may be impacting performance.
It’s also a good idea to regularly clean up your computer’s hard drive by deleting unnecessary files and running disk cleanup and defragmentation tools. This can help improve overall system performance and responsiveness.
Look for Performance Warnings
- Check for any performance warnings or error messages in Windows Mail Vista.
- Open Windows Mail Vista and navigate to the Tools menu.
- Click on Options and go to the Advanced tab.
- Look for any performance warnings or error messages in the Error Reporting section.
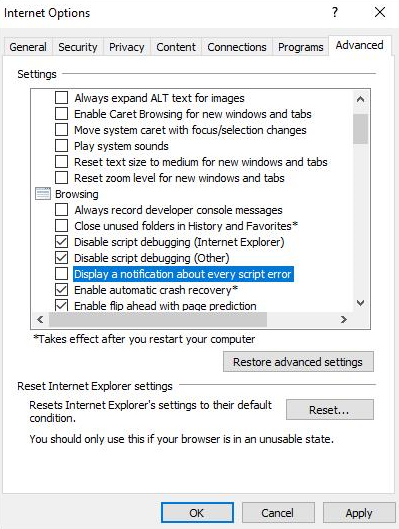
- If there are any warnings or error messages, take note of them for further troubleshooting.
Review Reliability Monitor Insights
To troubleshoot Windows Mail Vista performance issues, you can review the Reliability Monitor insights for valuable information. The Reliability Monitor tracks system errors, warnings, informational events, and other critical events that can help you identify and resolve performance issues.
To access the Reliability Monitor, go to the Control Panel and open the “Security and Maintenance” section. From there, click on “Maintenance” and then select “View reliability history.” This will open the Reliability Monitor and display a timeline of system events and errors.
Pay close attention to any red “X” marks, which indicate critical errors or system failures. Click on these marks to view more details about the specific events that occurred.
You can use the information provided in the Reliability Monitor to pinpoint the cause of performance issues with Windows Mail Vista. Look for patterns or common factors in the events leading up to any system failures or errors.
Take screenshots of any relevant error messages or events in the Reliability Monitor to share with a technical support team or for your own reference when troubleshooting.
By using the insights from the Reliability Monitor, you can effectively troubleshoot and resolve performance issues with Windows Mail Vista. This tool provides valuable information that can help you identify the root cause of any problems and take appropriate action to improve system performance.
Consider Disabling Windows Search Indexer
![]()
If you are experiencing performance issues with Windows Mail Vista, you may want to consider disabling the Windows Search Indexer. This feature, while useful for quick file searching, can consume a significant amount of system resources, leading to slow performance in other areas.
To disable the Windows Search Indexer, follow these steps:
1. Open the Control Panel and navigate to “Indexing Options.”
2. Click on “Modify” and uncheck the box next to the drive or folder you want to disable indexing for.
3. Click “OK” to apply the changes.
Disabling the Windows Search Indexer may improve the performance of Windows Mail Vista by freeing up system resources that were previously used for indexing files. Keep in mind that this may result in slightly slower file searches, but it can greatly improve overall system performance.
Troubleshoot with Aero Glass Disabled
If you are experiencing performance issues with Windows Mail Vista and have Aero Glass disabled, there are a few troubleshooting steps you can take to try and resolve the issue.
First, make sure that your computer meets the system requirements for Windows Vista. This includes having a compatible CPU, sufficient RAM, and free hard disk space.
Next, check for any updates or patches for Windows Vista that may address performance issues. You can do this by going to the Control Panel and selecting “Windows Update.”
If you have McAfee or any other security software installed, try disabling it temporarily to see if it is causing the performance issues with Windows Mail Vista.
You can also try creating a new user account in Windows Vista and see if the performance issues persist. Sometimes, user profiles can become corrupted and cause performance issues.
If you are still experiencing performance issues with Aero Glass disabled, you may want to consider using a different email client, such as Outlook.com or Yahoo! Mail, to see if the problem is specific to Windows Mail Vista.
Remember to always back up your emails and data before making any changes to your computer to avoid data loss.
Boot in Safe Mode for Diagnosis
To troubleshoot performance issues with Windows Mail Vista, the first step is to boot your computer in Safe Mode. This will help you determine if the problem is caused by a third-party application or service conflicting with Windows Mail Vista.
To boot in Safe Mode, restart your computer and press the F8 key repeatedly as it boots up. This will bring up the Advanced Boot Options menu. Select “Safe Mode” from the menu and press Enter to boot into Safe Mode.
Once in Safe Mode, open Windows Mail Vista and check if the performance issues persist. If the issues are resolved in Safe Mode, it’s likely that a third-party application or service is causing the problem. You can then use the process of elimination to identify and uninstall the problematic application or service.
If the performance issues persist in Safe Mode, the problem may be related to Windows Mail Vista itself, and further troubleshooting will be necessary.
Booting in Safe Mode is a quick and effective way to diagnose performance issues with Windows Mail Vista, and can help you pinpoint the cause of the problem without the interference of third-party applications or services.
Execute Clean-Boot Troubleshooting
| Step | Description |
|---|---|
| Step 1 | Restart the computer |
| Step 2 | Press F8 during startup to access the Advanced Boot Options menu |
| Step 3 | Select “Safe Mode” and press Enter |
| Step 4 | Open the System Configuration tool by typing “msconfig” in the Start menu search box and pressing Enter |
| Step 5 | Go to the “General” tab and select “Selective startup” |
| Step 6 | Uncheck “Load startup items” and click “Apply” |
| Step 7 | Go to the “Services” tab and check “Hide all Microsoft services” |
| Step 8 | Click “Disable all” and then click “Apply” |
| Step 9 | Go to the “Startup” tab and click “Open Task Manager” |
| Step 10 | Disable all startup items in Task Manager |
| Step 11 | Close Task Manager and click “OK” in the System Configuration tool |
| Step 12 | Restart the computer and check if the issue is resolved |
Addressing Access Block Issues
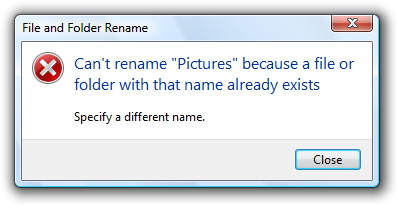
To address access block issues in Windows Mail Vista, first, ensure that your computer meets the minimum system requirements for Windows Vista. Check that your CPU, RAM, and hard drive space are adequate for optimal performance.
Next, check for any software conflicts that may be causing access block issues. Disable any third-party antivirus or security software, such as McAfee, and see if the problem persists.
If you are experiencing access block issues when trying to open or send emails, try compacting your email box to free up space and improve performance. To do this, go to the File menu in Windows Mail, select “Folder,” then “Compact All Folders.”
If you are still encountering access block issues, try disabling Windows Aero to see if it improves performance. Right-click on the desktop, select “Personalize,” then choose a basic theme under the “Basic and High Contrast Themes” section.
If the access block issues are related to hibernation or sleep mode, try disabling these features to see if it resolves the issue. Go to the Control Panel, select “Power Options,” then adjust the settings to prevent the computer from entering hibernation or sleep mode.
If you continue to experience access block issues, consider creating a new user account in Windows Vista to see if the problem is specific to your user profile. You can do this by going to the Control Panel, selecting “User Accounts,” then “Add or remove user accounts.”


