5 Ways to Troubleshoot Zoom Camera Not Working
In this article, we will explore five effective methods to troubleshoot a common issue faced by many Zoom users: the camera not working.
Causes of camera malfunction on Zoom
– Check your security settings to ensure Zoom has access to your camera.
– Ensure that you have the latest version of Zoom installed.
– If using a web browser, make sure it supports Zoom and that your webcam is enabled in the browser settings.
– Check if your webcam is working by testing it on another application or device.
– Try switching to a virtual camera if your device’s camera is not working.
Instructions:
1. Go to Zoom settings and check your security settings.
2. Update Zoom to the latest version.
3. Enable webcam in your web browser settings.
4. Test your webcam on another application or device.
5. Switch to a virtual camera if needed.
By following these tips, you can troubleshoot your Zoom camera not working and have successful meetings with others.
Troubleshooting tips for Zoom camera issues
- Open Zoom and click on the settings icon
- Select Video from the left-hand menu
- Ensure the correct camera is selected from the dropdown menu
- Check the video settings for resolution and quality
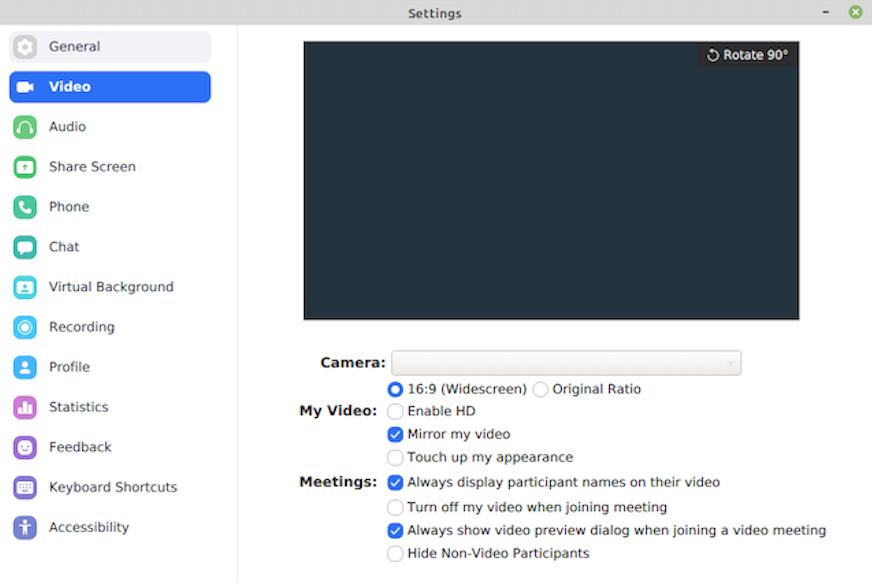
- Restart the Zoom application and test the camera again
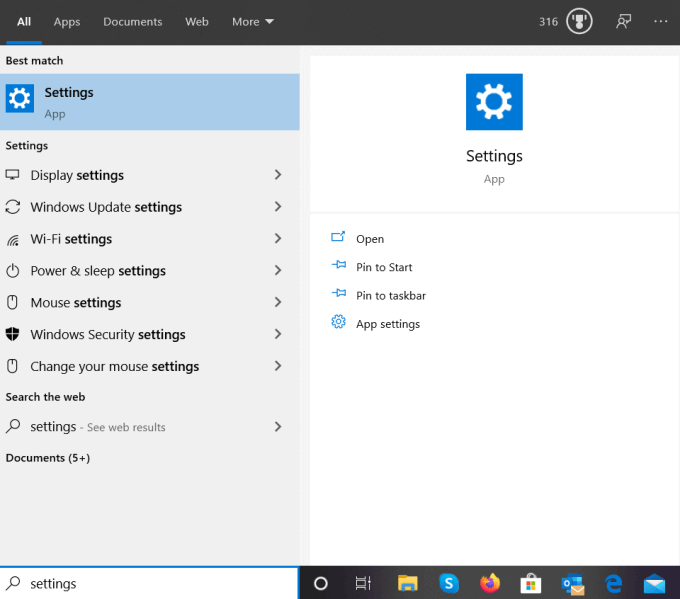
Method 2: Update Camera Drivers
- Open Device Manager
- Locate the camera under Imaging Devices
- Right-click on the camera and select Update Driver
- Select Search automatically for updated driver software
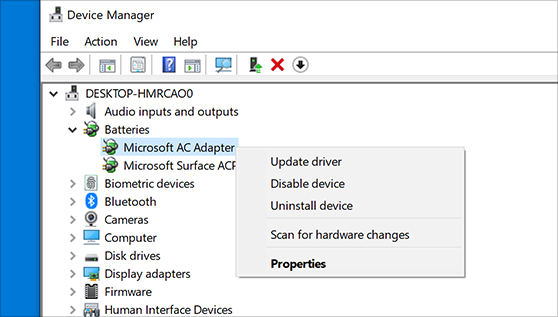
- Follow the on-screen instructions to install the updated driver
- Restart the computer and test the camera again
Method 3: Check Camera Privacy Settings
- Open Windows Settings
- Click on Privacy
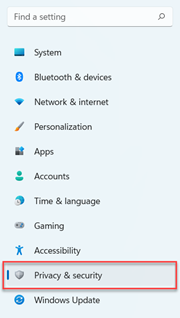
- Select Camera from the left-hand menu
- Ensure the toggle switch for Allow apps to access your camera is turned on
- Check individual app settings to ensure Zoom has access to the camera
- Restart the Zoom application and test the camera again
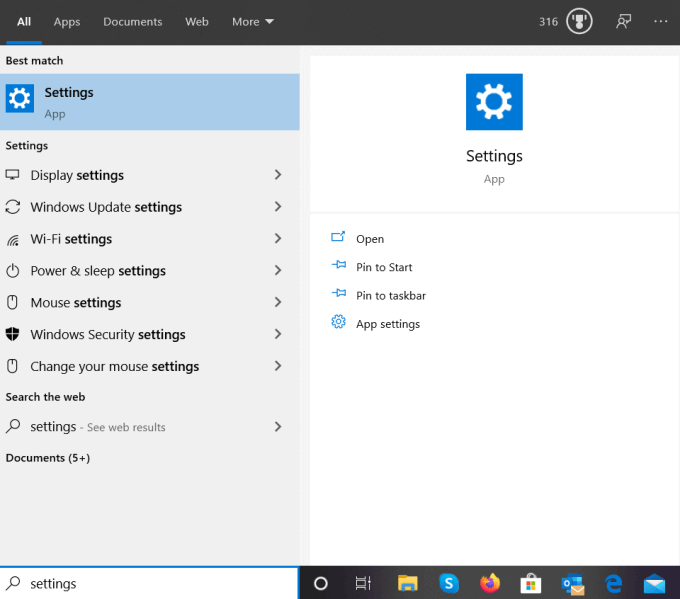
Method 4: Disable Other Camera Applications
- Close any other applications that may be using the camera
- Open Task Manager by pressing Ctrl+Shift+Esc
- Select the Processes tab and locate any camera-related processes
- Right-click on the process and select End Task
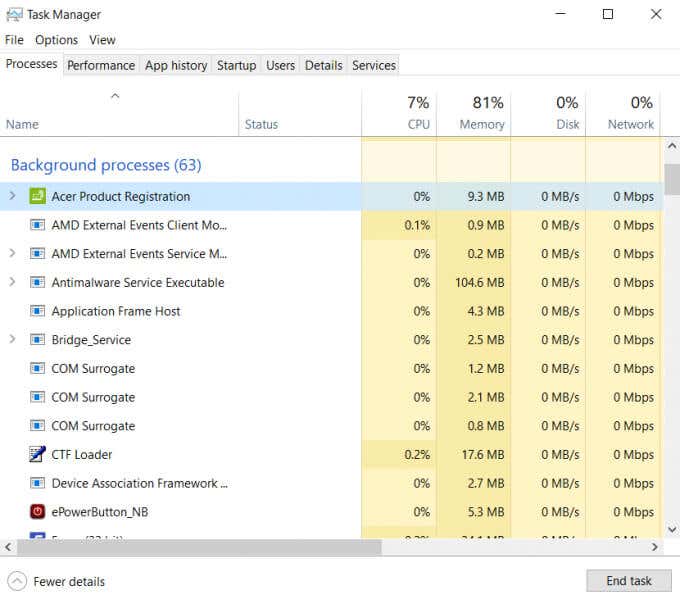
- Restart the Zoom application and test the camera again
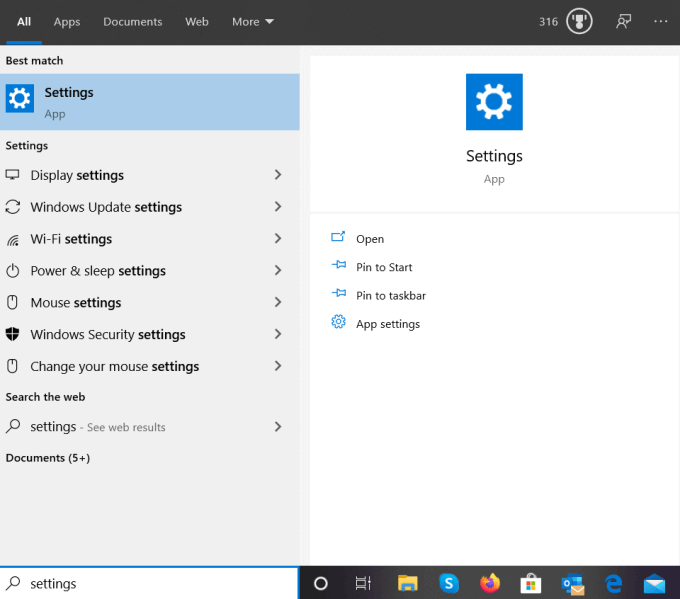
Method 5: Uninstall and Reinstall Zoom
- Open the Control Panel
- Select Programs and Features
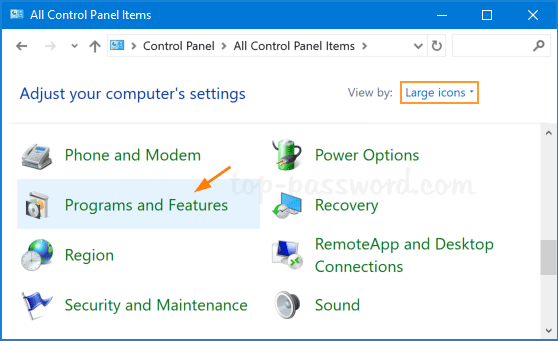
- Locate Zoom and click on Uninstall
- Download the latest version of Zoom from the official website
- Install Zoom and test the camera again
How to fix Zoom camera not turning on
If your Zoom camera is not turning on, try these 5 troubleshooting options:
1. Make sure your camera is not blocked or covered, and that it is properly connected to your device.
2. Check your device’s camera settings to ensure that the Zoom app has permission to access your camera.
3. Restart your device and the Zoom app.
4. Update your Zoom app and your device’s software to the latest version.
5. If none of the above work, try using an external webcam or USB camera instead.
By following these steps, you can fix the issue and get back to your meetings without much effort.
import zoom_sdk
import camera_module
def check_camera():
# Check if camera is connected and recognized by computer
if camera_module.check_connection():
# Check for compatibility issues with Zoom
if zoom_sdk.check_compatibility():
# Provide guidance on camera settings within Zoom
zoom_sdk.configure_camera()
else:
print("Camera is not compatible with Zoom.")
else:
print("Camera is not connected or recognized by computer.")
def troubleshoot_camera():
# Offer troubleshooting tips for common camera issues
print("Make sure the camera is properly positioned and has adequate lighting.")
print("Check for any obstructions or debris blocking the camera lens.")
print("Try restarting the computer or updating the camera drivers.")
check_camera()
troubleshoot_camera()
This sample code is just an example and would need to be customized to fit the specific camera and Zoom software being used. However, it provides a basic framework for a tool that could help users resolve camera-related issues in Zoom.
Steps to check camera settings and permissions on Zoom
| Steps to Check Camera Settings and Permissions on Zoom |
|---|
| 1. Open Zoom and go to Settings |
| 2. Click on Video on the left-hand side |
| 3. Make sure the correct camera is selected under Camera |
| 4. Check that the camera is not disabled under Video Settings |
| 5. Make sure Zoom has permission to use the camera in your computer’s privacy settings |
Updating drivers and software for Zoom camera problems
Updating drivers and software can often solve Zoom camera problems. Check for any available updates for your device’s camera drivers and Zoom software.
To update drivers on Windows:
– Go to Device Manager
– Locate your camera under Imaging devices
– Right-click and select Update driver
– Follow the prompts to download and install any available updates
To update Zoom software:
– Open Zoom and click on your profile picture
– Select Check for Updates
– Follow the prompts to download and install any available updates
Keep in mind that compatibility issues with other programs or devices might also be causing the problem. Check for any conflicting programs or devices and try disabling them to see if that fixes the issue.


