6 Fixes for Microsoft Word Not Opening on Mac
Struggling with Microsoft Word not opening on your Mac? Here are 6 fixes to help you get your favorite word processing program up and running again.
Common Issues and Symptoms
One common issue is a corrupt installation of Microsoft Word on your Mac. To fix this, uninstall Microsoft Word completely from your computer and then reinstall it. This can often resolve any underlying installation issues that may be preventing the application from opening properly.
Another potential cause for Microsoft Word not opening on your Mac could be a software bug or compatibility issue. It’s important to ensure that you are running the latest version of Microsoft Word and that your Mac operating system is up to date. Check for any available updates for both Microsoft Word and your Mac OS and install them to see if this resolves the issue.
If Microsoft Word is still not opening on your Mac, it’s possible that there may be a problem with the application’s preferences or settings. Resetting Microsoft Word’s preferences to their default settings can often resolve these types of issues. You can do this by navigating to the “Library” folder on your Mac and locating the “Preferences” folder. Look for any files related to Microsoft Word and move them to the trash, then try opening the application again.
Sometimes, issues with Microsoft Word not opening on your Mac can be related to disk utility problems. Running a disk utility scan on your Mac can help identify and repair any disk-related issues that may be causing the problem. Use the built-in disk utility tool on your Mac to scan and repair any disk errors, then try opening Microsoft Word again to see if the issue has been resolved.
In some cases, Microsoft Word may not be opening due to conflicts with other applications or processes running on your Mac. Try restarting your Mac in safe mode, which will prevent any third-party applications or processes from running, and then attempt to open Microsoft Word. If the application opens successfully in safe mode, it’s likely that a conflicting application or process is causing the issue.
By addressing these common issues and symptoms, you can work towards resolving the issue of Microsoft Word not opening on your Mac and get back to using the application as intended.
Potential Causes for Malfunctions
– One potential cause for Microsoft Word not opening on Mac could be a corrupted installation of Microsoft Office. This can happen if the installation files are damaged or if there was an error during the installation process. To fix this issue, you can try reinstalling Microsoft Office on your Mac.
– Another potential cause for Word not opening could be a software bug or compatibility issue with the Mac operating system. In this case, you can try updating your Mac operating system to the latest version, as well as ensuring that you have the latest updates for Microsoft Office installed.
– If Word is still not opening, it could be due to a problem with the application software itself. You can try repairing the installation of Microsoft Word using the built-in repair tool or by reinstalling the application from scratch.
– It’s also possible that a corrupt or damaged document is causing Word to malfunction. Try opening Word in Safe Mode by holding down the Option key while opening the application. This will prevent any add-ons or custom settings from loading, allowing you to open the document and potentially fix any issues.
– If none of the above solutions work, it’s possible that your user preferences for Microsoft Word have become corrupted. You can try resetting the user preferences for Word by deleting the preference files from your Mac’s Library folder.
– Finally, if Word is not opening, it could be due to a conflict with another application or utility software on your Mac. Try disabling any third-party software that may be interfering with Word, or try restarting your Mac in Safe Mode to see if Word opens without any conflicts.
By addressing these potential causes, you should be able to fix the issue of Microsoft Word not opening on your Mac.
Proven Resolution Techniques
- Open the App Store on your Mac.
- Click on the Updates tab.
- Install any available updates for Microsoft Word.
- Click on the Apple menu.
- Select Restart.
- Wait for your Mac to reboot and then try opening Microsoft Word again.
- Open Finder and go to the Go menu.
- Click on Go to Folder.
- Type ~/Library/Preferences/ and press Enter.
- Find the file com.microsoft.Word.plist and move it to the Trash.
- Restart Microsoft Word and check if it opens.
- Go to System Preferences.
- Click on Users & Groups.
- Add a new user account.
- Login to the new account and try opening Microsoft Word.
- Uninstall Microsoft Word by dragging it to the Trash.
- Download a fresh copy of Microsoft Word from the official website.
- Install the new copy and try opening it.
- Visit the Microsoft Support website.
- Call or chat with a support representative for further assistance.
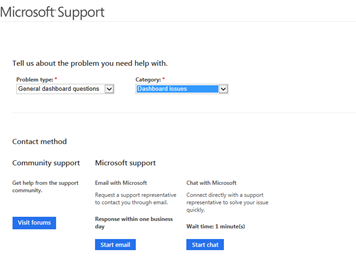
Check for Updates
Restart Your Mac
Reset Microsoft Word Preferences
Create a New User Account
Reinstall Microsoft Word
Contact Microsoft Support
Document Recovery Methods
1. If your Microsoft Word is not opening on your Mac, one document recovery method you can try is to check the Trash for any deleted files. Sometimes, accidentally deleting a critical file can cause issues with the program not opening.
2. Another fix for Microsoft Word not opening on Mac is to reinstall the application. This can help resolve any issues with the program’s installation that may be preventing it from opening properly.
3. You can also try retrieving an older version of the document by checking the auto-save or backup files on your Mac. These may contain a version of the document that can be recovered.
4. Using the “Open and Repair” feature in Microsoft Word can also help fix any corruption or issues within the document that may be preventing it from opening properly.
5. Try using a different web browser or email client to open the document. Sometimes, compatibility issues with certain software can prevent a document from opening correctly.
6. If none of the above methods work, you can try opening the document on a different computer to see if the issue is specific to your Mac. If the document opens on another computer, it may indicate a problem with your Mac’s installation of Microsoft Word.
7. Using keyboard shortcuts such as Command + O to open a document, or Command + S to save a document, can sometimes help resolve issues with the program not opening.
8. If the document is saved on an external storage device, such as a USB drive or external hard drive, try opening it directly from the device to see if the issue is related to the document’s location.
9. Checking the Microsoft Knowledge Base for any known issues or fixes related to Microsoft Word not opening on Mac can also provide helpful information for resolving the problem.
10. Finally, seeking assistance from a professional technician or support team may be necessary if none of the above methods are successful in resolving the issue.



