Troubleshoot TFTP Server Windows 10
Having trouble with your TFTP server on Windows 10? Let’s troubleshoot it together.
Preparing Your Environment for TFTP
To prepare your environment for TFTP in Windows 10, you need to ensure that the Windows Firewall is not blocking TFTP traffic. First, open the Windows Defender Firewall settings by searching for “Windows Defender Firewall” in the Windows search bar. Then, click on “Allow an app or feature through Windows Defender Firewall” and make sure that TFTP is allowed through both private and public networks.
Next, you’ll need to check if the TFTP server is running on your Windows 10 machine. Open a command prompt with administrative privileges and type the following command: net start TFTP. This will start the TFTP server if it’s not already running.
After ensuring that the TFTP server is running, you can test the connection by using the ping command. In the command prompt, type ping 127.0.0.1 to check if the TFTP server is responding on the local machine. If you’re testing from another machine, replace “127.0.0.1” with the IP address of the Windows 10 machine.
If the TFTP server is still not working, you may need to check the routing table on your Windows 10 machine to ensure that the TFTP traffic is being routed correctly. Use the command route print in the command prompt to view the routing table and make sure that there is a route for the TFTP traffic.
Setting Up and Configuring the Server
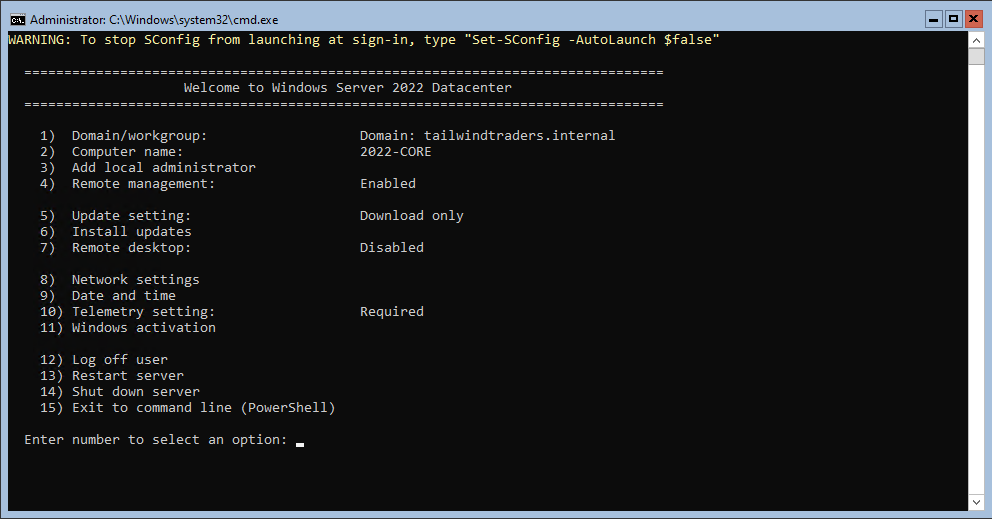
To set up and configure the TFTP server on Windows 10, follow these steps. First, open the Control Panel and navigate to “Programs” then “Turn Windows features on or off.” Look for “TFTP Client” and “TFTP Server” and check the boxes next to them to enable these features.
Once the TFTP server is enabled, you will need to configure it. Open the TFTP root directory by going to “C:TFTP” and create a new folder to store the files that will be transferred via TFTP.
Next, you will need to configure the Windows Firewall to allow TFTP traffic. Open the Windows Defender Firewall with Advanced Security and create a new inbound rule to allow UDP traffic on port 69, which is used by TFTP.
After configuring the firewall, you can test the TFTP server by using a TFTP client to transfer a file to and from the server. Use the “ping” command to verify that the server is accessible from the client and that there are no network connectivity issues.
If you encounter any issues during the setup and configuration process, double-check the settings and ensure that the TFTP server is running and accessible from the network. Troubleshoot any errors that may arise by referring to the Windows event logs for more information.
Installing and Utilizing the TFTP Client
First, you need to install the TFTP client on your Windows 10 machine. To do this, open the Control Panel and navigate to Programs and Features. Click on “Turn Windows features on or off” and then check the box next to “TFTP Client.”
Once the TFTP client is installed, you can utilize it by opening a command prompt and using the TFTP command. To transfer a file from a TFTP server to your Windows 10 machine, use the following command: tftp -i [server IP] GET [remote file] [local file].
To transfer a file from your Windows 10 machine to a TFTP server, use the command: tftp -i [server IP] PUT [local file] [remote file].
If you encounter any issues with the TFTP client, make sure that your Windows 10 firewall is not blocking the TFTP traffic. You can also try using the “ping” command to check the connectivity to the TFTP server.
Troubleshooting and Security Considerations
-
Check TFTP server status
- Open a command prompt
- Type tftp -i
get test.txt - Check for any error messages or timeouts
-
Firewall settings
- Open Control Panel
- Click on Windows Defender Firewall
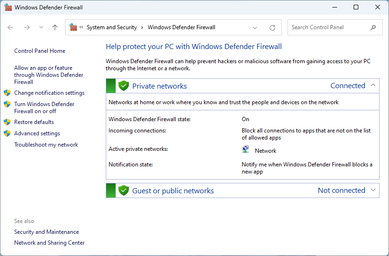
- Ensure that TFTP server is allowed through the firewall
Troubleshooting TFTP Server
Security Considerations


