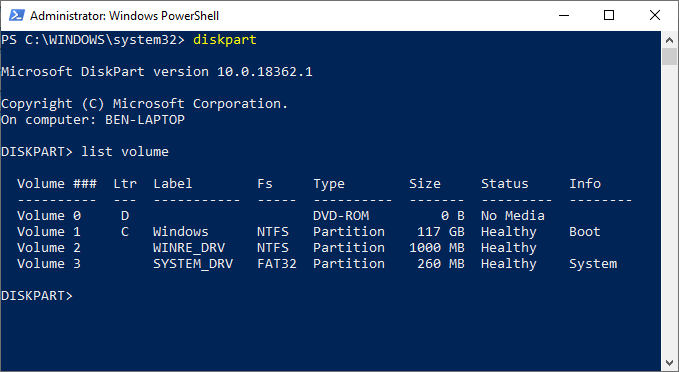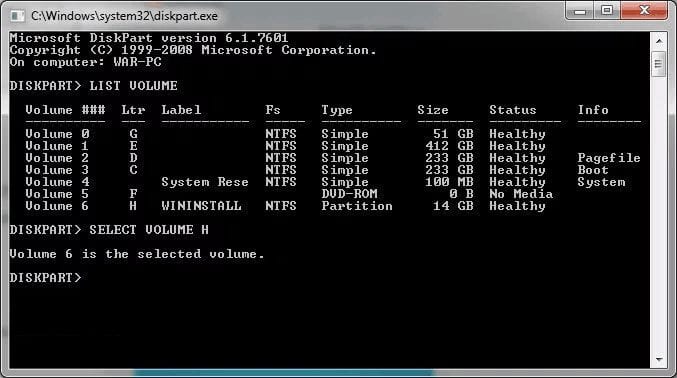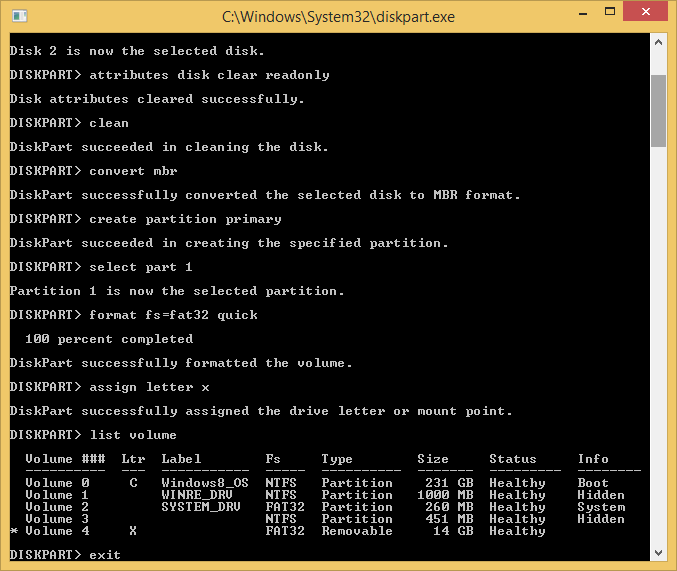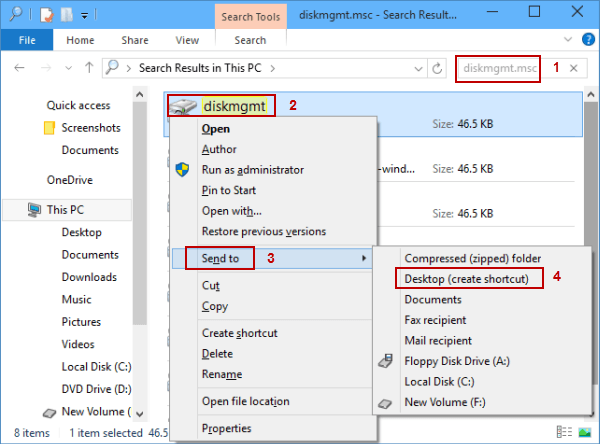Eject USB Drive on Windows 10
Learn how to safely remove a USB drive from your Windows 10 computer to avoid data loss and potential hardware damage.
Understanding “This Device Is Currently in Use” Error
The “This Device Is Currently in Use” error message can be frustrating when trying to eject a USB mass storage device from your computer. The error notification can occur for a variety of reasons, including programs or files still in use, viruses, or issues with the file system. One solution is to use Task Manager to identify and close any programs or processes that may be using the device. Another method is to use a third-party tool like Bitwar or DiskInternals to safely eject the device. When all else fails, you can try restarting your computer or using the “Eject USB Mass Storage Device” program. It’s important to take care when ejecting USB devices to avoid data loss or hardware damage. In some cases, the error message may be a false alarm, and restoring network connections or mapping the drive again can resolve the issue.
Reasons for the “This Device Is Currently in Use” Error
- Another program is using the device: If another program or process is accessing the files on the USB drive, you won’t be able to eject it until the program is closed or the process is stopped.
- The device is being indexed: If the device is being indexed by Windows, it may cause the “This Device Is Currently in Use” error. Wait until the indexing process is complete before trying to eject the USB drive.
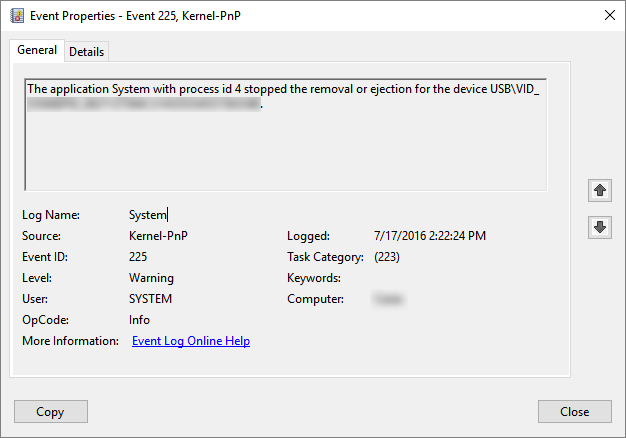
- Windows is caching the device: Windows caches data from the USB drive to improve performance. If the cache hasn’t been cleared, it can prevent the device from being ejected. You may need to clear the cache before ejecting the USB drive.
- The device is corrupted: If the USB drive is corrupted, it can cause the “This Device Is Currently in Use” error. You may need to run a disk check or repair the drive before ejecting it.
- The device is still being written to: If files are still being transferred to the USB drive, you won’t be able to eject it until the transfer is complete. Make sure all file transfers are complete before ejecting the USB drive.
How to Eject USB Devices to Fix the Error
To eject a USB device on Windows 10, follow these steps:
1. Close any open files or applications that are using the USB device.
2. Locate the USB device icon in the system tray on the right-hand side of the taskbar.
3. Right-click the USB device icon and select “Eject.”
4. Wait a few seconds for the system to complete the ejection process.
5. Once the system notifies you that it is safe to remove the USB device, you can safely remove it from your computer.
If you encounter any issues with ejection, such as the “Problem Ejecting USB Mass Storage Device” error notification, try using the Task Manager method to close any programs that may be using the USB device.
It’s important to properly eject any USB storage device to avoid any data loss or damage to the device. If you encounter any problems with the ejection process, Bitwar or DiskInternals are some solutions that may help you fix the problem.
No matter the cause of the issue, taking care to properly eject your USB storage drive is always a good idea to avoid any trouble.
Closing Open Files and Programs to Fix the Error
To fix the “Problem Ejecting USB Mass Storage Device” error on Windows 10, close any open files or programs that are using the USB storage device. You can easily determine which ones are open by checking the taskbar and system tray for their icons. If you are unsure which program is using the device, use Task Manager to force close any applications. If the issue persists, try restarting your PC and ejecting the USB storage device again. If you still encounter trouble, check if the drive has the correct file system or if there are any viruses. In some cases, the issue may be due to a network drive, so try restoring network connections or disconnecting any mapped drives. If you encounter an error message, such as “The device is currently in use,” try right-clicking the device and selecting “Eject” instead of using the “Safely Remove Hardware” option.
Using Diskpart and Disk Management to Fix the Error
| Method | Description |
|---|---|
| Diskpart | Diskpart is a command-line utility that allows you to manage disks, partitions, and volumes on Windows operating systems. To fix the error of an eject USB drive on Windows 10 using Diskpart, you need to follow these steps:
|
| Disk Management | Disk Management is a graphical utility that allows you to manage disks, partitions, and volumes on Windows operating systems. To fix the error of an eject USB drive on Windows 10 using Disk Management, you need to follow these steps:
|
Using Windows Task Manager to Fix the Error
To fix the error when ejecting a USB drive on Windows 10, use the Task Manager. Right-click on the taskbar and select Task Manager. Go to the “Details” tab and look for any applications that might be using the USB drive. Right-click on the application and select “End Task.” If that doesn’t work, go to the “Processes” tab and look for any processes that might be using the USB drive. Right-click on the process and select “End Task.” If the issue persists, go to the “Performance” tab and click on “Disk.” Look for the USB drive and check if it’s at 100% utilization. If it is, wait a couple of minutes for it to finish and then try ejecting the USB drive again.
Disabling Computer Security Software to Fix the Error
If you’re having trouble ejecting a USB drive on Windows 10, one solution is to disable your computer’s security software temporarily. This can help resolve issues with device recognition and prevent error messages from appearing.
To disable your security software:
1. Open the Windows Security application.
2. Click on “Virus & threat protection”.
3. Click on “Manage settings”.
4. Turn off “Real-time protection”.
Once you’ve disabled your security software, try ejecting the USB drive again. If this doesn’t work, there may be other causes for the issue, such as the drive being used by an application or process. In this case, you may need to close any applications that are using the drive or restart your computer to resolve the matter.
Running Anti-Virus Software to Fix the Error
If you are encountering errors while ejecting your USB storage drive on Windows 10, it could be due to a virus or malware. Running anti-virus software can help fix the issue. Ensure that the software is up-to-date and run a full system scan. If the problem persists, try closing all programs and processes that may be using the device and try again. If you are using a network drive or mapped drive, make sure to disconnect it before ejecting. Another tip is to use the “Safely Remove Hardware” feature located in the taskbar. This will ensure that all processes involving the device are safely closed before ejecting. If the hard drive won’t eject despite these solutions, it could be due to other causes such as a RAW file system or a corrupted file. In this case, try accessing the device on a different computer or seek professional help.
Log Off and On the Computer to Fix the Error
If you’re encountering an error while trying to eject a USB flash drive on Windows 10, try logging off and on the computer. This simple step can often fix the issue. Here’s how to do it:
1. Click on the Start button in the bottom left corner of your screen.
2. Click on the user account icon.
3. Click on Sign out.
4. Once you’ve logged out, sign back in to your account.
This should resolve any problems you were having with ejecting the USB flash drive. If you continue to experience issues, there may be other concerns at play. Be sure to check for error messages or other reasons why the USB flash drive won’t eject properly. For more tips and concepts on dealing with USB flash drive problems, check out our article on the topic.
Other Methods to Fix the “This Device Is Currently in Use” Error
- Use Task Manager: Open the Task Manager and look for any processes that may be using the USB drive. End those processes and try ejecting the drive again.
- Change Drive Letter: Go to Disk Management and change the drive letter of the USB drive. Then try ejecting the drive again.
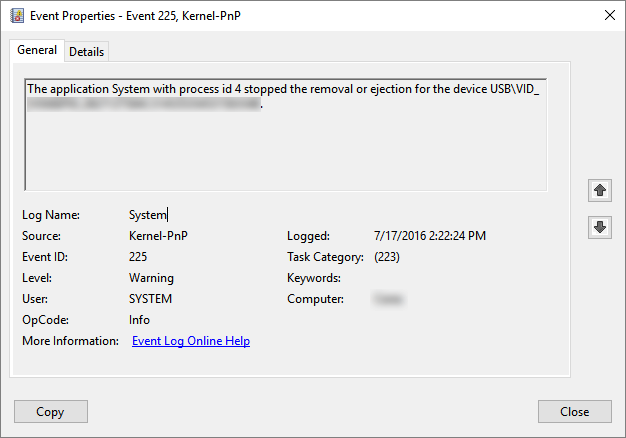
- Update Drivers: Check for any updates for the drivers of the USB drive and install them. Then try ejecting the drive again.
- Disable Write Caching: Go to Device Manager and disable the write caching option for the USB drive. Then try ejecting the drive again.
- Restart Computer: Sometimes simply restarting the computer can fix the issue. Try ejecting the drive again after restarting the computer.
How to Safely Eject USB Devices and Recover Lost Data
To safely eject a USB device on Windows 10, follow these steps:
1. Locate the USB device on your PC.
2. Right-click on the USB device and select “Eject.”
3. Wait until you see a notification that it’s safe to remove the USB device.
4. If you accidentally removed the USB device without safely ejecting it, you may experience data loss or corruption.
5. If you encounter this issue, try to recover the lost data by using a couple of methods.
6. One method is to use the built-in Windows data recovery tool. Open File Explorer and locate the USB device. Right-click on it and select “Properties.”
7. Go to the “Tools” tab and click “Check” under “Error Checking.”
8. Another method is to use a third-party data recovery tool. Make sure to choose a reputable tool and follow the instructions carefully.
Remember, always safely eject your USB devices to avoid any data loss or corruption.