Windows 10 Update Ruined Laptop PC Problems Fix
If you’ve recently experienced issues with your laptop PC after a Windows 10 update, you’re not alone. Many users have reported problems ranging from slow performance to hardware malfunctions. In this article, we’ll discuss some common issues and provide tips for fixing them.
Tales of Windows Update Disasters
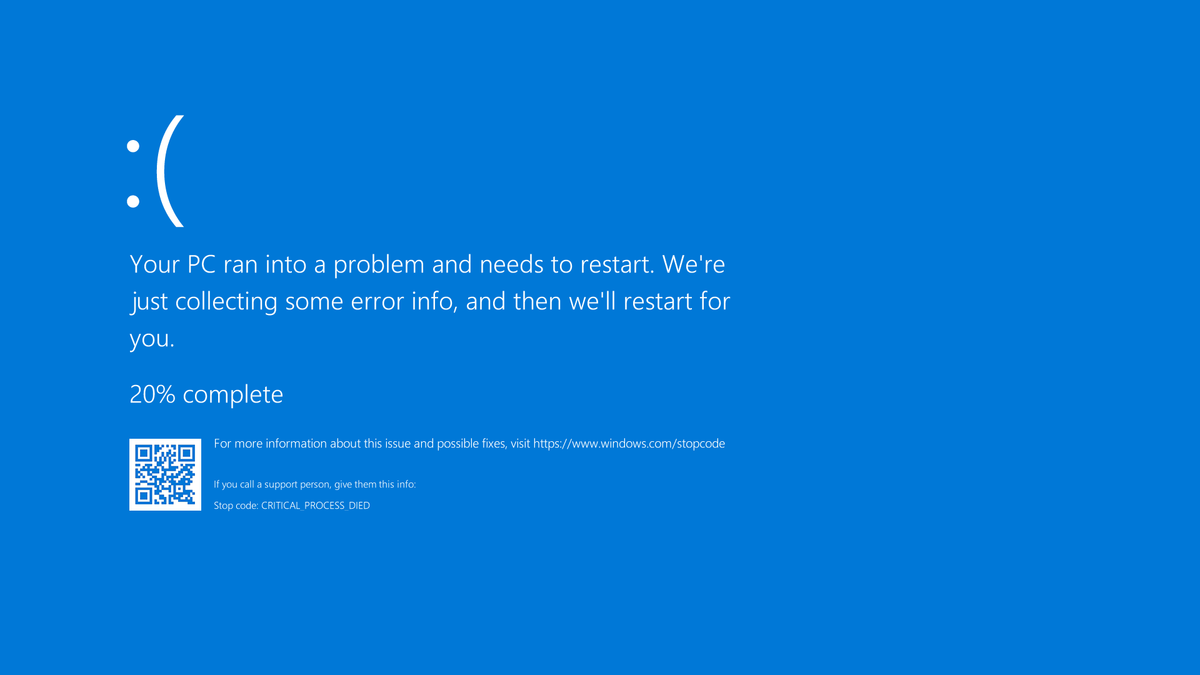
If you’ve experienced a Windows update disaster on your laptop PC, you’re not alone. Many users have encountered issues after updating to Windows 10. Common problems include slow performance, software crashes, and even the dreaded blue screen of death.
One of the first things you can try is to uninstall the recent Windows update. Go to Settings > Update & Security > Windows Update > View update history > Uninstall updates. Look for the most recent update and uninstall it. This may resolve the issues you’re experiencing.
If that doesn’t work, you can try running the Windows Update Troubleshooter. This tool can help identify and fix any issues with the update process. Simply search for “troubleshoot” in the Windows search bar, select “Troubleshoot settings,” and then choose “Windows Update” from the list.
Another option is to restore your system to a previous point. If you have a system restore point from before the problematic update, you can revert your PC back to that state. To do this, search for “create a restore point” in the Windows search bar, and then select “System Restore.”
If all else fails, you may need to seek professional help. Contact Microsoft support or a certified technician who can diagnose and fix the issue for you. It’s always a good idea to back up your important files before attempting any major fixes.
Assessing Windows Update Damage
Once the issues have been identified, it is important to research potential solutions. Check online forums, such as Reddit, for others who have experienced similar problems and find out what solutions worked for them. It may also be helpful to visit the Microsoft support website for official troubleshooting guides and resources.
If the issues persist after attempting various fixes, it may be necessary to consider rolling back the Windows update. This can be done by accessing the Update & Security section in the Settings app and selecting the option to uninstall the latest update.
In some cases, seeking assistance from a professional computer engineer or consultant may be necessary to fully resolve the issues caused by the Windows update. They can provide expert guidance and support in diagnosing and fixing the problems.
It is important to approach the assessment of Windows update damage methodically and with patience. By systematically identifying and addressing each issue, it is possible to effectively fix the problems caused by the update and restore the laptop PC to its optimal performance.
Microsoft’s Official Stance
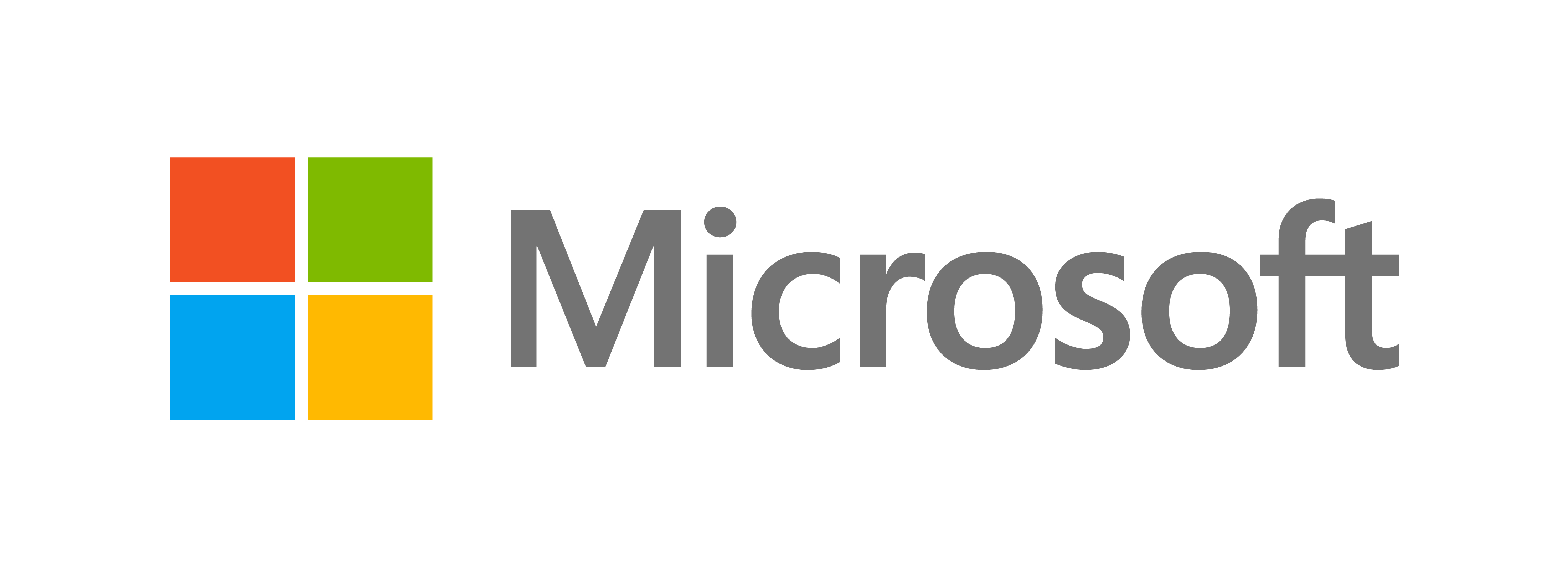
First, try running the Windows Update Troubleshooter. This tool can help identify and fix any issues with the update process. To do this, go to Settings > Update & Security > Troubleshoot, and then select Windows Update.
If that doesn’t resolve the problem, you can try resetting the Windows Update components. To do this, open a command prompt with administrator privileges and run the following commands:net stop wuauserv
net stop cryptSvc
net stop bits
net stop msiserver
ren C:WindowsSoftwareDistribution SoftwareDistribution.old
ren C:WindowsSystem32catroot2 catroot2.old
net start wuauserv
net start cryptSvc
net start bits
net start msiserver
If you are still experiencing issues, you can try performing a clean boot. This will start Windows with a minimal set of drivers and startup programs, which can help identify if a third-party program is causing the issue. To do this, open the System Configuration tool by typing “msconfig” in the Windows search bar, and then select the “Selective startup” option.
If none of these steps resolve the issue, you may need to consider rolling back the Windows 10 update. To do this, go to Settings > Update & Security > Recovery, and then select “Get started” under the “Go back to the previous version of Windows 10” option.
Following these steps should help resolve any issues caused by the Windows 10 update on your laptop PC. If you continue to experience problems, you may want to consider reaching out to Microsoft support for further assistance.
Unplanned Updates as Unintended Endorsements
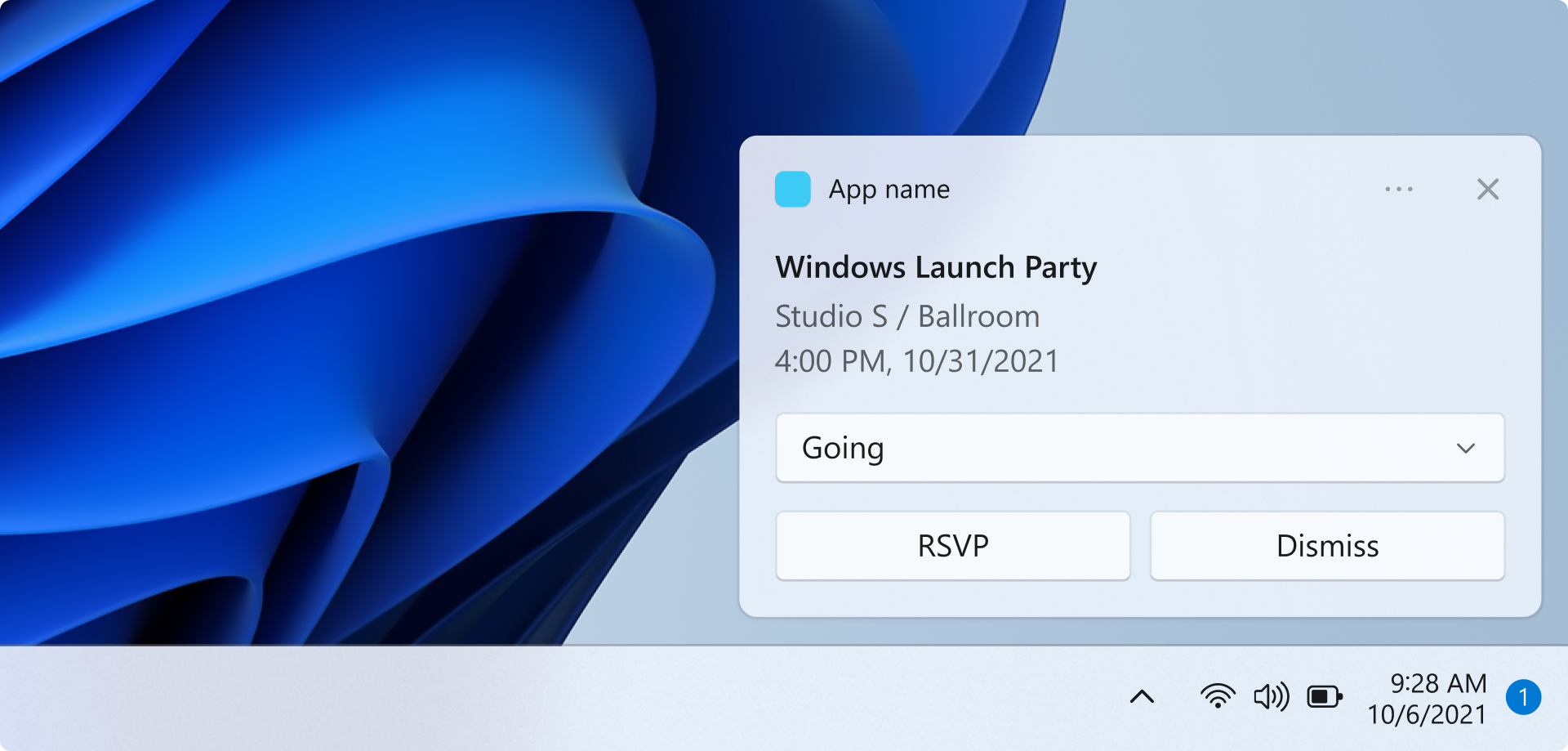
Unplanned updates from Windows 10 can sometimes lead to unintended endorsements of software or hardware. If you are experiencing problems with your laptop PC after a Windows 10 update, there are a few steps you can take to try and resolve the issues.
First, check your Task Manager (Windows) to see if any processes like svchost.exe are using an unusually high amount of resources. This could be causing the problems with your laptop’s performance.
Next, try booting your laptop in safe mode to see if the issues persist. If they don’t, it could be a third-party program causing the problems.
You can also try rolling back the Windows 10 update to see if that resolves the issues. This can be done through the Settings app.
If none of these solutions work, it may be worth reaching out to a professional for help. They can help diagnose the issue and provide a fix tailored to your specific problem.
Troubleshooting Post-Update Issues
- Check for System Updates
- Open Settings by clicking on the Start menu and selecting the gear icon.
- Click on Update & Security and then select Windows Update.
- Click on Check for updates and install any available updates.
- Run Windows Troubleshooter
- Open Control Panel by searching for it in the Start menu.
- Click on Troubleshooting and then select Fix problems with Windows Update.
- Follow the on-screen instructions to run the troubleshooter and fix any issues.
- Roll back the Update
- Open Settings by clicking on the Start menu and selecting the gear icon.
- Click on Update & Security and then select Recovery.
- Click on Go back to the previous version of Windows 10 and follow the on-screen instructions to roll back the update.
Restoring Lost Data After Updates
If you have lost data after a Windows 10 update, there are a few methods you can try to restore it. First, check the Recycle Bin to see if the files are there. If not, you can try using the File History feature to restore previous versions of your files. If that doesn’t work, you can also try using data recovery software to scan your computer for lost files.
If the update has caused your computer to become unresponsive or crash, you can try restarting your computer in Safe Mode. This will allow you to troubleshoot and fix any issues that may be causing the problem. You can also try using the System File Checker tool to scan for and repair any corrupted system files.
If you are still experiencing problems after trying these methods, you may need to consider restoring your computer to a previous state using System Restore. This will revert your computer back to a previous state before the update was installed, which may help to resolve any issues that were caused by the update.
If you are unable to restore your lost data or fix the issues caused by the Windows 10 update on your own, you may need to seek the help of a professional computer technician or data recovery specialist. They will have the expertise and tools necessary to help you recover your lost data and fix any problems with your computer.
Solutions for Bootable Systems

1. Use System Restore: If a recent Windows 10 update has caused bootable system problems on your laptop, try using the System Restore feature to rollback to a previous working state.
2. Boot into Safe Mode: Booting into Safe Mode allows you to troubleshoot and fix issues with your laptop’s bootable system without other unnecessary programs running in the background.
3. Run Startup Repair: Use the Windows 10 Startup Repair tool to automatically diagnose and fix booting issues on your laptop.
Remedies for Non-Bootable Systems
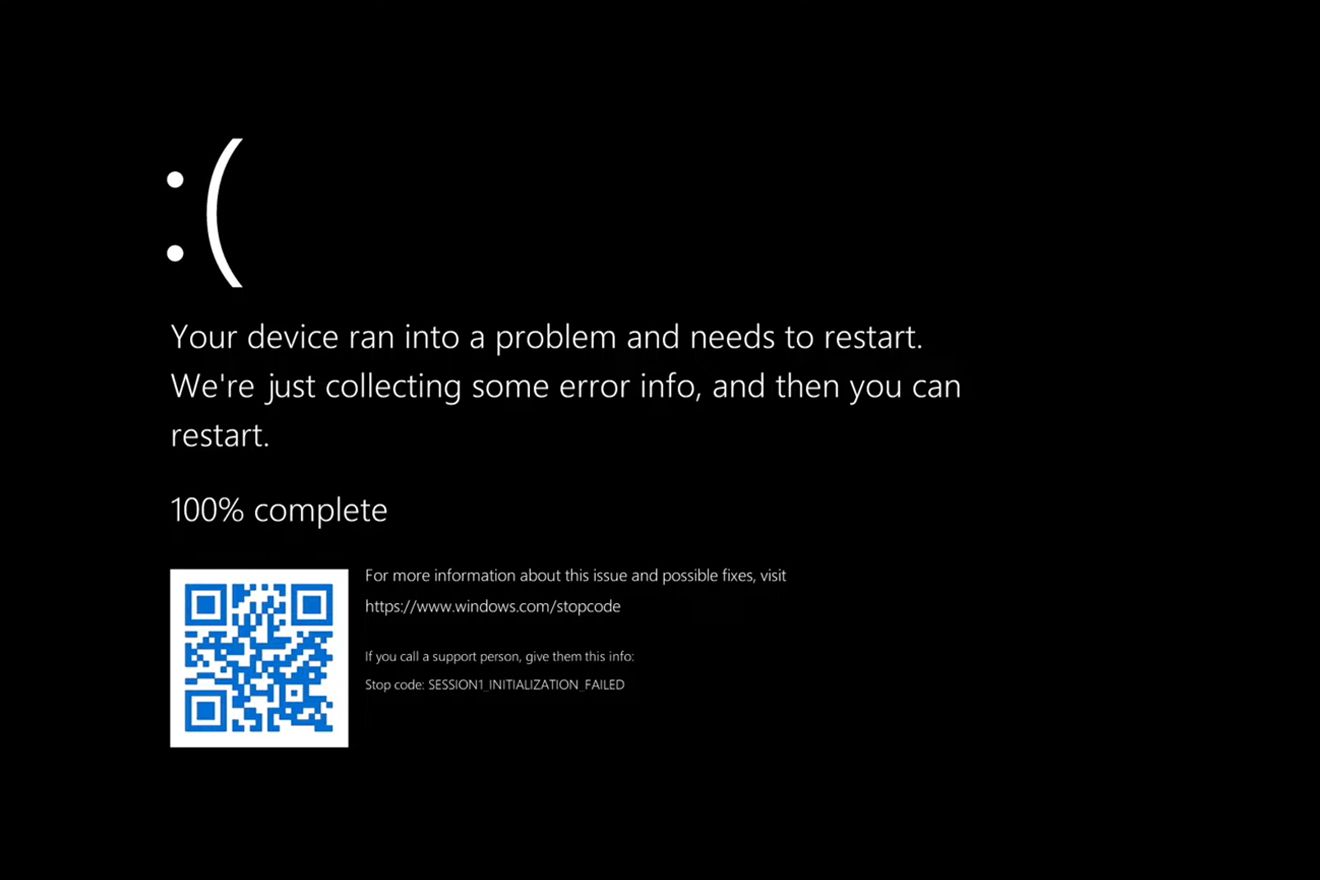
| Problem | Remedy |
|---|---|
| Blue screen error | Run system file checker tool (sfc /scannow) in Command Prompt |
| Black screen on startup | Use Windows Recovery Environment to repair startup |
| System not recognizing hard drive | Check BIOS settings and ensure the hard drive is properly connected |
| Boot loop | Use Safe Mode to troubleshoot and uninstall recent updates |
| Corrupted system files | Perform a system restore to a previous point |
Seeking Further Assistance
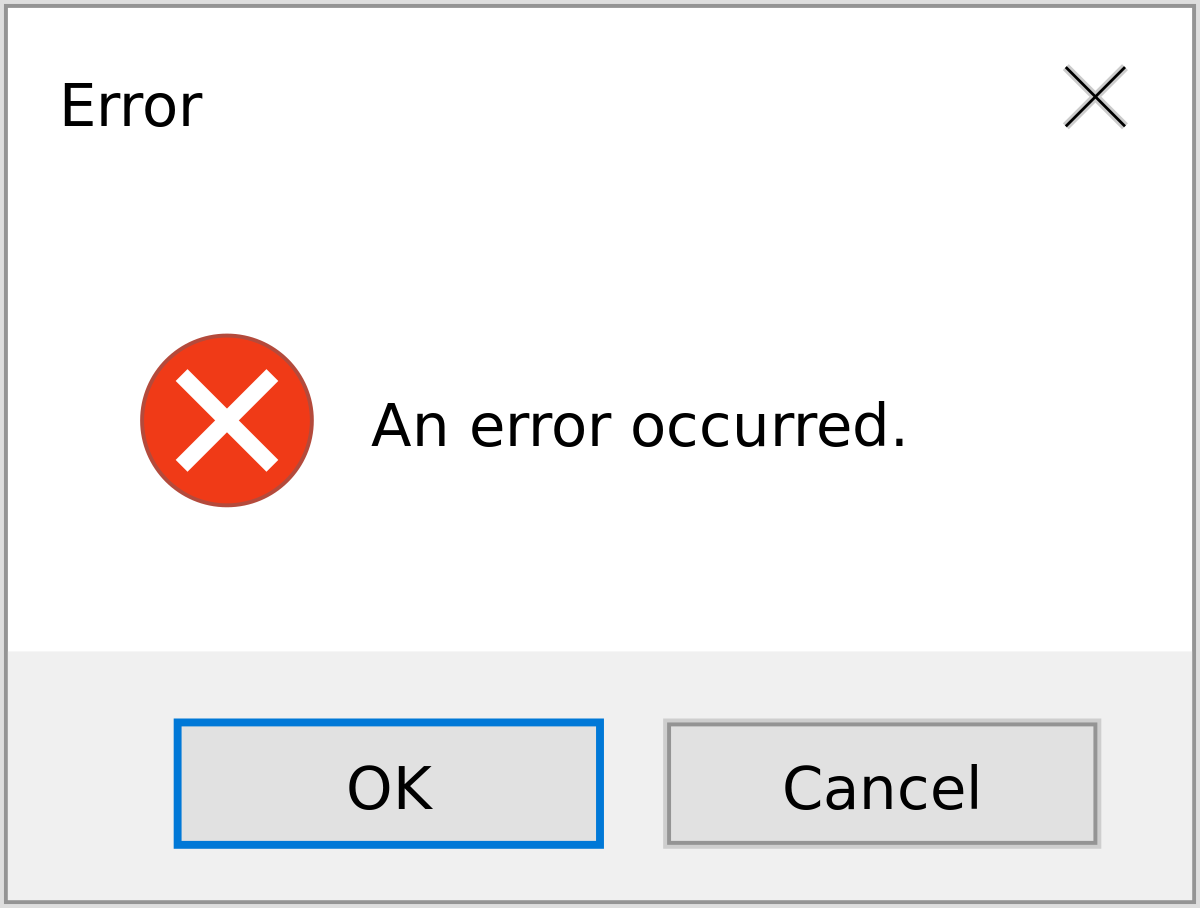
If you are still experiencing issues with your laptop PC after attempting to fix problems caused by a Windows 10 update, it may be time to seek further assistance.
One option is to consult with a professional computer technician who can diagnose and fix any underlying issues with your system. They will be able to provide hands-on support and expertise to get your laptop PC back in working order.
Another option is to seek help from online tech support forums or communities where you can ask for advice and guidance from experienced users and experts. Websites such as Reddit or tech support forums can be valuable resources for troubleshooting and finding solutions to complex computer issues.
You may also want to consider reaching out to Microsoft Windows support for assistance with any issues related to the Windows 10 update. They may be able to provide specific guidance or solutions to resolve the problems you are experiencing.
In some cases, it may be necessary to revert to a previous version of Windows 10 to resolve the issues caused by the update. This can be done through the settings menu on your PC or by using a recovery drive.
Remember to back up your important files before making any major changes to your system, and always proceed with caution when making adjustments to your operating system.
If all else fails, it may be time to consider consulting with a professional IT consultant or computer repair service to get your laptop PC back on track. They can provide personalized support and solutions tailored to your specific needs.


