Fix Spinning Blue Circle Mouse Pointer Windows 10
Are you experiencing the frustrating spinning blue circle mouse pointer issue on Windows 10? Let’s explore some solutions to fix this problem.
Perform Quick Fixes and Key Combinations

To fix the spinning blue circle mouse pointer in Windows 10, you can perform quick fixes and use key combinations. If your cursor is stuck in the spinning blue circle, try pressing Ctrl+Alt+Del to open the Task Manager. From there, you can close any unresponsive programs that may be causing the issue. You can also try restarting your computer by clicking on the Start menu and selecting Restart.
If the issue persists, you can run a disk check using the CHKDSK command in the Command Prompt. Additionally, updating your device drivers, especially the graphics driver, may also resolve the problem.
Disable or Uninstall Conflicting Software
Once you have identified the conflicting software, you can disable it from the Task Manager or use the Control Panel or Settings app to uninstall the program completely.
If the issue persists, you can also use the Device Manager to check for any driver conflicts and update or uninstall any problematic drivers.
It’s important to identify and resolve any conflicts with software or drivers to ensure that your mouse pointer functions properly.
Check and Repair System Files
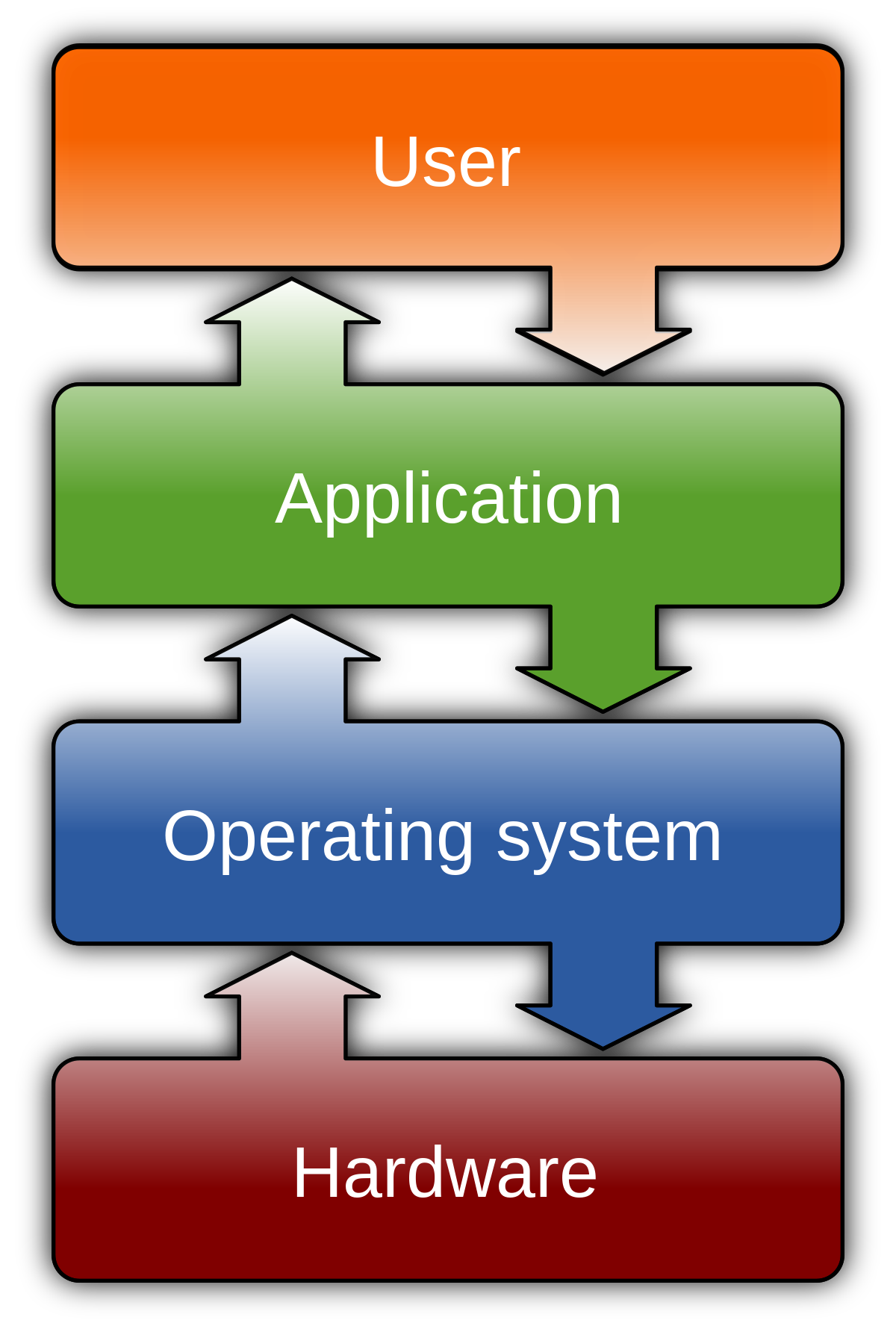
After the scan is complete, restart your computer and check if the spinning blue circle mouse pointer issue has been resolved. If not, you can also run the Deployment Imaging Service and Management Tool (DISM) to repair the Windows image. In an elevated Command Prompt, type “DISM /Online /Cleanup-Image /RestoreHealth” and press Enter to start the repair process.
Once the DISM tool has finished repairing the Windows image, restart your computer and check if the issue has been resolved. If you continue to experience the spinning blue circle mouse pointer problem, you may need to consider other troubleshooting steps or seek assistance from a professional.
Troubleshoot in Safe Mode and Clean Boot
To troubleshoot in Safe Mode, start by pressing the Windows logo key + R to open the Run dialog box. Type in “msconfig” and press Enter. In the System Configuration window, go to the Boot tab and check the box next to “Safe boot.” Click OK and restart your computer. This will start your computer in Safe Mode, allowing you to diagnose and fix any issues with the spinning blue circle mouse pointer.
If the issue persists, you can perform a Clean Boot by pressing the Windows logo key + R to open the Run dialog box. Type in “msconfig” and press Enter. In the System Configuration window, go to the Services tab and check the box next to “Hide all Microsoft services.” Click “Disable all” and then go to the Startup tab and click “Open Task Manager.” Disable all the startup items and restart your computer.
Performing these troubleshooting steps in Safe Mode and Clean Boot can help you identify and resolve the issue with the spinning blue circle mouse pointer in Windows 10. If the issue continues, you may need to seek further assistance from a professional or Microsoft support.
Update or Reinstall Device Drivers
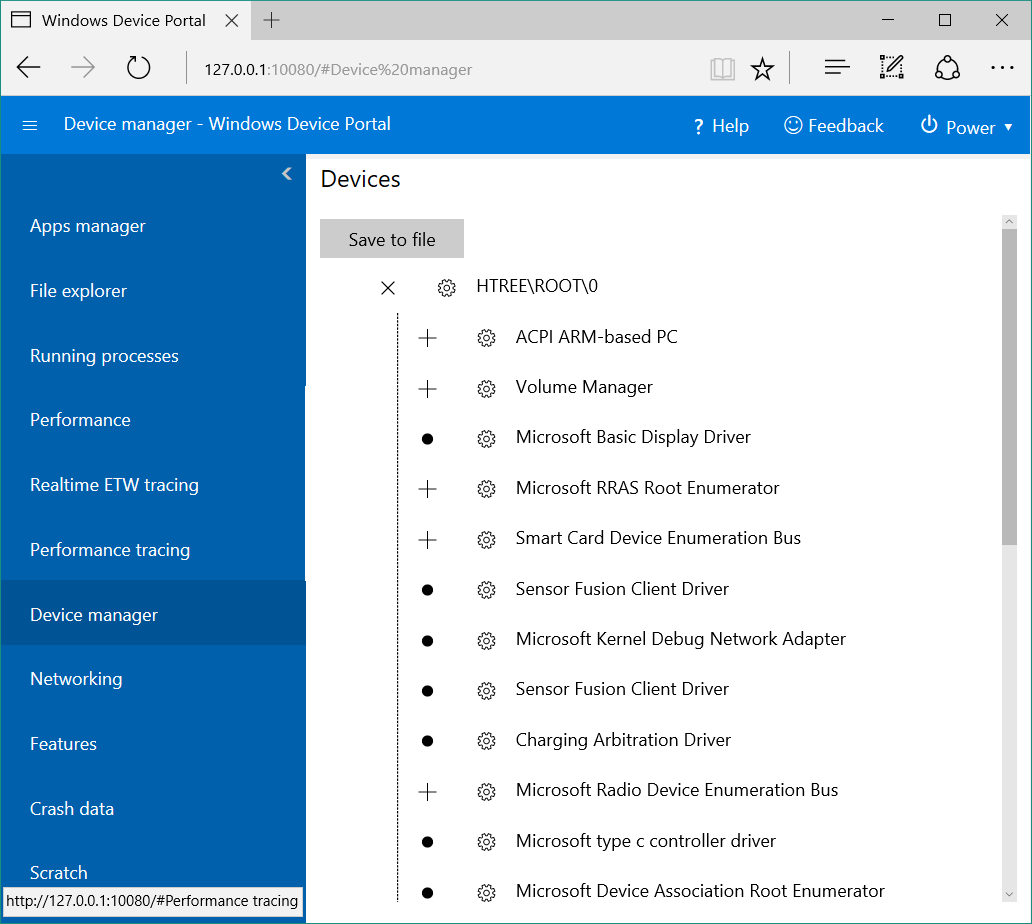
Right-click on the device and select “Update driver” to automatically search for the latest driver software. If that doesn’t work, you can also try uninstalling the device driver by right-clicking on the device and selecting “Uninstall device.” Once uninstalled, restart your computer and Windows will attempt to reinstall the driver automatically.
If Windows doesn’t automatically reinstall the driver, you may need to manually download and install the driver from the manufacturer’s website. Look for the specific driver for your device and download it. Then, open Device Manager again, right-click on the device, and select “Update driver.” Choose to manually install the driver and browse to the location where you saved the downloaded driver file.
Examine External Devices and Storage
- Check all external devices and storage connected to the computer
- Disconnect any unnecessary devices such as external hard drives, USB drives, or SD cards

- Restart the computer to see if the spinning blue circle mouse pointer issue is resolved
Reset or Reinstall System Components
To fix the spinning blue circle mouse pointer in Windows 10, you can try resetting or reinstalling system components. First, try restarting your computer to see if that resolves the issue. If not, you can try resetting the Windows Explorer process through the Task Manager. Open the Task Manager, find Windows Explorer under the Processes tab, right-click on it, and select Restart.
If that doesn’t work, you can try reinstalling the mouse driver. Go to Device Manager, find your mouse under the Mice and other pointing devices section, right-click on it, and select Uninstall device. Then restart your computer and Windows will automatically reinstall the driver.
If the issue persists, you can also try running a CHKDSK scan to check for any potential errors on your hard drive. Open a command prompt as an administrator and type “chkdsk /f” then press Enter. This will schedule a scan for the next time you reboot your computer.


