Windows 7 COM Port Access Denied Fix
Unlock the Potential: Unleashing Seamless Connectivity with Windows 7 COM Port Access Denied Fix
Troubleshooting Serial Port Issues on Windows 7
If you are experiencing “Access Denied” issues when trying to access a COM port on Windows 7, follow these steps to resolve the problem:
1. Check the COM port availability: Open Device Manager by pressing Windows key + X and selecting “Device Manager.” Expand the “Ports (COM & LPT)” section to see the available COM ports.
2. Grant access to the COM port: Right-click on the desired COM port and select “Properties.” Go to the “Security” tab and click on “Edit” to modify permissions. Add your user account and grant it “Full control” access.
3. Update drivers: Right-click on the COM port, select “Update driver,” and follow the on-screen instructions. If an update is available, it will be installed automatically.
4. Restart the PC: Restart your computer to ensure that the changes take effect.
5. Test the COM port: Open your application or program that requires COM port access and check if the issue is resolved.
If the problem persists, consider seeking further assistance from Microsoft Support or the manufacturer of the device connected to the COM port.
Checking and updating drivers
- Open the Device Manager by pressing Win+X and selecting Device Manager from the menu.
- In the Device Manager window, locate the COM ports category and expand it.

- Right-click on the COM port that is experiencing the access denied issue and select Properties.
- In the Properties window, go to the Driver tab.
- Click on the Update Driver button.
- Choose the option to Search automatically for updated driver software.
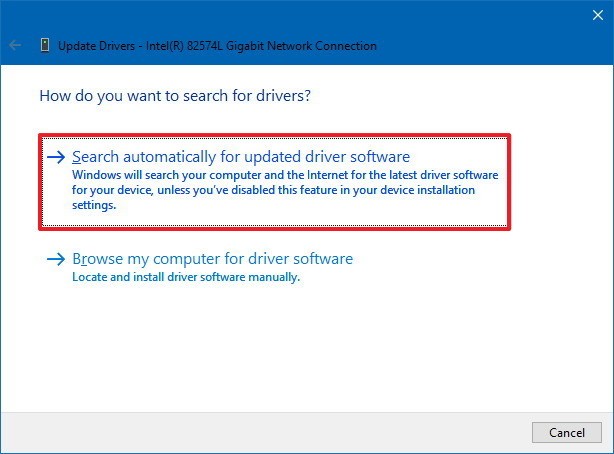
- Windows will then search for and install the latest driver for the COM port.
- If Windows does not find any updated driver, you can manually download the latest driver from the manufacturer’s website.
- Once the driver update is complete, restart your computer to apply the changes.
Verifying port status and cable connection
1. Check the physical connection: Ensure that the cable is securely connected to both the computer’s USB port and the device using the COM port.
2. Verify COM port status: Open the Device Manager by pressing the Windows key + X and selecting “Device Manager.” Expand the “Ports (COM & LPT)” section to see the available COM ports.
3. Troubleshoot COM port access: If you see a yellow exclamation mark or a “System.UnauthorizedAccessException” message next to the COM port, it indicates a permission issue. Right-click on the affected COM port and select “Properties.” Go to the “Security” tab and click on “Edit” to adjust the permissions.
4. Update driver software: If the issue persists, right-click on the COM port and select “Update driver software.” Choose the option to search automatically for updated driver software.
By following these steps, you can resolve the “Access Denied” issue with COM ports on Windows 7 and regain full access to your devices.
Note: These instructions are specific to Windows 7 and may vary slightly for other versions of Windows.
Disabling unnecessary services and programs
To fix the “COM Port Access Denied” issue on Windows 7, you can disable unnecessary services and programs that might be causing conflicts. Follow these steps:
1. Press the Windows key + R to open the Run dialog box.
2. Type “services.msc” and press Enter to open the Services window.
3. Scroll down and find any services related to USB devices, printers, or serial ports.
4. Right-click on each of these services and select “Properties”.
5. In the Properties window, change the “Startup type” to “Disabled”.
6. Click Apply and then OK to save the changes.
7. Next, open the Task Manager by pressing Ctrl + Shift + Esc.
8. Go to the “Startup” tab and disable any programs that you don’t need running at startup.
9. Restart your computer to apply the changes.
By disabling unnecessary services and programs, you can resolve the “COM Port Access Denied” issue on Windows 7 and regain access to your COM ports.
Renaming the port for better accessibility
1. Open the Device Manager by pressing Windows Key + X and selecting “Device Manager” from the list.
2. Locate the COM port that is causing the access denied error.
3. Right-click on the COM port and select “Properties.”
4. In the Properties window, go to the “Port Settings” tab.
5. Click on the “Advanced” button.
6. In the Advanced Settings window, select “COM Port Number” from the drop-down menu.
7. Choose a different COM port number, such as COM10.
8. Click “OK” to save the changes and close the windows.
9. Restart your computer for the changes to take effect.
By renaming the port, you should be able to resolve the access denied issue and regain access to your COM port. If you encounter any further issues, please reach out to our support team for further assistance.


