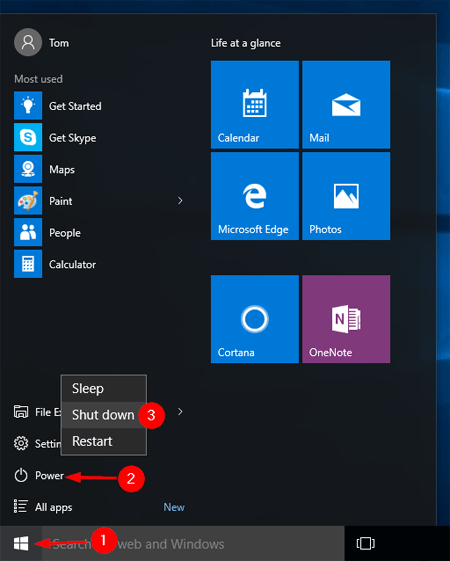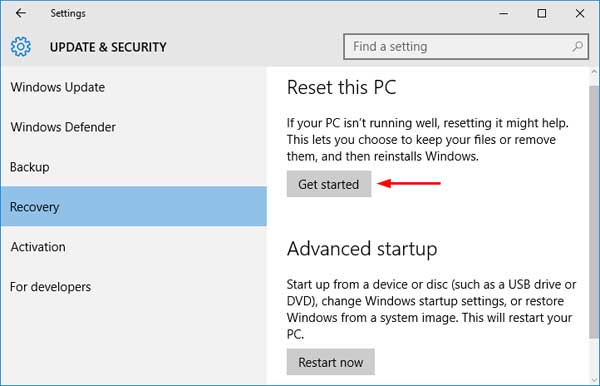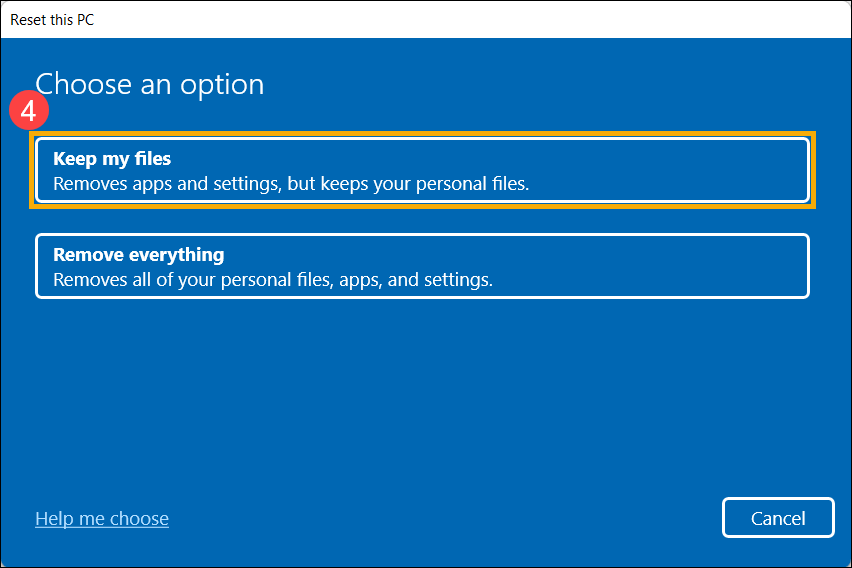Fix 0x80072EFD Error in Windows 10 Microsoft Store
This article discusses how to resolve the 0x80072EFD error in the Microsoft Store on Windows 10, providing simple solutions to the issue.
Troubleshoot Windows Store App
If you’re having trouble with the Windows Store app and receiving the 0x80072EFD error code, there are a few things you can do to troubleshoot. First, check your internet connection and make sure it’s stable. Next, verify that your device drivers are up to date by using a tool like Driver Booster. You can also try resetting the Windows Store cache by following these steps:
1. Press the Windows key + R to open the Run dialog box.
2. Type “wsreset.exe” and press Enter.
If the issue persists, try resetting the software distribution folder by running the following commands in an elevated command prompt:
1. Type “net stop wuauserv” and press Enter.
2. Type “net stop cryptSvc” and press Enter.
3. Type “net stop bits” and press Enter.
4. Type “net stop msiserver” and press Enter.
5. Type “ren C:WindowsSoftwareDistribution SoftwareDistribution.old” and press Enter.
6. Type “net start wuauserv” and press Enter.
7. Type “net start cryptSvc” and press Enter.
8. Type “net start bits” and press Enter.
9. Type “net start msiserver” and press Enter.
If none of these solutions work, it may be necessary to contact Microsoft support or your device manufacturer for further assistance.
Refresh SoftwareDistribution Folder
To fix the 0x80072EFD error in your Windows 10 Microsoft Store, you can try refreshing the SoftwareDistribution folder. Here’s how:
1. Press the Windows key + R to open the Run dialog box.
2. Type “services.msc” and press Enter.
3. Scroll down and locate the “Windows Update” service.
4. Right-click on it and select “Stop” from the context menu.
5. Open File Explorer and navigate to the “C:WindowsSoftwareDistribution” folder.
6. Select all files and folders inside the folder and delete them.
7. Go back to the Services window and right-click on the “Windows Update” service again.
8. Select “Start” from the context menu.
9. Restart your computer and try accessing the Microsoft Store again.
Note: This process will delete your current update history, so you may need to download any necessary updates again. If this doesn’t work, there may be other causes for the error code, such as device drivers or a proxy.
Clear Microsoft Store’s Cache
To clear Microsoft Store’s cache and fix the 0x80072EFD error in Windows 10, follow these steps:
1. Press Windows key + R and type “wsreset.exe” then press Enter.
2. If that doesn’t work, try clearing the cache manually. Press Windows key + R and type “wsreset.exe” then press Enter.
3. If the issue persists, use the media creation tool to update Windows 10. Go to the download page and click “Download tool now.”
4. If you’re using a proxy, disable it temporarily and try again.
5. Check for updates for drivers, software, and components on your computer.
Note: If you’re not comfortable with any of these steps, contact the manufacturer or a computer technician for assistance.
# Stop the Windows Update Services
Stop-Service -Name wuauserv, CryptSvc, BITS, msiserver -Force
# Rename the SoftwareDistribution Folder
Rename-Item -Path C:WindowsSoftwareDistribution SoftwareDistribution.old
# Rename the Catroot2 Folder
Rename-Item -Path C:WindowsSystem32catroot2 Catroot2.old
# Start the Windows Update Services
Start-Service -Name wuauserv, CryptSvc, BITS, msiserver
# Restart the computer
Restart-Computer
This script will stop the Windows Update Services, rename the SoftwareDistribution and Catroot2 folders, start the Windows Update Services, and then restart the computer. This process should reset the Windows Update components and fix the “0x80072efd” error.
Turn Off Proxy Server
To fix the 0x80072EFD error in Windows 10 Microsoft Store, one solution is to turn off the proxy server. Here’s how to do it:
1. Press Windows key + R to open the Run dialog box.
2. Type in “inetcpl.cpl” and press Enter.
3. In the Internet Properties window, click on the Connections tab.
4. Click on the LAN settings button.
5. Uncheck the box next to “Use a proxy server for your LAN”.
6. Click OK to save the changes and exit the window.
This should help resolve the store error and allow you to download games and other content from the Windows 10 Store. If this method doesn’t work, there may be other causes for the error code 0x80072EFD that require further troubleshooting or computer skills.
Check Time Settings in Windows
To fix the 0x80072EFD error in the Windows 10 Microsoft Store, check your time settings. Incorrect time settings can cause this error to appear. To do this, follow these steps:
1. Click on the clock in the bottom right corner of your screen.
2. Click “Date and time settings.”
3. Toggle the “Set time automatically” switch to on.
4. If it’s already on, try toggling it off and then back on again.
5. Click “Sync now” to sync your time with the server.
If this doesn’t solve the issue, try resetting the Windows Store cache (instructions found elsewhere) or using the media creation tool to update Windows 10.
Update Device Drivers
To fix the 0x80072EFD error in Windows 10 Microsoft Store, updating your device drivers is one way to go. First, press the Windows key + X and select Device Manager. Look for any driver with a yellow exclamation mark and right-click on it. Select Update Driver and choose to search automatically for updated driver software. If you prefer to update all your drivers at once, download a driver updater software from a reputable download page. One example is Driver Booster. Click Update All and let the software do its job. Restart your computer and check if the Windows 10 Store error has been resolved. Updating your device drivers is a simple fix for the 0x80072EFD error, and it doesn’t require advanced computer skills.
Enable TLS Protocols
To fix the 0x80072EFD error in Windows 10 Microsoft Store, you need to enable TLS protocols. Follow these steps:
1. Press the Windows key + R to open the Run dialog box.
2. Type “inetcpl.cpl” and click OK.
3. In the Internet Properties window, go to the Advanced tab.
4. Scroll down to the Security section.
5. Check the boxes next to “Use TLS 1.0”, “Use TLS 1.1”, and “Use TLS 1.2”.
6. Click Apply and then OK.
Note: If the checkboxes are grayed out, you may need to update your computer to Windows 11 or download the necessary software.
Enabling TLS protocols should fix the 0x80072EFD error and allow you to download games and software from the Microsoft Store. If there’s still a problem, try clearing the software distribution folder or contacting Microsoft support for further assistance.
Reregister Windows Store
To reregister Windows Store and fix 0x80072EFD error in Windows 10 Microsoft Store, follow these steps:
1. Press Windows + R to open the Run dialog box.
2. Type powershell and press Enter to open PowerShell.
3. Type Get-AppXPackage -AllUsers | Foreach {Add-AppxPackage -DisableDevelopmentMode -Register “$($_.InstallLocation)AppXManifest.xml”} and press Enter.
4. Wait for the process to complete and close PowerShell.
5. Restart your computer and try opening Microsoft Store again.
If the error persists, try resetting Microsoft Store. Open Settings > Apps > Microsoft Store > Advanced Options > Reset. This will clear all your store data and downloads, but it should fix the error.
Keeping your Windows 10 (or Windows 11) up to date also helps prevent errors like this. Click Update All in the Windows Update settings to make sure your computer has the latest updates.
Remember, if there’s a problem with your computer, there’s usually a way to fix it. Don’t hesitate to seek help from support forums or professionals if you’re unsure about anything.
Reset Network and Windows
| Resetting Network and Windows |
|---|
|
If you are encountering the 0x80072EFD error in the Microsoft Store on your Windows 10 device, it might be due to a network or Windows issue. To fix this error, you can try resetting your network and Windows settings. Resetting Network Settings
Resetting Windows Settings
If the error still persists after resetting network and Windows settings, you might want to try other troubleshooting methods or contact Microsoft support for further assistance. |