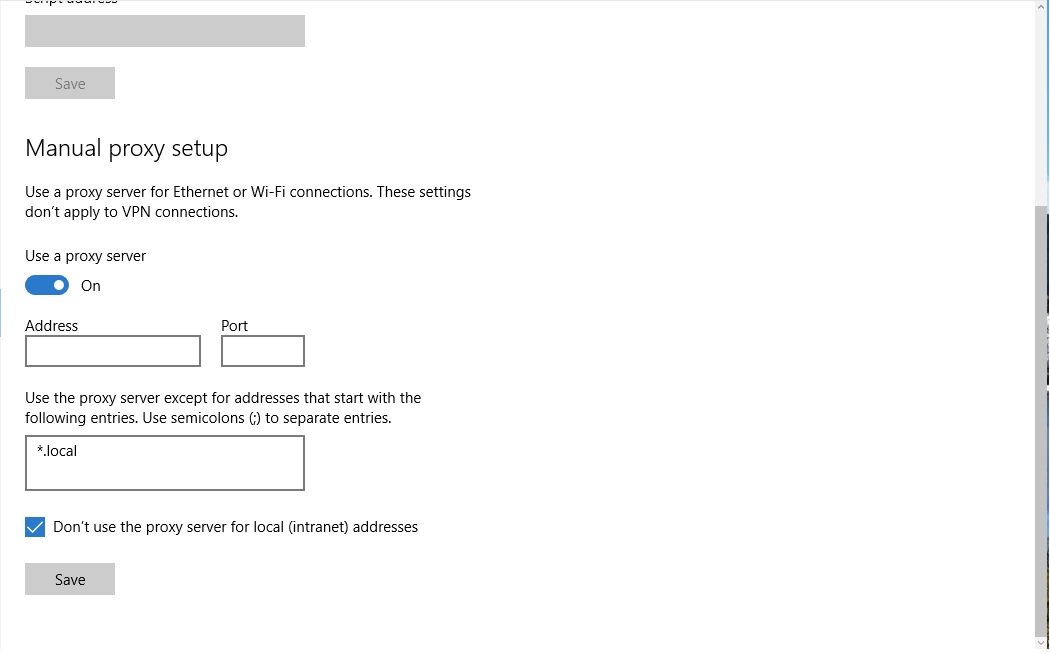Fix Chrome Cannot Access Internet (Top 10 Solutions)
Unlocking the digital realm, Google Chrome has emerged as a leading web browser. However, encountering the frustrating issue of being unable to access the internet can hinder our online experiences. In this article, we present the top 10 innovative solutions to fix Chrome’s inability to connect to the web, ensuring seamless browsing for users worldwide.
Methods to Fix Chrome Not Connecting to the Internet
If you’re experiencing issues with Google Chrome not connecting to the internet, try these top 10 solutions:
1. Restart your computer and router to refresh the connection.
2. Clear your browser cache and cookies to resolve potential browsing glitches.
3. Check for any extensions that may be causing the problem and disable them.
4. Run Chrome in Incognito mode to see if the issue persists.
5. Ensure your antivirus software or firewall isn’t blocking Chrome’s connection.
6. Reset your DNS settings using the chrome://net-internals/#dns webpage.
7. Disable any proxy server settings that may be interfering with the connection.
8. Update Chrome to the latest version to fix any known bugs.
9. Check for any error codes or messages in the Address field for troubleshooting clues.
10. If all else fails, try using a different browser or contact your internet service provider for further assistance.
Troubleshooting on Android and iOS Devices
– Check your internet connection: Ensure that your device is connected to a stable internet connection.
– Restart your device: Power off and then power on your device to refresh its network settings.
– Clear browsing data: Open Chrome, go to Settings > Privacy > Clear browsing data. Select the data you want to remove and tap Clear.
– Disable extensions: Open Chrome, go to Settings > Extensions. Disable any extensions that may be causing issues.
– Reset Chrome settings: Open Chrome, go to Settings > Advanced > Reset settings. Confirm the reset.
– Update Chrome: Keep your browser up to date to ensure optimal performance.
– Check for DNS issues: Open Chrome and enter “chrome://net-internals/#dns” in the address field. Click “Clear host cache” and restart Chrome.
– Disable antivirus software: Temporarily disable your virus protection software and check if the issue persists.
– Use Incognito mode: Open Chrome, tap the three dots > New Incognito tab. Check if the issue occurs in Incognito mode.
– Contact support: If none of the above solutions work, reach out to the Chrome support team for further assistance.
Check for Data Packet Loss and Disable Extensions
To check for data packet loss and disable extensions in Chrome, follow these steps:
1. Open Chrome and type “chrome://net-internals/#dns” in the address bar.
2. Press Enter and click on the “Clear host cache” button to refresh your DNS settings.
3. Scroll down to the “Sockets” section and click on the “Flush socket pools” button.
4. Next, click on the “Chrome” tab at the top and select “Extensions” from the dropdown menu.
5. Disable all extensions by unchecking the checkboxes next to each one.
6. Restart Chrome and check if the internet connection is working.
7. If the issue persists, run a virus scan using Microsoft Security Essentials or any other reliable antivirus software.
8. Additionally, ensure that your router is functioning properly and there are no network issues on your end.
9. If all else fails, try browsing in Incognito mode or reset your browser settings.
python
import socket
def check_internet_connection():
try:
socket.create_connection(("www.google.com", 80))
print("Internet connection is working.")
except OSError:
print("Internet connection is not working.")
check_internet_connection()
In this sample code, we use the `socket` module to create a connection to a specific host (`www.google.com`) on port 80, which is typically used for HTTP. If the connection is successfully established, it indicates that the internet connection is working. Otherwise, an `OSError` is raised, indicating that the internet connection is not functional.
You can run this script to check if your Chrome browser or any other application is able to access the internet. If the script outputs “Internet connection is working,” then the problem may be specific to Chrome or its settings. If it outputs “Internet connection is not working,” then the issue lies with your internet connection itself, and you may need to troubleshoot your network setup.
Note that this script only serves as a basic diagnostic tool and may not cover all possible scenarios. It’s always recommended to consult relevant documentation or seek professional assistance when troubleshooting internet connectivity issues.
Clear Cache, Cookies, and DNS Cache
To fix Chrome’s inability to access the internet, try clearing the cache, cookies, and DNS cache. First, open Chrome and type “chrome: //settings/clearBrowserData” in the address bar. Check the boxes for “Cached images and files” and “Cookies and other site data,” then click “Clear data.
” Next, clear the DNS cache by typing “chrome: //net-internals/#dns” in the address bar, then click “Clear host cache. ” Restart Chrome and see if the issue is resolved. If not, check for any Chrome extensions causing problems and disable them.
Additionally, ensure your antivirus software, like Microsoft Security Essentials, is not blocking the connection. If the issue persists, try troubleshooting your router or contacting your internet service provider for further assistance.
Disable Antivirus and Proxy
If you’re experiencing issues with Chrome not being able to access the internet, there are a few things you can try to fix the problem. First, make sure to disable your antivirus software and proxy server. These can sometimes interfere with your browsing experience. To disable your antivirus, go to the settings of your antivirus software and turn it off temporarily.
To disable the proxy server, go to the Chrome settings, click on “Advanced,” then “Open proxy settings,” and uncheck any checkboxes related to proxy usage. Restart Chrome and see if the issue is resolved. If not, try some of the other solutions mentioned in this article.
Update Operating System and Get Help with Error Messages
- Ensure your operating system is up to date
- Check for any error messages and troubleshoot accordingly

- Keep your browser updated to the latest version
- Clear your browser cache and cookies
- Disable any browser extensions that might be causing conflicts
- Reset your Internet connection and modem
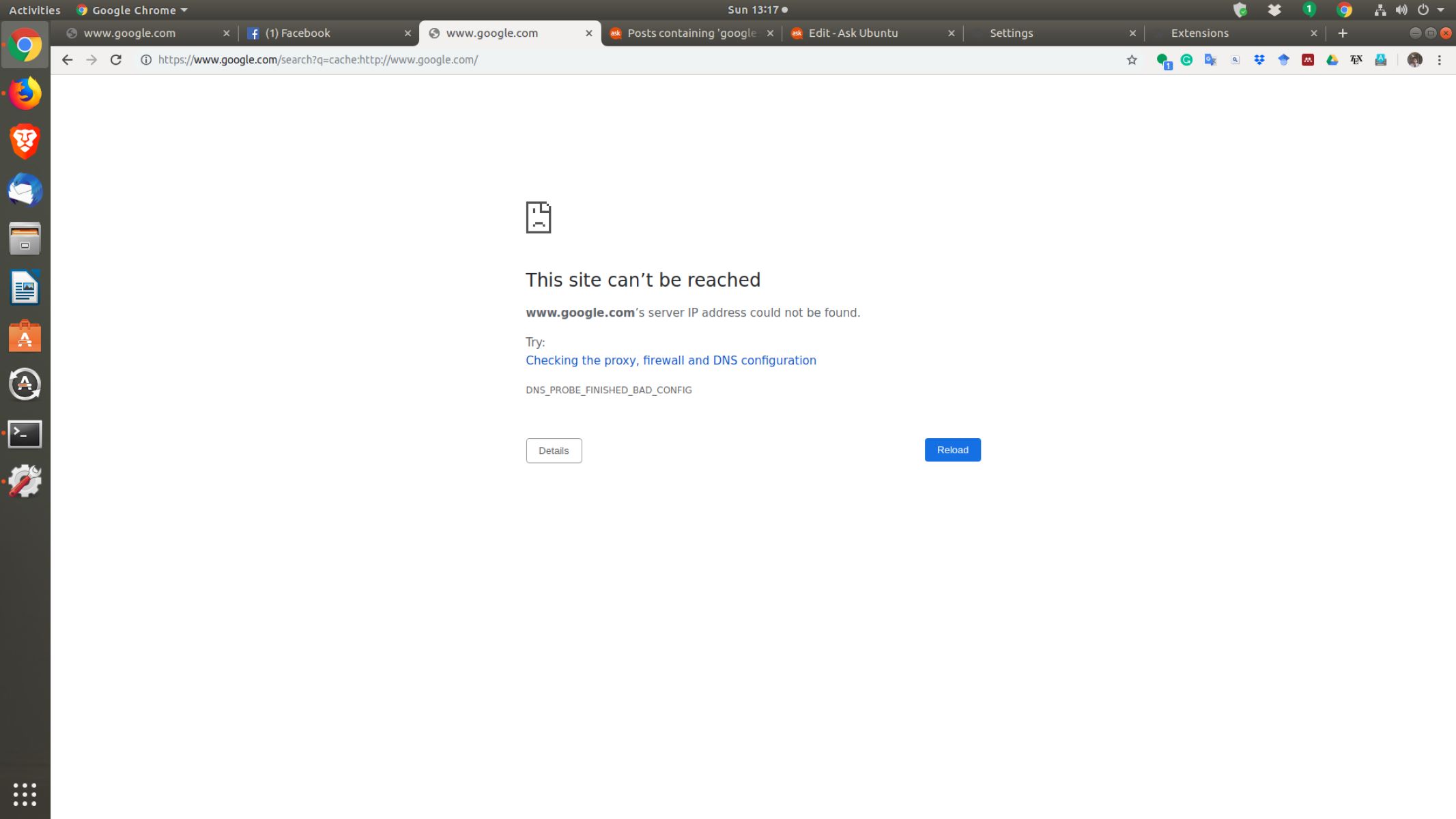
- Run a malware scan to ensure your system is clean
- Disable your firewall temporarily to check if it’s causing the issue
- Check your proxy settings and make sure they are configured correctly
- Contact Chrome support for further assistance