Fix Windows Vista Time Sync Error
Are you tired of your Windows Vista computer showing the wrong time? Learn how to fix the time sync error with these simple steps.
Resolving Windows Vista Time Sync Error
To fix the Windows Vista Time Sync Error, follow these steps:
1. Click on the clock on the taskbar and select “Change date and time settings”
2. Click on the “Internet Time” tab and then select “Change settings”
3. Check the box next to “Synchronize with an Internet time server” and select the server of your choice from the drop-down menu
4. Click “Update now” and wait for the synchronization process to complete
5. If an error occurs, check that your computer clock is set to the correct date and time. If not, adjust it accordingly
6. If the error persists, check that your CMOS battery is functioning correctly and replace it if necessary
7. If you are still having issues, try upgrading to Windows 7 or a newer operating system as this problem is less common in later versions of Windows
Remember, accurate time synchronization is important for many purposes, so make sure to resolve any issues as soon as possible.
Ways to Fix Windows Time Synchronization Issue
- Press Windows key + R to open the Run command
- Type services.msc and press Enter
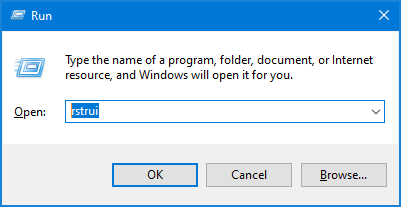
- Scroll down to Windows Time and right-click on it
- Select Restart
Method 2: Change Windows Time Service Settings
- Press Windows key + R to open the Run command
- Type services.msc and press Enter
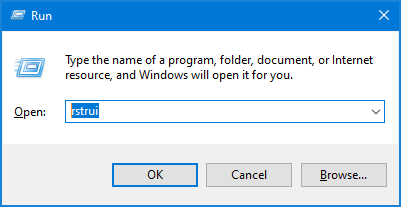
- Scroll down to Windows Time and right-click on it
- Select Properties
- Set Startup type to Automatic
- Click on the Log On tab
- Select Local System account
- Check Allow service to interact with desktop
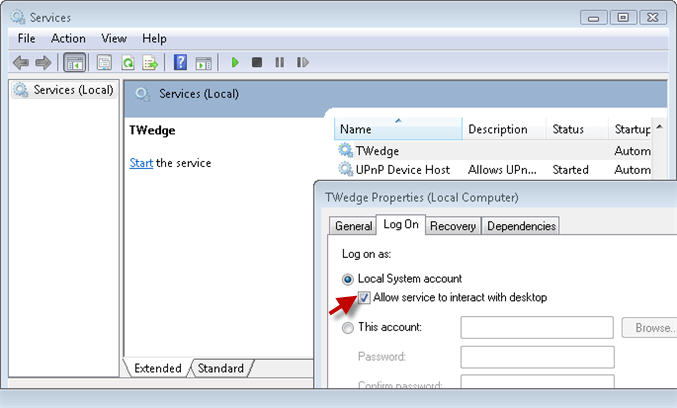
- Click Apply and then OK
- Restart the computer
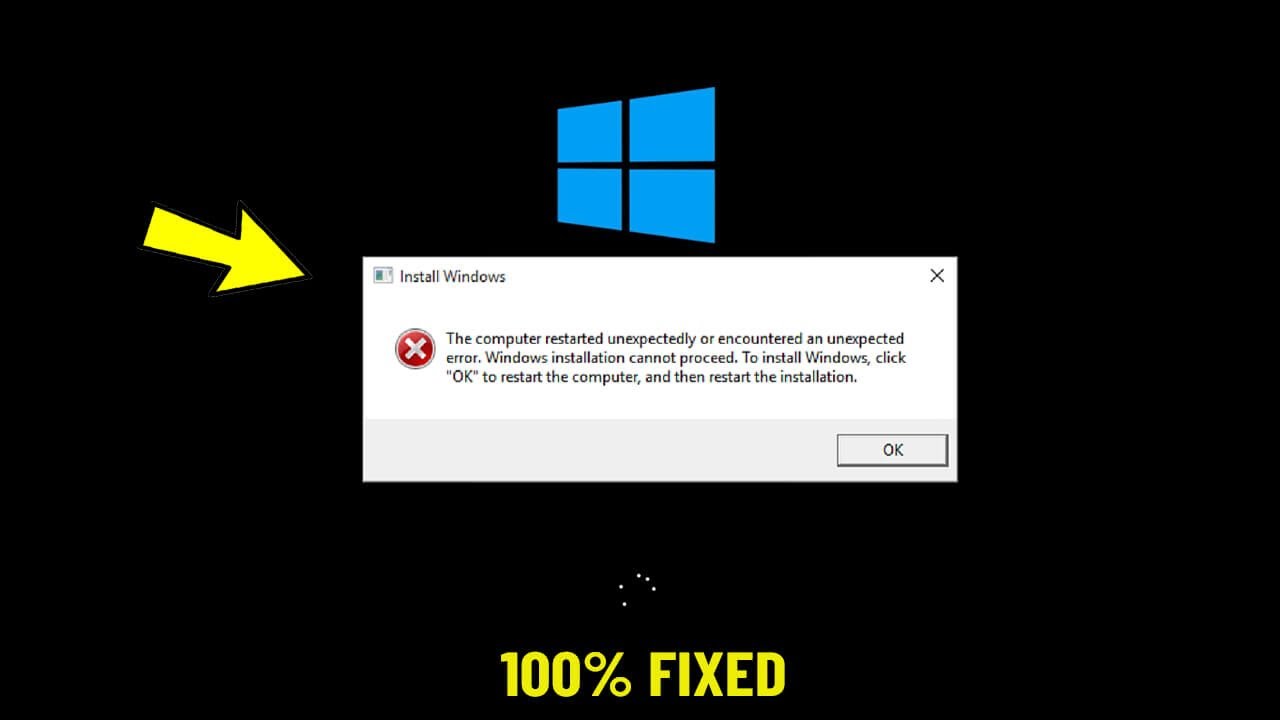
Method 3: Resync Time Using Command Prompt
- Press Windows key + X
- Select Command Prompt (Admin)
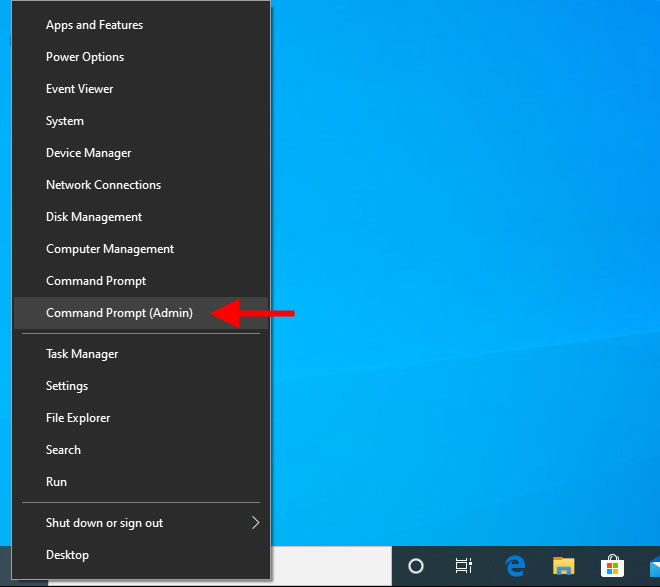
- Type w32tm /resync and press Enter
Method 4: Adjust Internet Time Settings
- Press Windows key + R to open the Run command
- Type timedate.cpl and press Enter
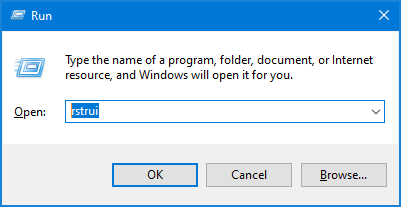
- Click on the Internet Time tab
- Click on Change settings
- Select Synchronize with an Internet time server
- In the Server box, type time.windows.com
- Click Update now
- Click OK and then OK again
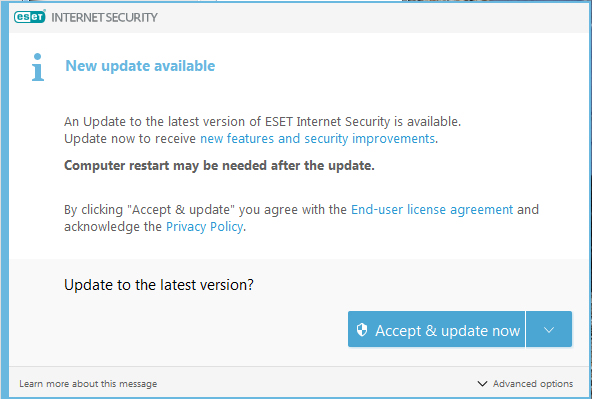
Troubleshooting Windows Time Not Updating
To troubleshoot Windows Time not updating, first ensure that your computer clock is set correctly. If it is, try Internet Time Synchronization by following these steps:
1. Open the Date and Time settings.
2. Click on the Internet Time tab.
3. Click Change settings.
4. Check the box next to “Synchronize with an Internet time server” to enable it.
5. Choose a reliable NTP server such as time.windows.com.
6. Click Update now and then OK.
If an error occurs while Windows is synchronizing, it could be due to a CMOS battery issue. Replace the lithium button cell battery if necessary.
If you are still experiencing issues, check if your domain controller and active directory are properly configured. Also, ensure your firewall is not blocking the connection.
For Windows 7 or newer, auto sync is enabled by default and should work without issues. If you are on an offline device, you may need to manually update the time. If all else fails, contact Microsoft Support for further assistance.
How to Force Time Sync on Windows Vista
| Step # | Instruction |
|---|---|
| 1 | Click on the “Start” button and type “cmd” in the search box. Right-click on “cmd” and select “Run as Administrator”. |
| 2 | Type “net stop w32time” and press enter. This will stop the time service. |
| 3 | Type “w32tm /config /syncfromflags:manual /manualpeerlist:time.windows.com” and press enter. This will configure the time service to sync with the time.windows.com server. |
| 4 | Type “w32tm /config /reliable:yes” and press enter. This will make the time service reliable. |
| 5 | Type “net start w32time” and press enter. This will start the time service. |
| 6 | Type “w32tm /resync” and press enter. This will force the time service to sync with the time.windows.com server. |
| 7 | Type “w32tm /query /status” and press enter. This will show you the current status of the time service and the time source it is using. |
| 8 | Close the command prompt. |

