Troubleshooting Xbox One Sign-In Issues
Welcome to the ultimate guide for unraveling the mysteries behind Xbox One’s sign-in glitches. Whether you’re facing puzzling errors or experiencing frustrating hiccups, this article is here to equip you with the troubleshooting know-how to get you back into the gaming groove.
Causes of Xbox One Sign-in Errors
– Connectivity issues: Ensure a stable internet connection and check network configurations.
– Server problems: Check Xbox Live service status and community discussions for any ongoing server issues.
– Power cycle your console: Hold down the power button for 10 seconds to fully shut it down, then turn it back on.
– Verify Microsoft account credentials: Double-check your email and password for correct authentication.
– Xbox app and web account: Make sure your Xbox app and web account are updated and functioning properly.
– Error codes: Take note of any error codes displayed and search for specific troubleshooting solutions.
– Controller connectivity: Ensure your Xbox controller is connected properly via Bluetooth or with a wired connection.
– Game pass service: If you have Game Pass, check for any issues with the service.
– Authentication error code: If you encounter an authentication error, follow the provided instructions to resolve it.
– Microsoft’s services: If all else fails, contact Microsoft support for further assistance.
Fixes for Xbox One Sign-in Problems
| Issue | Possible Fix |
|---|---|
| Error message: “Sorry, we can’t sign you in right now. Try again later.” | 1. Check Xbox Live service status for any reported issues. 2. Restart your Xbox One console. 3. Ensure your internet connection is stable. 4. Clear persistent storage on your Xbox One. 5. Try signing in with a different profile, if possible. 6. Contact Xbox Support for further assistance. |
| Error message: “You need this update, but we can’t get it right now. Try again in a while.” | 1. Check Xbox Live service status for any reported issues. 2. Confirm that you have an active internet connection. 3. Restart your Xbox One console. 4. Temporarily disable any VPN or proxy connections. 5. Ensure you have enough storage space for the update. 6. Contact Xbox Support for further assistance. |
| Error message: “There was a problem with the update. You need this update to use your console, but something went wrong.” | 1. Check Xbox Live service status for any reported issues. 2. Confirm that you have an active internet connection. 3. Restart your Xbox One console. 4. Clear persistent storage on your Xbox One. 5. Ensure you have enough storage space for the update. 6. Perform a factory reset on your Xbox One as a last resort. 7. Contact Xbox Support for further assistance. |
| Error message: “We couldn’t sign you in. Try again in a few minutes, or check your account by signing in to account.live.com. Sign in: 0x87DD0006” | 1. Check Xbox Live service status for any reported issues. 2. Ensure your Xbox Live account is not suspended or banned. 3. Restart your Xbox One console. 4. Check for any system updates and install them if available. 5. Clear persistent storage on your Xbox One. 6. Contact Xbox Support for further assistance. |
| Error message: “We couldn’t sign you in. Try again in a few minutes, or check your account by signing in to account.live.com. Sign in: 0x800488AB” | 1. Check Xbox Live service status for any reported issues. 2. Verify that your account information is correct. 3. Restart your Xbox One console. 4. Clear persistent storage on your Xbox One. 5. Confirm that your account is not locked or blocked. 6. Contact Xbox Support for further assistance. |
General Workarounds for Xbox Sign-in Issues
1. Restart your Xbox console by holding down the power button for 10 seconds, then turn it back on.
2. Check your internet connection and ensure it is stable. Go to the network settings menu and select “Test network connection” to verify.
3. Verify your microsoft account password is correct. You can reset it by visiting the Microsoft account recovery page.
4. Clear the cache on your Xbox console. Press and hold the power button on the front of the console for 10 seconds to fully power it off, then unplug the power cord. Wait 10 seconds, then plug it back in and turn it on.
5. Disable any firewalls or security software that might be blocking the Xbox sign-in process.
6. If you are using a wireless connection, try connecting your Xbox console directly to the router using an Ethernet cable to rule out any Wi-Fi issues.
7. Ensure that your xbox controller is properly synced with your console. Press and hold the xbox button on the controller until it turns on, then press the sync button on the console within 20 seconds.
8. Check the Xbox server status to see if there are any ongoing issues that might be affecting sign-in functionality.
9. If all else fails, reach out to the Xbox community discussions or contact Xbox support for more specific troubleshooting steps.
python
import requests
def sign_in(username, password):
login_url = "https://example.com/login" # Replace with actual login endpoint
payload = {
"username": username,
"password": password
}
try:
response = requests.post(login_url, json=payload)
if response.status_code == 200:
# Successful login
return response.json()
else:
# Error occurred during login
return {"error": "Sign-in failed. Please check your credentials."}
except requests.RequestException as e:
# Connection or server error
return {"error": f"Failed to connect: {e}"}
# Usage example:
username = "your_username"
password = "your_password"
result = sign_in(username, password)
print(result)
Troubleshooting Steps for Xbox Sign-in Errors
-
Check Xbox Live Service Status:
- Visit the Xbox Live Service Status page on the Xbox website.
- Verify if there are any ongoing issues or outages that could affect signing in.
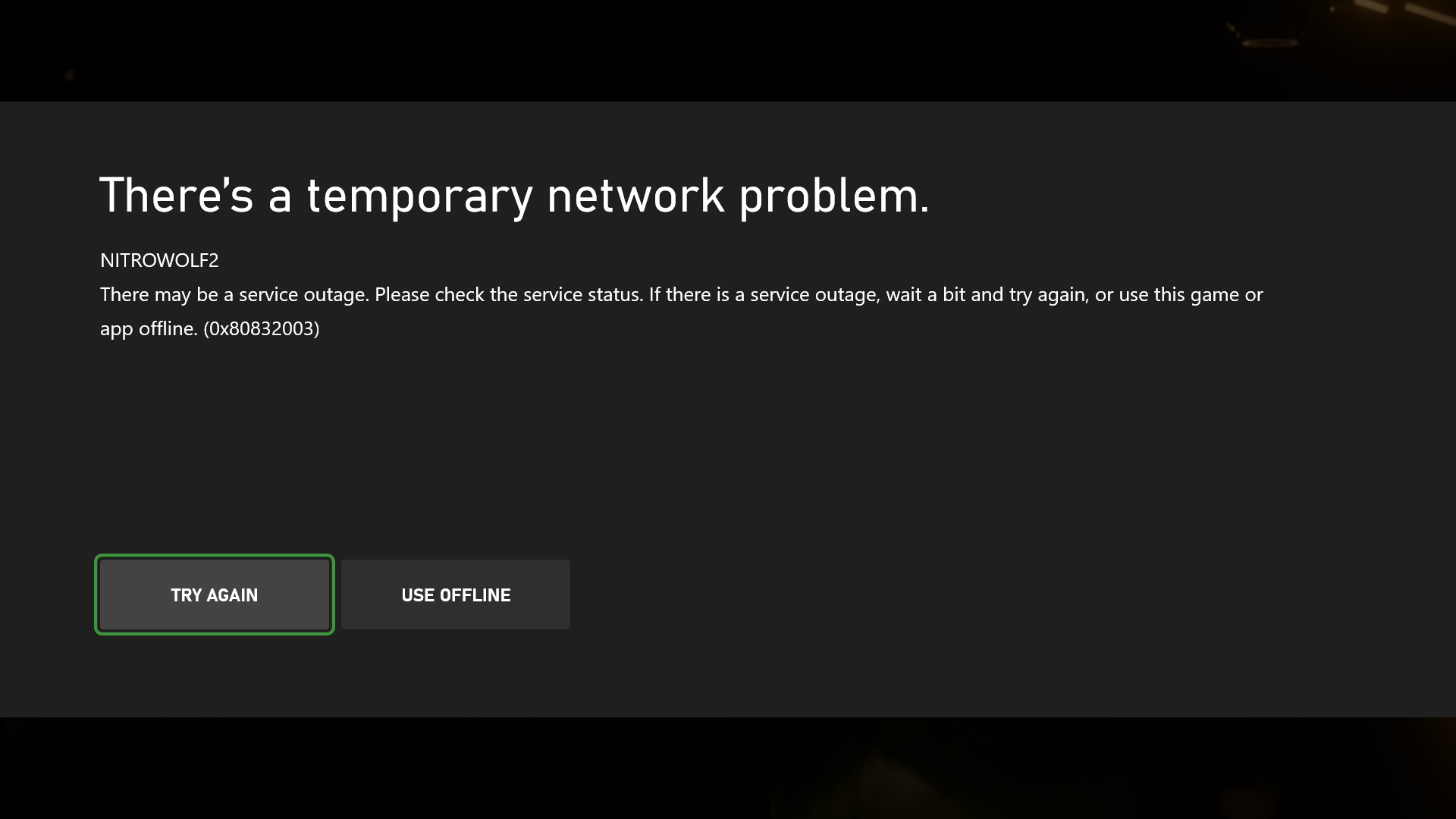
- If there are no reported issues, proceed to the next step.
-
Verify Xbox Live Connection:
- Ensure your Xbox console is connected to the internet.
- Check network cables, Wi-Fi connection, or network settings if necessary.
- Restart your router or modem to refresh the connection.
- Attempt signing in again after confirming a stable internet connection.

-
Reset Xbox One Console:
- Press and hold the Xbox button on the front of the console for about 10 seconds.
- Wait for the console to turn off and then release the button.

- Unplug the power cord from the back of the console and wait for at least 10 seconds.
- Plug the power cord back in and turn on the console.
- Attempt signing in after the console has restarted.
-
Clear Xbox Cache:
- Press and hold the power button on the front of the console until it turns off completely.
- Unplug the power cord from the back of the console.
- Wait for at least 10 seconds and then plug the power cord back in.
- Press the power button to turn on the console.
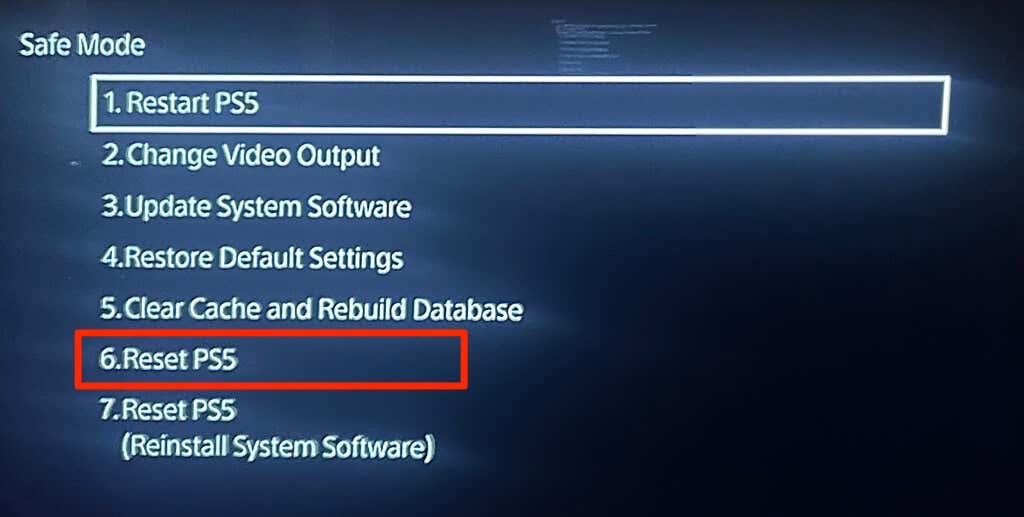
- Try signing in again after the cache has been cleared.
-
Remove and Re-add Xbox Account:
- Go to the Home screen on your Xbox console.
- Navigate to the left and select the profile that is experiencing sign-in issues.
- Choose “Remove account” and confirm the action.
- Restart the console and then select “Add & manage” from the Home screen.
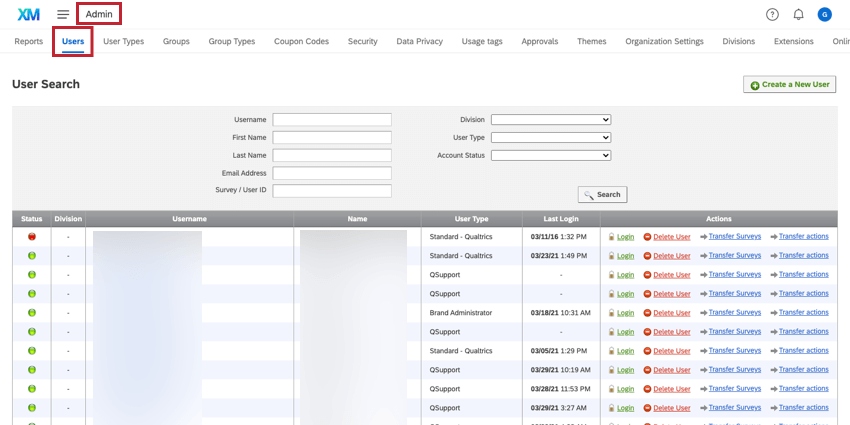
- Follow the on-screen instructions to sign in with your Xbox account again.
Tips to Ensure a Smooth Xbox Sign-in Experience
1. Power Cycle your Xbox: Turn off your Xbox, unplug the power cord, wait for 10 seconds, and then plug it back in. This can resolve many sign-in issues.
2. Check your Internet Connection: Make sure your Wi-Fi or Ethernet connection is stable and working properly. Try restarting your router if needed.
3. Verify Xbox Live Services: Check if Xbox Live services are up and running. Visit the Xbox Live Status page for any known issues or outages.
4. Clear Local Xbox Profile: Go to Settings > Account > Remove Accounts. Select your profile and choose “Remove.” Then add it back by selecting “Add new” and following the prompts.
5. Reset your Network Configurations: Go to Settings > Network > Network Settings > Advanced Settings > Alternate MAC Address. Select “Clear” and restart your Xbox.
6. Update your Xbox: Make sure your Xbox has the latest system updates. Go to Settings > System > Updates > Console Updates.
7. Double-check Credentials: Ensure that you’re entering the correct email and password for your Xbox Live account. Pay attention to capitalization and any special characters.
8. Use One-Time Password: If you have enabled Two-Factor Authentication (2FA) for your Microsoft account, generate and use a one-time password to sign in.
Remember, if you encounter an authentication error code, refer to the Xbox Support website for specific troubleshooting steps.


