Fix Video TDR Failure Windows 8.1
Introducing the Ultimate Solution for Resolving Video TDR Failure in Windows 8.1
Understanding Windows TDR Failure
If you’re experiencing the VIDEO_TDR_FAILURE error on Windows 8.1, there are a few steps you can take to fix it.
First, try updating your graphics card driver. Visit the manufacturer’s website and download the latest driver for your specific card.
If that doesn’t work, you can try rolling back the driver to a previous version. Go to Device Manager, find your graphics card under Display Adapters, right-click and select Properties, then go to the Driver tab and click Roll Back Driver.
Another option is to use the Startup Repair tool. Restart your computer and repeatedly press F8 until you see the Advanced Boot Options screen. Select Repair Your Computer, then choose Startup Repair.
If none of these fixes work, you may need to seek further assistance or consider reinstalling Windows.
Fixing Pending Windows Updates on Windows 8
To fix pending Windows updates on Windows 8, follow these steps:
1. Press the Windows key + R to open the Run dialog box.
2. Type “services.msc” and press Enter to open the Services window.
3. Scroll down and locate the “Windows Update” service.
4. Right-click on it and select “Stop” from the context menu.
5. Now, open File Explorer and navigate to C:WindowsSoftwareDistribution.
6. Delete all the files and folders in this directory.
7. Go back to the Services window and right-click on the “Windows Update” service again.
8. This time, select “Start” from the context menu.
9. Finally, restart your PC to apply the changes.
This should resolve any pending Windows updates and allow you to install them successfully.
Rolling Back Drivers on Windows 8.1
To fix the VIDEO_TDR_FAILURE error on Windows 8.1, you can try rolling back your graphics card driver. Here’s how:
1. Press the Windows key + X and select “Device Manager.”
2. Expand the “Display adapters” category.
3. Right-click on your graphics card driver and choose “Properties.”
4. Go to the “Driver” tab and select “Roll Back Driver.”
5. Follow the on-screen instructions to complete the rollback process.
Rolling back the driver may resolve any conflicts or issues that are causing the VIDEO_TDR_FAILURE error.
Updating/Reinstalling Graphics Drivers on Windows 10
To update or reinstall graphics drivers on Windows 10, follow these steps:
1. Press the Windows key + X and select Device Manager.
2. Expand the Display adapters category.
3. Right-click on your graphics device and select Update driver.
4. Choose “Search automatically for updated driver software” and let Windows search for the latest driver.
5. If Windows doesn’t find a newer driver, visit the manufacturer’s website to download the latest driver.
6. Once downloaded, double-click the driver file and follow the on-screen instructions to install it.
7. Restart your PC to apply the changes.
If you encounter a VIDEO_TDR_FAILURE Windows 10 Stop Code or blue screen error, updating your graphics card drivers can often resolve the issue.
Installing Drivers in Safe Mode on Windows 10
To install drivers in Safe Mode on Windows 10, follow these steps:
1. Restart your computer and press the F8 key repeatedly during startup to access the Advanced Boot Options screen.
2. Select “Safe Mode with Networking” from the list of options.
3. Once in Safe Mode, press Windows Key + X and select “Device Manager” from the menu.
4. In Device Manager, locate the problematic device (e.g., graphics card) under the relevant category.
5. Right-click on the device and select “Update driver.”
6. Choose the option to search automatically for updated driver software.
7. Allow Windows to search and install the latest driver for your device.
8. Restart your computer and check if the VIDEO_TDR_FAILURE error is resolved.
Cleaning Windows 10 Components
- Use the Windows 10 built-in Troubleshooting tool: Access the Troubleshooting tool in the Control Panel or Settings app to automatically detect and fix any issues with your system’s components.
- Update your graphics card drivers: Ensure you have the latest drivers installed for your graphics card by visiting the manufacturer’s website or using Windows Update.
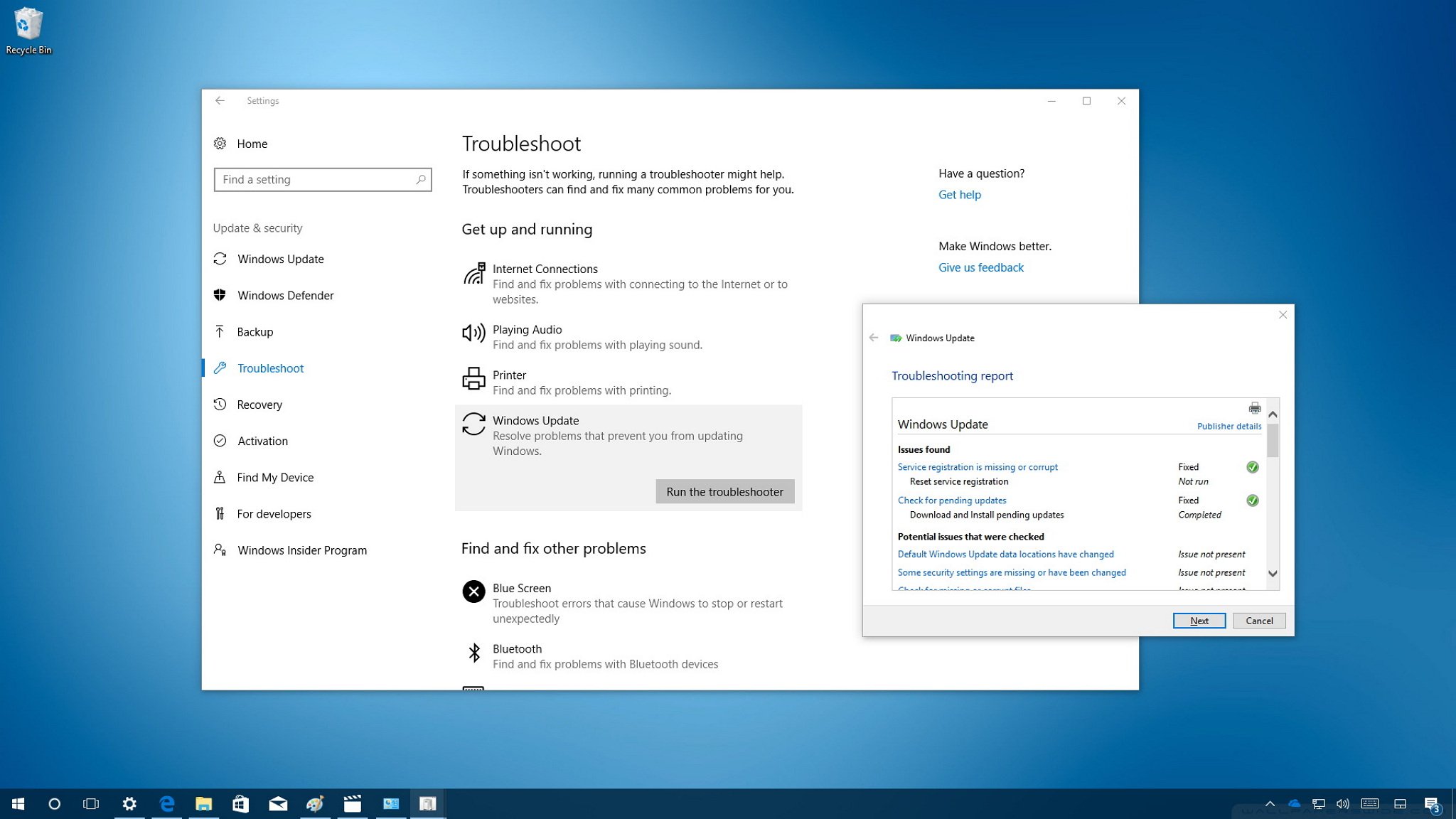
- Check for Windows updates: Regularly update your Windows 10 operating system to ensure you have the latest bug fixes and improvements that may address the Video TDR Failure issue.
- Run a system file check: Use the System File Checker tool to scan and repair any corrupted or missing system files that could be causing the error.
- Perform a clean boot: Temporarily disable all startup programs and non-Microsoft services to determine if any third-party software is causing the problem.
- Adjust your graphics card settings: Modify the settings of your graphics card, such as reducing the GPU clock rate or disabling hardware acceleration, to troubleshoot compatibility issues.
- Disable overclocking: If you have overclocked your graphics card, revert it to its default settings as overclocking can sometimes lead to Video TDR Failures.
- Remove and reinstall your graphics card: Physically remove the graphics card from your computer, clean the contacts, and reinsert it to ensure a proper connection.
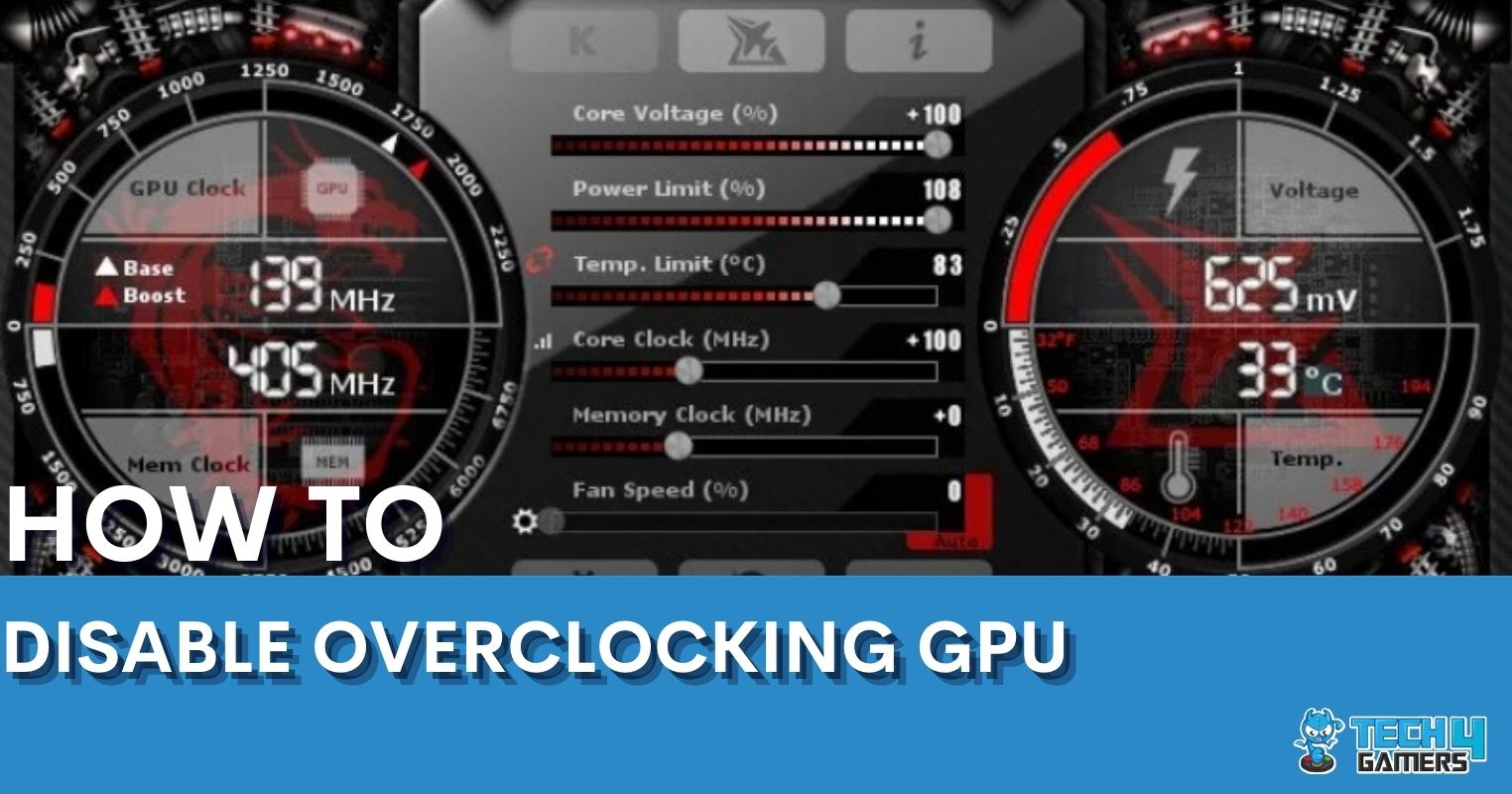
- Check for hardware issues: Test your graphics card in another system or replace it with a known working card to determine if the issue lies with the hardware.
- Seek professional assistance: If all else fails, consider consulting a professional technician or contacting Microsoft Support for further assistance in resolving the Video TDR Failure on Windows 10.
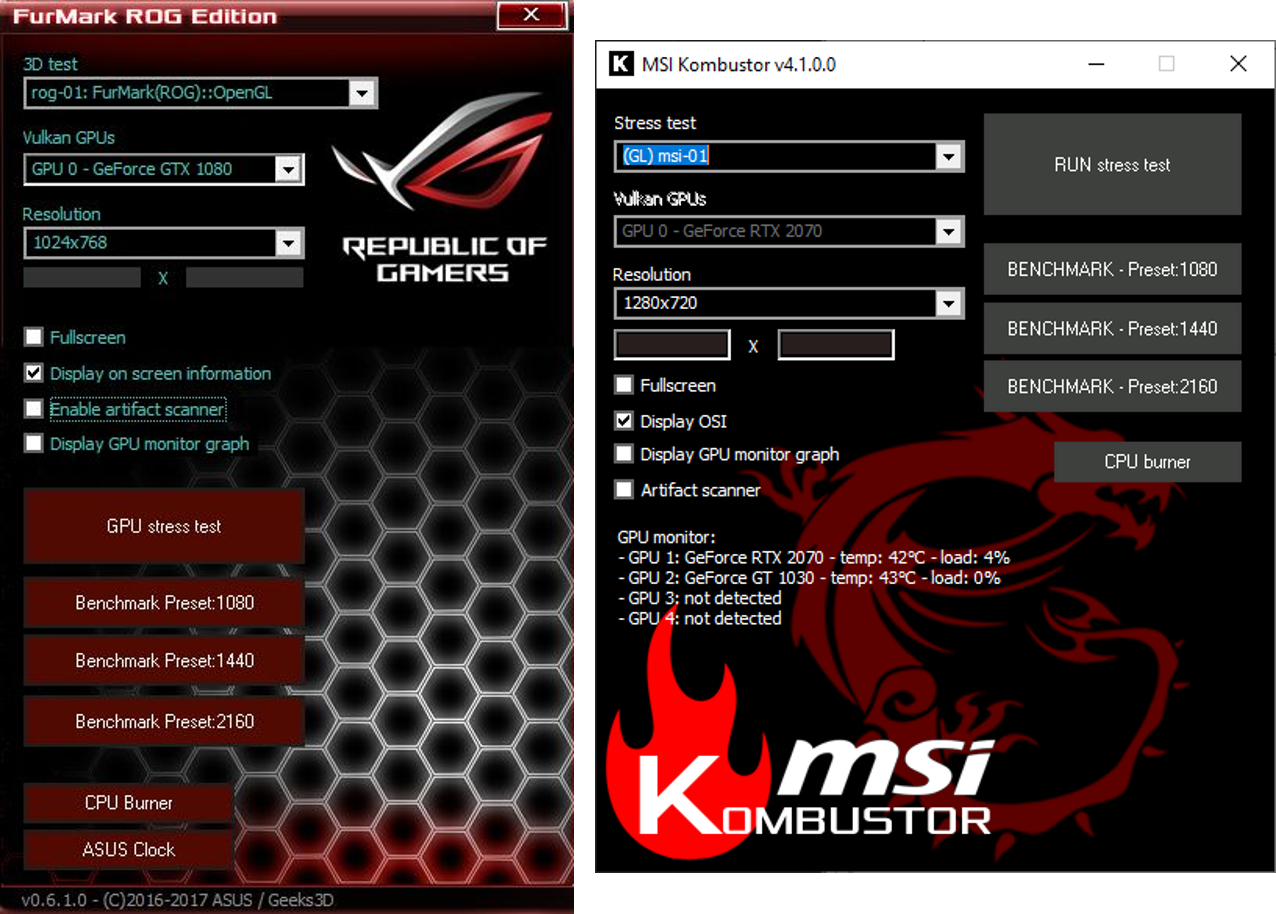
Replacing Atikmpaq.sys File on Windows 10
To fix the Video TDR Failure error on Windows 8.1, you may need to replace the atikmpaq.sys file. This file is related to the graphics device in your PC and can cause blue screen errors. Follow these steps to resolve the issue:
1. Press the Windows key + X and select Device Manager.
2. Expand the Display adapters category and right-click on your graphics device.
3. Select Update driver.
4. Choose “Browse my computer for drivers” and then “Let me pick from a list of available drivers on my computer.”
5. Uncheck “Show compatible hardware” and select a different driver from the list.
6. Click Next and follow the on-screen instructions to install the driver.
7. Restart your computer.
After performing these steps, the atikmpaq.sys file should be replaced, resolving the Video TDR Failure error on Windows 8.1.
Updating Display Card & Chipset Drivers on Windows 10
To update display card and chipset drivers on Windows 10, follow these steps:
1. Press the Windows key + X and select “Device Manager” from the menu.
2. Expand the “Display adapters” category and right-click on your display card.
3. Select “Update driver” and choose the option to search automatically for updated driver software.
4. If Windows doesn’t find any updates, visit the manufacturer’s website and download the latest driver for your specific card model.
5. Once downloaded, open the driver file and follow the on-screen instructions to install it.
6. Restart your computer for the changes to take effect.
Updating your drivers can resolve VIDEO_TDR_FAILURE and other display-related issues.
Updating AMD Graphic Card Driver on Windows 10
To update the AMD Graphic Card Driver on Windows 10 and fix the Video TDR Failure issue, follow these steps:
1. Press the Windows key + X and select Device Manager.
2. Expand the Display Adapters category.
3. Right-click on your AMD Graphics Card and select Update Driver.
4. Choose “Search automatically for updated driver software.”
5. Windows will search online for the latest driver and install it.
6. Restart your computer to apply the changes.
If you encounter any error messages or issues during the update process, visit the AMD website and download the latest driver manually. Make sure to uninstall the previous driver before installing the new one.
Adjusting Power Management Settings on Windows 10
To adjust power management settings on Windows 10, follow these steps:
1. Press the Windows key + X and select “Device Manager” from the menu.
2. Expand the “Display adapters” category and right-click on your graphics card driver.
3. Select “Properties” and go to the “Power Management” tab.
4. Uncheck the box that says “Allow the computer to turn off this device to save power.”
5. Click “OK” to save the changes.
Adjusting power management settings can help resolve VIDEO_TDR_FAILURE errors, which are often caused by driver conflicts or power-related issues. By disabling power-saving features for your graphics card, you can prevent data loss and improve system stability.
Troubleshooting and Repairing Windows System Files
Troubleshooting and Repairing Windows System Files
Fix Video TDR Failure Windows 8.1
| Problem | Cause | Solution |
|---|---|---|
| Video TDR Failure error message appears on Windows 8.1 | Corrupted or outdated graphics driver | Update or reinstall the graphics driver |
| Video TDR Failure error occurs during gaming or video playback | Graphics card overheating or insufficient power supply | Check and clean the graphics card for dust, ensure proper cooling, and upgrade power supply if needed |
| Video TDR Failure error after recent Windows update | Incompatible or conflicting software or driver after the update | Uninstall or update the conflicting software or driver |
| Video TDR Failure error persists despite trying other solutions | System file corruption | Use System File Checker (SFC) tool to repair corrupted system files |


