Your PC is offline. Please sign in with the last password to fix issue
Have you ever encountered the message “Your PC is offline. Please sign in with the last password to fix issue”? If so, you’re not alone.
Verify Network Connectivity
If you’re connected to the Wi-Fi but still having issues, try restarting your router. Unplug it, wait for a few seconds, then plug it back in. This can sometimes resolve connectivity problems.
If you’re still having trouble, try connecting to the internet using an Ethernet cable. This can help determine if the issue is with your Wi-Fi or your internet connection as a whole.
If you’re able to connect using an Ethernet cable, the issue may be with your Wi-Fi. Check if there are any updates available for your Wi-Fi adapter in the Device Manager and install them if necessary.
If you’re still unable to connect to the internet, it may be a good idea to contact your internet service provider to see if there are any known outages in your area.
Utilize the Network Troubleshooter
1. First, make sure your PC is connected to the internet. If it is not, troubleshoot the network by clicking on the network icon in the taskbar and selecting the troubleshooter option.
2. If the troubleshooter identifies any issues and fixes them, try signing in again with your password.
3. If the troubleshooter does not resolve the issue, try restarting your PC and router. Make sure to turn off your PC completely and then turn it back on.
4. If the problem persists, you may need to reset your network settings. You can do this by going to Settings > Network & Internet > Status > Network reset.
5. If you still cannot connect, you may need to update your network adapter driver. You can do this by going to Device Manager, finding your network adapter, right-clicking on it, and selecting Update driver.
6. If all else fails, you may need to contact your internet service provider for further assistance.
Transition to a Local Account
After transitioning to a local account, restart your PC and sign in using the new local account credentials. This should resolve the issue of being prompted to sign in with the last password while offline.
If you continue to experience issues, you may want to consider performing a system restore to a point before the problem occurred. To do this, type “System Restore” in the search bar on the taskbar and select it from the search results. Follow the on-screen instructions to restore your system to a previous state.
If the problem persists, you may need to troubleshoot further or seek assistance from a professional. Remember to keep your Microsoft account credentials secure and avoid using easily guessable passwords to prevent future login issues.
Modify Windows Registry Settings
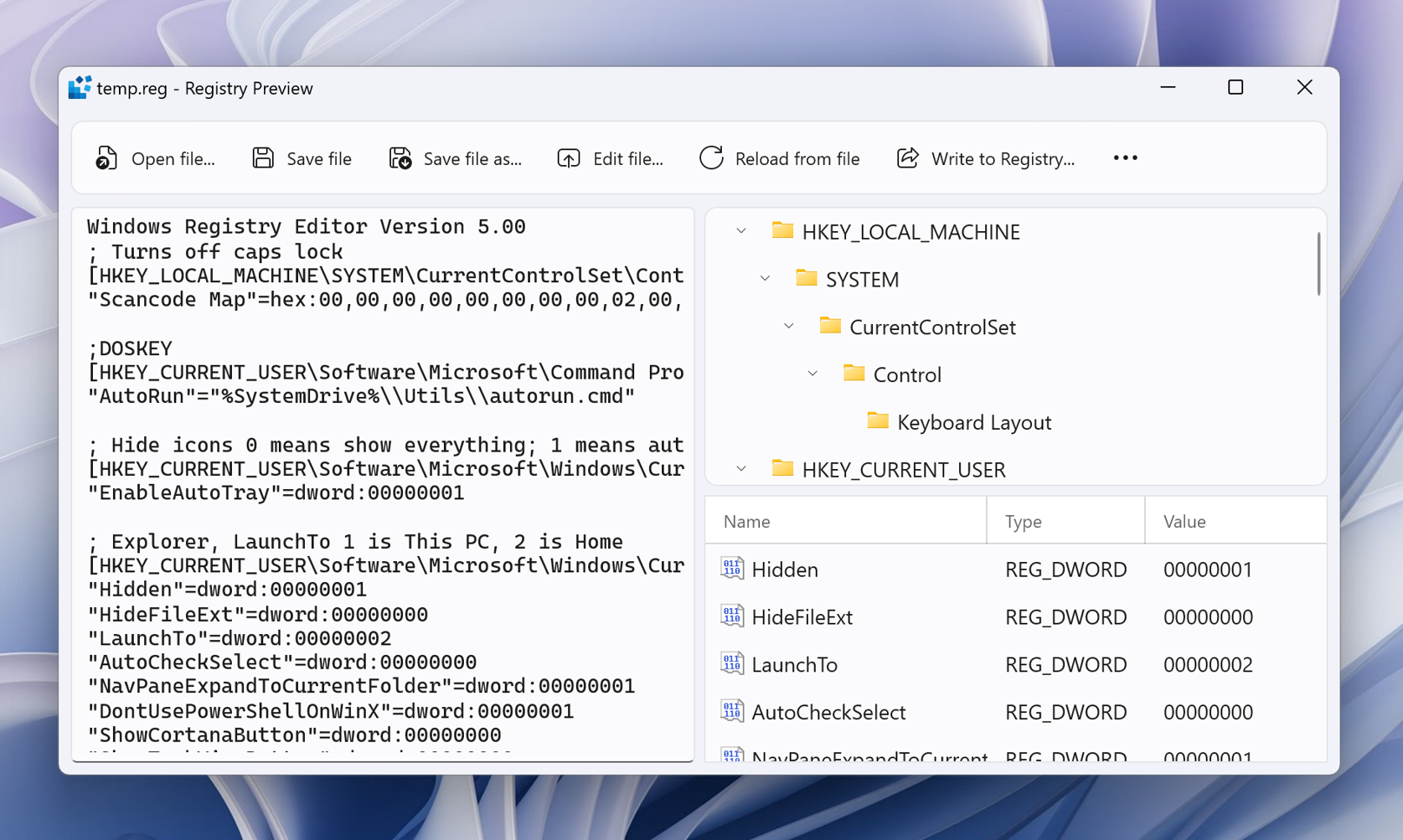
1. First, make sure your PC is powered on and booted up normally.
2. Press the Windows key + R to open the Run dialog box.
3. Type “regedit” and press Enter to open the Windows Registry Editor.
4. Navigate to the following key: HKEY_LOCAL_MACHINESYSTEMCurrentControlSetServicesTcpipParameters
5. Look for a DWORD value named “EnableDHCP” in the right-hand pane. If it doesn’t exist, you can create it by right-clicking on the right-hand pane and selecting New > DWORD (32-bit) Value.
6. Double-click on “EnableDHCP” and change the value data to “1” if it’s not already set to that.
7. Close the Registry Editor and restart your computer.
By modifying the Windows Registry settings in this way, you can potentially resolve the issue of your PC being offline and prompt it to sign in with the last password. Remember to be cautious when making changes to the Registry, as improper modifications can cause system instability.
If you’re unsure about making changes to the Registry, consider seeking assistance from a professional or utilizing Microsoft’s troubleshooting resources.


