Free up Mac disk space – fix insufficient storage
Are you struggling with insufficient storage on your Mac? Let’s explore some ways to free up disk space and solve this problem.
Understanding Full Disk Messages
When you receive a full disk message on your Mac, it means that your computer’s storage is running low. This can lead to slow performance and make it difficult to save new files or install updates. It’s important to free up space to ensure your Mac runs smoothly.
To fix insufficient storage, start by clearing out any unnecessary files and applications. You can use the Finder software to locate large files and delete them to free up space. Additionally, consider moving files to iCloud or an external hard drive to free up space on your Mac’s hard disk drive.
Another way to free up space is to empty the trash on your Mac. When you delete files, they are moved to the trash, which still takes up space on your hard drive. Make sure to empty the trash regularly to free up storage.
Consider cleaning up your email inbox as well. Large email attachments can take up a significant amount of space on your Mac. Delete any unnecessary emails and attachments to free up storage.
If you’re still experiencing storage issues, you may need to revisit your backup and recovery options. Utilize Time Machine to back up your files and then delete older backups to free up space. You can also consider using third-party cleaning apps to help identify and remove unnecessary files.
Checking and Managing Storage
To start managing your storage, click on the Apple menu and select “About This Mac.” From there, click on the “Storage” tab to see a breakdown of what is taking up space on your Mac. This will give you a good idea of what you can remove or move to free up space.
If you want to manage your iCloud storage, go to the Apple menu and select “System Preferences,” then click on “Apple ID” and select “iCloud.” From there, you can manage your iCloud storage and see what is taking up space.
You can also use the Finder to locate large files that you may not need. Open Finder and go to the “File” menu and select “Find.” Then, you can search for files that are larger than a certain size and delete or move them to free up space.
Another option is to use the built-in storage management tools in macOS. Go to the Apple menu and select “About This Mac,” then click on “Storage” and “Manage.” This will give you options for optimizing storage, such as moving files to iCloud or removing old email attachments.
In addition, if you are using Time Machine for backups, you can manage your backup disk to free up space. Go to the Apple menu and select “System Preferences,” then click on “Time Machine” and select “Select Disk.” From there, you can remove old backups or choose a new backup disk with more space.
By regularly checking and managing your storage, you can keep your Mac running smoothly and avoid running out of space. Utilize the tools and features mentioned above to free up disk space and optimize your storage.
Clearing System and Browser Junk
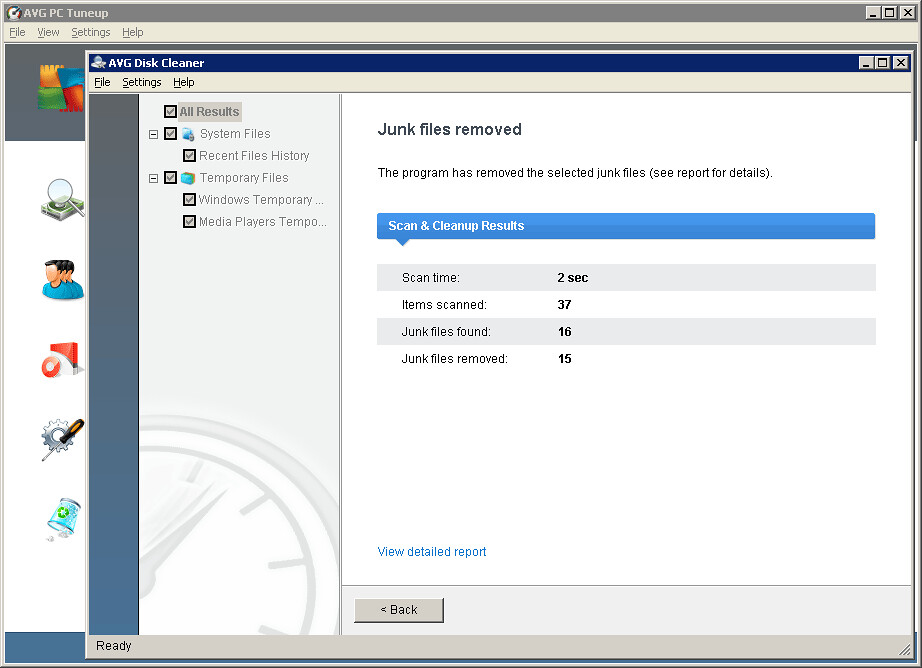
- Remove temporary files and caches
- Open Finder and go to Go > Go to Folder
- Type in ~/Library/Caches and delete the contents of the folder
- Repeat the process for /Library/Caches
- Open Safari and go to Safari > Clear History and Website Data
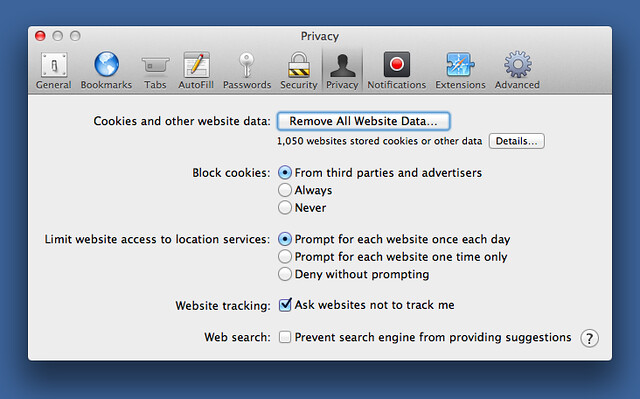
- Open Chrome and go to Chrome > Clear Browsing Data
- Uninstall unused applications
- Open Finder and go to Applications
- Drag any unused applications to the Trash
- Empty the Trash
- Clear system logs and error reports
- Open Finder and go to Go > Go to Folder
- Type in /Library/Logs and delete any unnecessary log files
- Open Console and go to Console > Clear Display
Eliminating Unnecessary Files and Apps
Next, uninstall any apps that you no longer use to free up even more space. You can do this by dragging the app from the Applications folder to the Trash, and then emptying the Trash to permanently remove the app from your Mac.
Additionally, you can clear out your email inbox and trash to remove any large attachments and unnecessary emails that are taking up space. If you use Apple Mail, you can also go to the Mailbox menu and select Erase Junk Mail to remove any spam emails that may be taking up space.
Lastly, consider emptying the trash and cleaning out the downloads folder to remove any leftover files that are no longer needed. By taking these steps, you can eliminate unnecessary files and apps to free up space on your Mac and fix insufficient storage issues.
Handling Large and Duplicate Media
When dealing with large and duplicate media files on your Mac, it’s important to efficiently manage your storage space. Start by identifying and removing any unnecessary duplicate files to free up space on your disk. Use the Finder to search for duplicate media files and delete them to reclaim valuable storage space.
For large media files such as videos and podcasts, consider using external storage devices like an external hard disk drive to store these files and free up space on your Mac. You can also utilize iCloud to store and access your media files across multiple devices without taking up space on your Mac.
If you have large media projects from iMovie or GarageBand, consider exporting and archiving them to an external storage device to free up space on your Mac. This will allow you to access the projects when needed without cluttering your Mac’s storage.
Additionally, regularly clean out your Downloads folder and empty your Trash to permanently remove large files and free up disk space. You can also use the Storage Management tool in macOS to identify and remove large and unused files from your Mac.
By efficiently managing large and duplicate media files on your Mac, you can free up disk space and optimize your storage for better performance.
Optimizing Storage and Backup Settings
To optimize storage and backup settings on your Mac, start by clearing out unnecessary files and applications that are taking up valuable disk space. Use the Finder software to locate large files and folders that can be deleted or moved to an external storage device.
Next, enable Time Machine to automatically back up your files and ensure that you don’t lose important data. Time Machine is a built-in feature of macOS that allows you to easily restore files or even your entire system if needed.
Consider using iCloud or an external hard drive to store large files such as videos, photos, and music. This will free up space on your Mac’s internal storage and reduce the risk of running out of space.
Regularly empty the Trash to permanently delete files and free up disk space. This will prevent your Mac from becoming cluttered with unnecessary files that are still taking up space.
If you use applications like iMovie or GarageBand, archive or delete projects that you no longer need. These applications can take up a significant amount of disk space, especially if you work with large media files.
Finally, optimize your storage settings by enabling the “Optimize Storage” feature, which automatically removes movies and TV shows that you’ve already watched, as well as email attachments and other large files that are taking up space on your Mac.
Utilizing Tools and Utilities for Disk Cleanup
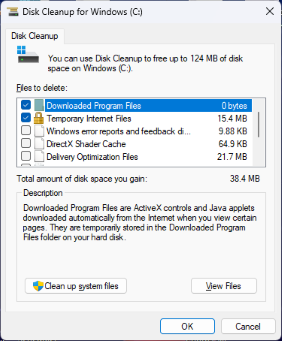
| Tool/Utility | Description | Features |
|---|---|---|
| CleanMyMac X | A powerful all-in-one utility for cleaning up, optimizing, and maintaining your Mac. | Smart Scan, system junk cleanup, malware removal, privacy protection, and more. |
| Disk Doctor | A simple and effective disk cleaning tool that helps reclaim disk space. | Scans for and removes junk files, duplicates, and large files taking up space. |
| DaisyDisk | Visualizes disk usage and helps identify and clean up large files and folders. | Interactive interface, quick scanning, and easy file deletion. |
| Onyx | A multifunctional utility for maintenance and optimization of macOS. | System cleanup, cache cleaning, and other system maintenance tasks. |


