How to Fix Bluetooth Device Removal Issues on Windows 10/11
This article delves into the troubleshooting steps you can take to resolve Bluetooth device removal issues on Windows 10/11, allowing you to enjoy a seamless wireless experience.
Update Bluetooth Device Drivers
To update your Bluetooth device drivers, go to the Device Manager page and find the Bluetooth driver. Right-click the driver and select “Update driver”. You can also use the Settings app to update drivers by going to “Update & Security” > “Windows Update”. Another way is to use a driver update tool like DiskInternals Partition Recovery or a trusted third-party app. If you can’t remove a Bluetooth device, try removing it from the device list or using the “Forget this device” option. If your Bluetooth device won’t connect, try using the Bluetooth troubleshooter or turning on/off airplane mode. Updating drivers is one of the most effective ways to fix Bluetooth device removal issues on Windows 10/11.
Use Airplane Mode to Fix Bluetooth Issues
To fix Bluetooth issues on Windows 10/11, try using Airplane Mode. This option can help troubleshoot problems related to Bluetooth connection, including device removal issues. Simply turn on Airplane Mode from your Network Settings or by pressing the Airplane Mode key on your PC.
Once activated, all wireless connections on your device will be turned off. This should reset your Bluetooth services and allow you to remove any problematic devices from your device list.
If Airplane Mode doesn’t work, try using the built-in Bluetooth troubleshooter or updating your Bluetooth drivers. Remember to remove the failed device from your device manager or forget the device before trying to pair it again. With these simple solutions, you can quickly fix Bluetooth issues on Windows 10/11.
Troubleshoot Bluetooth on Windows 10/11
If you’re having Bluetooth device removal issues on your Windows 10/11 PC, there are a few troubleshooting methods you can try. One of the most common solutions is to remove the device from your system and start over with the pairing process. To do this, go to the Settings app and select “Devices” from the menu. Find the Bluetooth device that’s causing the issue, right-click on it, and select “Remove device.” If the remove option is grayed out, try disabling Bluetooth services in the Network and Sharing Center. If that doesn’t work, update your Bluetooth driver in Device Manager or try using the Bluetooth troubleshooter wizard. Another option is to forget the device entirely by clicking “Forget this” or “Remove failed” in the Bluetooth settings window.
Restart Device Association Service for Bluetooth
To restart the Device Association Service for Bluetooth on Windows 10/11, follow these steps:
1. Open the Run dialog by pressing the Windows key + R.
2. Type services.msc and press Enter.
3. Scroll down to find the Device Association Service option.
4. Right-click on it and select Restart.
5. Wait for the service to restart and then close the Services window.
Restarting the Device Association Service can help fix Bluetooth device removal issues on Windows 10/11. If this doesn’t work, try other troubleshooting methods such as updating drivers, using the Remove device option, or forgetting the device. Remember to check for any malfunctioning hardware or drivers that could be causing the issue. Once you have removed or forgotten the device, you can try pairing it again with your Windows 10/11 PC.
Remove Bluetooth Devices from Control Panel
- Click on the Start Menu and select Control Panel
- Click on Hardware and Sound
- Click on Devices and Printers
- Right-click on the Bluetooth device that needs to be removed and select Remove Device
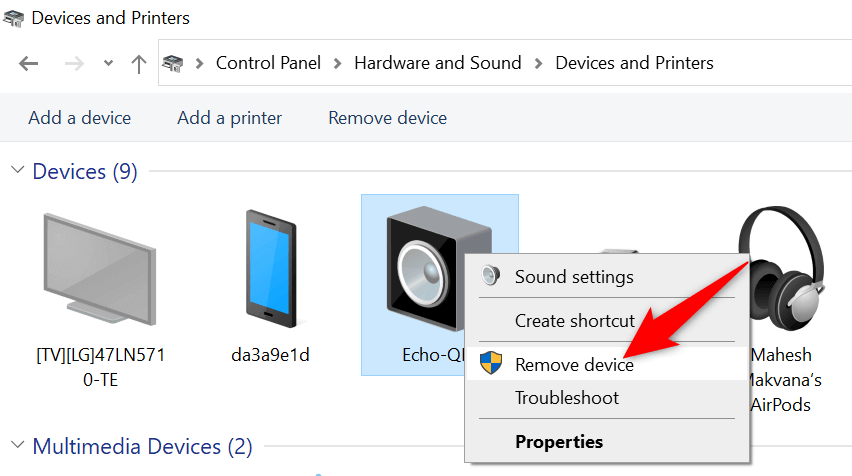
- Click on Yes to confirm the removal
- Restart the computer to complete the removal process
Uninstall Bluetooth Devices from Device Manager
- Press the Windows key + X, and then select Device Manager from the menu.
- Click the arrow next to Bluetooth to expand the category.

- Right-click the device you want to remove, and then select Uninstall device.
- Check the box next to Delete the driver software for this device if it’s available.
- Click Uninstall.
- Repeat steps 3-5 for any other Bluetooth devices you want to remove.
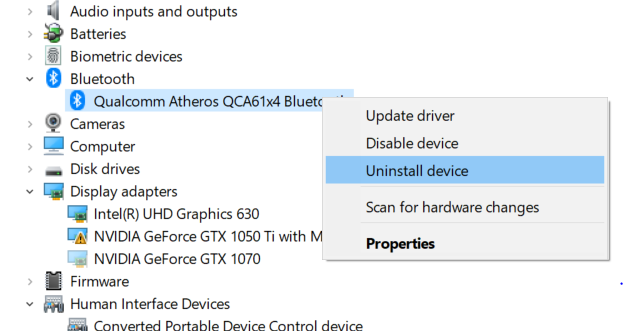
- Restart your computer.
Remove a Bluetooth Device using Windows 10/11 Settings
- Step 1: Open the Windows 10/11 Settings app by pressing the Windows key + I.
- Step 2: Click on Devices from the list of available options.
- Step 3: Click on Bluetooth & other devices from the left-hand menu.
- Step 4: Select the Bluetooth device you want to remove from the list of paired devices.
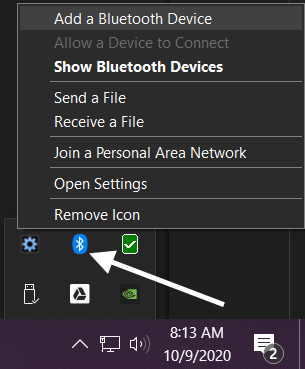
- Step 5: Click on Remove device.
- Step 6: Click on Yes to confirm that you want to remove the device.
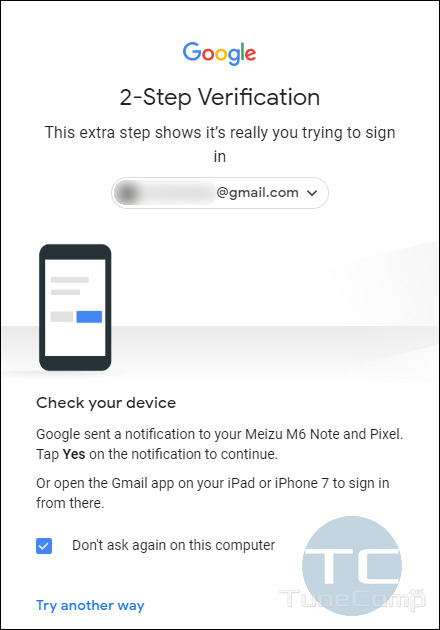
- Step 7: The device will be removed from the list of paired devices.
Check Drivers, Registry, and Services Preferences to Fix Bluetooth Issues
| Check Drivers | Registry | Services Preferences |
|---|---|---|
| Ensure you have the latest Bluetooth drivers installed | Check the Bluetooth registry keys for any conflicts or errors | Make sure the Bluetooth Support Service is running and set to automatic |
| Update drivers manually or automatically through Device Manager | Access the registry editor by typing “regedit” in the search bar and navigate to HKEY_LOCAL_MACHINESYSTEMCurrentControlSetServicesBTHPORTParametersKeys | To check the status of the Bluetooth Support Service, type “services.msc” in the search bar and navigate to Bluetooth Support Service. Ensure it is running and set to automatic. |
| Uninstall and reinstall Bluetooth drivers if necessary | Check for any duplicate or conflicting keys and delete them | Restart the Bluetooth Support Service if necessary and check if the issue is resolved |
| Use a driver update tool to automatically find and install the latest drivers | Backup the registry before making any changes | Disable and re-enable Bluetooth if necessary |


