Cannot Print PDF Files Windows 10 – Fixed Solutions
Struggling to print PDF files on Windows 10? Here are some fixed solutions to help you resolve the issue.
Setting the Default Printer and Updating Drivers
To set the default printer in Windows 10, follow these steps:
1. Click on the Start menu and select Settings.
2. Go to Devices and then select Printers & scanners.
3. Under Printers & scanners, find your desired printer and click on it.
4. Click on Manage and then select Set as default.
Updating printer drivers can also help resolve printing issues. Here’s how to update printer drivers:
1. Press the Windows key + X on your keyboard and select Device Manager.
2. Locate your printer under Print queues and right-click on it.
3. Select Update driver and then choose Search automatically for updated driver software.
By setting the default printer and updating drivers, you can ensure that your system is properly configured for printing PDF files in Windows 10. These simple steps can help troubleshoot printing issues and improve your overall printing experience.
Troubleshooting and Repairing PDF Files

-
Check for Updates:
- Make sure your PDF reader software is up to date.
- Check for updates for your operating system.
-
Restart Computer:
- Close all programs and restart your computer.
- Try printing the PDF file again after the restart.
-
Use another PDF Reader:
- Try opening and printing the PDF file using a different PDF reader software.
-
Check Printer Connection:
- Make sure your printer is properly connected to your computer.
- Restart both the printer and the computer.
Restarting and Clearing Printer Queue
![]()
To restart and clear the printer queue on Windows 10 when you encounter issues printing PDF files, follow these steps:
1. Clear the printer queue:
– Press the Windows key + R to open the Run dialog box.
– Type “control printers” and press Enter to open the Devices and Printers window.
– Right-click on your printer and select “See what’s printing.”
– Click on the “Printer” menu and choose “Cancel All Documents” to clear the print queue.
2. Restart the print spooler service:
– Press the Windows key + R to open the Run dialog box.
– Type “services.msc” and hit Enter to open the Services window.
– Scroll down to find “Print Spooler” in the list of services.
– Right-click on “Print Spooler” and select “Restart” to restart the service.
3. Update or reinstall the printer driver:
– Press the Windows key + X and choose “Device Manager” from the menu.
– Locate your printer under the “Print queues” section.
– Right-click on your printer and select “Update driver” to check for driver updates.
– If updating the driver doesn’t work, try uninstalling the driver and then reinstalling it.
Using the ‘Print as Image’ Option and Recreating PDFs
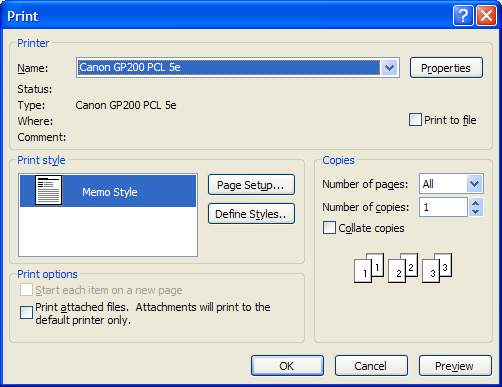
If you are having trouble printing PDF files on Windows 10, one solution is to use the ‘Print as Image’ option. This can help resolve issues with formatting or fonts that may be causing the problem. To do this, open the PDF file in Adobe Acrobat and go to the ‘Print’ menu.
Select the ‘Advanced’ button and check the box that says ‘Print as Image.’ This will convert the PDF file into an image before sending it to the printer, which can sometimes help with printing issues.
If you are still unable to print the PDF file, another solution is to recreate the PDF. Sometimes, the file itself may be corrupted or have formatting issues that are preventing it from printing correctly. To do this, open the PDF file and go to the ‘Print’ menu.
Instead of selecting your printer, choose the option to ‘Print to PDF.’ This will create a new PDF file that may be easier to print. Once you have recreated the PDF, try printing it again to see if the issue has been resolved.
By using the ‘Print as Image’ option and recreating PDF files, you can often fix printing issues on Windows 10. These simple solutions can help you get your documents printed without having to deal with error messages or formatting problems.
Running the Printer Troubleshooter and Updating Acrobat Reader
Running the Printer Troubleshooter:
If you are experiencing issues printing PDF files on Windows 10, one of the first steps you can take is to run the Printer Troubleshooter. This built-in tool can help diagnose and resolve common printing problems. To run the Printer Troubleshooter, go to the Control Panel and search for “Troubleshooting.” Click on “View all” and then select “Printer” from the list. Follow the on-screen instructions to complete the troubleshooting process.
Updating Acrobat Reader:
Another potential solution to the problem of not being able to print PDF files on Windows 10 is to update Adobe Acrobat Reader. An outdated version of the software can sometimes cause printing issues. To update Acrobat Reader, open the application and click on “Help” in the menu bar. Select “Check for Updates” and follow the prompts to download and install any available updates. Restart your computer after the update is complete.
Accessing Printer Settings and Managing Print Jobs
| Printer Settings | Print Jobs Management |
|---|---|
| 1. Go to Control Panel and click on Devices and Printers | 1. Open the Print Queue by clicking on the printer icon in the taskbar |
| 2. Right-click on your printer and select Printer Properties | 2. Cancel or pause print jobs by right-clicking on them |
| 3. Adjust settings such as paper size, orientation, and print quality | 3. View the status of print jobs and troubleshoot any errors |
| 4. Click Apply and OK to save the changes | 4. Clear the print queue to remove all pending print jobs |
FAQ
Why is my PDF not allowing me to print?
Your PDF may not be allowing you to print due to issues with the printer status, connection, or settings. Updating the driver or trying to print another PDF could also help resolve the issue.
Why can’t I print to PDF in Windows 10?
You can’t print to PDF in Windows 10 because the enable protected mode at startup option needs to be unchecked in the security settings.
Why couldn’t my PDF document be printed?
Your PDF document may not be able to be printed if the printer driver is not up-to-date. Ensure that the printer driver is of the newest version to reduce printing errors. Also, make sure you are using a browser that supports PDF format to open the document.
Why is my PDF not permitted to print?
Your PDF may not be permitted to print because it is secured to prevent printing. Users will need the document’s password to unlock it and be able to print the content. Be sure to open the PDF using a program like Adobe Acrobat or a similar PDF viewer.


