Why Are My Windows Desktop Icons So Big
Have you ever wondered why your Windows desktop icons are so big?
Showing or Hiding Icons
To show or hide icons on your Windows desktop, simply right-click anywhere on the desktop. From the context menu that appears, select “View” and then either “Show desktop icons” or “Hide desktop icons” depending on your preference. This will instantly adjust the size of your icons accordingly. If you want to customize the size of your icons further, you can also hold down the Control key on your keyboard and use the scroll wheel on your mouse to adjust the icon size. This simple solution can help you easily manage the appearance of your desktop icons.
Resizing Desktop Icons
To resize desktop icons on Windows, simply right-click on an empty space on the desktop. Then, hover over “View” and select “Large icons,” “Medium icons,” or “Small icons” to adjust the size accordingly. You can also use the scroll wheel on your mouse while holding the Control key to resize icons quickly. Another option is to right-click on an empty space on the desktop, go to “View,” and choose “Auto arrange icons” to organize them neatly. If you prefer a custom size, hold the Control key and scroll with the mouse wheel to adjust the size manually.
Seeking Further Assistance
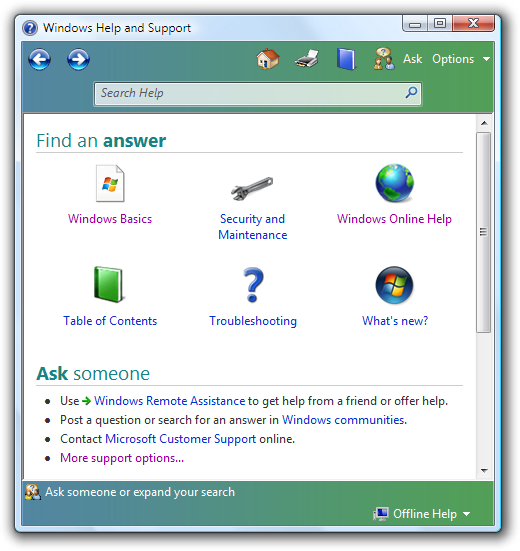
- Contact your computer’s manufacturer for technical support
- Visit online forums for additional troubleshooting tips
- Consult with a professional IT expert for personalized assistance
- Check for software updates that may address the issue
- Consider seeking help from a certified computer technician
Exploring Additional Options
If you’re looking to explore additional options for adjusting the size of your Windows desktop icons, there are a few different methods you can try. One option is to right-click on the desktop and select “View” from the context menu. From there, you can choose between different icon sizes or even opt for no icons at all.
Another option is to access the Display settings by right-clicking on the desktop and selecting “Display settings.” Here, you can adjust the size of text, apps, and other items, which can indirectly affect the size of your desktop icons.
If you’re using a computer mouse, you can also try adjusting the zoom level by holding down the “Ctrl” key and scrolling up or down with the mouse wheel. This can make your icons appear larger or smaller depending on your preference.
Frequently Asked Questions
How do I get my computer icons back to normal size?
To get your computer icons back to normal size, right-click on the desktop, go to View, and then select the appropriate size (Large, Medium, or Small icons). You can also use the scroll wheel on your mouse while holding down the Ctrl key to resize the icons.
Why are my desktop icons so big all of a sudden?
Your desktop icons are suddenly big because the size settings have been changed. To adjust the size, click on the Windows® icon, then go to the settings icon > System > Display Tab. Under “Scale and layout” choose the desired option to resize the icons. If necessary, you can also change the resolution on the same “Display Tab”.
Why are the icons on my home screen so Large?
The icons on your home screen appear large because the Zoom feature may be turned on in your device settings.
Why did everything on my desktop get bigger?
Everything on your desktop got bigger because the computer may be outputting the image at a resolution that’s too high for the monitor to display properly. This can result in only seeing a small portion of the desktop, making it difficult to work effectively.


