Fix Mouse Issues on Google Remote Desktop
If you’re experiencing mouse issues while using Google Remote Desktop, don’t worry – there are simple fixes that can help you get back on track.
Change Mouse Settings
To change mouse settings in Google Remote Desktop, access the remote computer and go to Windows Settings. Click on Devices, then Mouse. From here, you can adjust the mouse speed, pointer size, and button functions to your liking. If you’re experiencing issues with the mouse cursor disappearing, update your display adapter settings and PC adapter settings. Make sure you’re using Chrome Remote Desktop on a supported platform, like Windows 10 or Mac OS. If you’re still having issues, check the Help Center or Community for possible fixes. Remember to provide feedback to Google if you encounter bugs or issues with the software. That’s it! With these simple steps, you can improve your remote control experience and fix mouse problems on Google Remote Desktop.
Disable PIN Feature
To disable the PIN feature on Google Remote Desktop, follow these steps:
1. Open Google Chrome and go to the Chrome Remote Desktop web app.
2. Click “Remote Access” and select the project you want to modify.
3. Under “General,” click “Edit” next to “Authorization and Access Code.”
4. Uncheck the box next to “Set up a PIN for easier access.”
5. Click “Save” to apply the changes.
Disabling the PIN feature may be necessary if you’re experiencing mouse issues when using Chrome Remote Desktop. If you’re encountering problems with your mouse cursor, check your PC adapter settings and display adapter settings. Other causes of mouse issues can include outdated software or an outdated Windows version.
If you’re still experiencing problems after disabling the PIN feature, you can try updating your Windows settings or checking the Chrome Remote Desktop Help Center and Community for feedback and information on how to fix mouse issues. Remember to always review Google’s Privacy Policy and Terms of Service before changing anything that could impact your remote access tool or remote computer.
Repair or Reinstall Chrome Remote Desktop
To fix mouse issues on Google Remote Desktop, you may need to repair or reinstall the Chrome Remote Desktop (CRD) extension. This is because CRD is a remote access tool that relies on a stable and up-to-date Chrome browser to work correctly. If you use Windows 10, you can repair or reinstall CRD by following these steps:
1. Go to the Start menu and click on the Windows Settings icon (Windows + I).
2. Click on Apps > Apps & features.
3. Find the Chrome Remote Desktop app and click on it.
4. Click on the Advanced options link.
5. Click on the Repair button or the Uninstall button, depending on your situation.
6. Follow the on-screen instructions to complete the repair or reinstall process.
If you use a different operating system, such as macOS or Android, you may need to consult the help content for specific instructions. Keep in mind that mouse click issues on CRD may have various causes, so repairing or reinstalling CRD may not fix the problem in every case. If you continue to experience issues, you may need to investigate other factors, such as network connectivity, device compatibility, or bugs in the software.
Consider Using an Alternative Remote Desktop Tool
- TeamViewer: A popular and reliable remote desktop tool that allows you to access your computer from anywhere.
- AnyDesk: A lightweight and fast remote desktop tool that offers high-quality video and audio transmission.
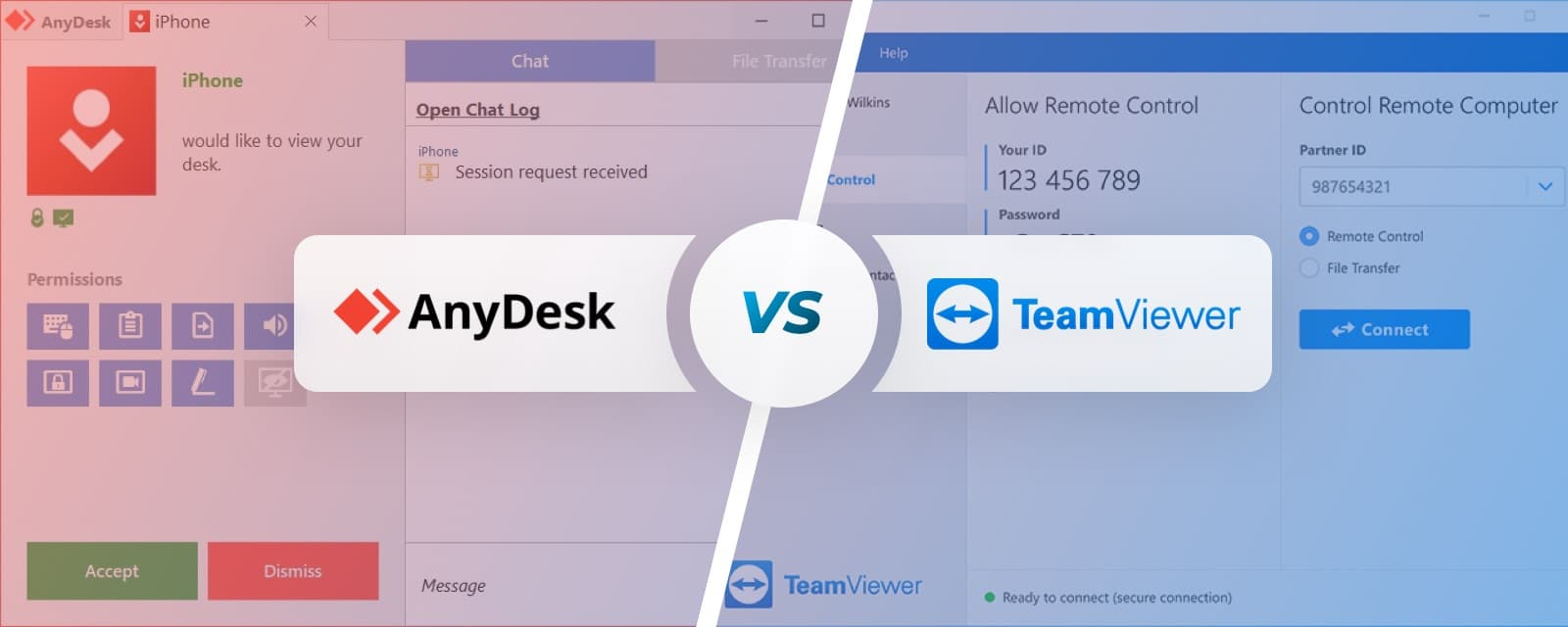
- Chrome Remote Desktop: An alternative to Google Remote Desktop, which can be used on any device that supports Chrome browser.
- LogMeIn: A secure and easy-to-use remote desktop tool that offers a range of features for remote access.
- Windows Remote Desktop: A built-in remote desktop tool for Windows users that allows you to access your computer from anywhere.


