Troubleshoot DVD Drive Issues on Windows 8
Welcome to the ultimate guide on resolving DVD drive problems on your Windows 8 device!
Troubleshooting DVD Drive Issues on Windows 8
If you’re experiencing issues with your DVD drive on Windows 8, follow these steps to troubleshoot and resolve the problem:
1. Check Device Manager: Press the Windows key + X and select “Device Manager” from the menu. Look for any exclamation marks or error icons next to the DVD drive. If you see them, right-click on the device and select “Update Driver Software.”
2. Restart the Computer: Sometimes a simple restart can fix DVD drive issues. Restart your computer and check if the problem persists.
3. Verify Power and Connections: Make sure the DVD drive is properly connected to the computer and receiving power. Check all cables and connections to ensure they are secure.
4. Reinstall DVD Drive: If the issue persists, uninstall the DVD drive from Device Manager and then restart your computer. Windows will automatically reinstall the driver.
If none of these steps resolve the issue, it may be a hardware problem. Contact Microsoft Support for further assistance.
Remember to always back up your important data before making any changes to your computer.
For more detailed instructions and additional troubleshooting methods, visit the Microsoft support website and search for “Troubleshoot DVD Drive Issues on Windows 8.”
Steps to Fix a Non-Working DVD Drive on Windows 8
-
Check Device Manager
- Open Device Manager by pressing Windows Key + X and selecting Device Manager from the Power User Menu.
- Expand the category DVD/CD-ROM drives to see if the DVD drive is listed.
- If the DVD drive is listed with a yellow exclamation mark, right-click on it and select Update driver software.
- Follow the on-screen instructions to update the driver software.
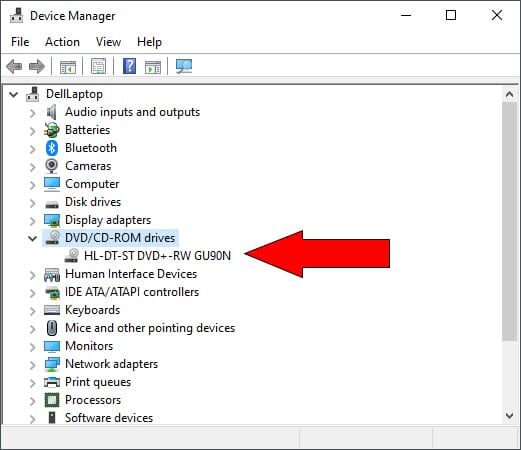
-
Check BIOS Settings
- Restart the computer and enter BIOS by pressing the appropriate key (usually F2 or Delete) during startup.
- Navigate to the section related to boot or storage devices.

- Make sure the DVD drive is enabled and recognized in the BIOS settings.
- Save changes and exit the BIOS.
-
Run Hardware Troubleshooter
- Press Windows Key + X and select Control Panel from the Power User Menu.
- Click on Troubleshooting and then select Hardware and Sound.
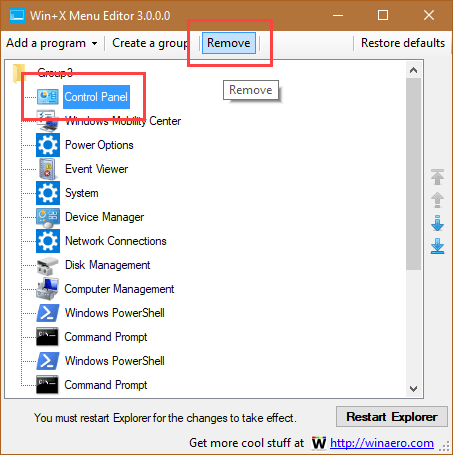
- Under Devices and Printers, click on Hardware and Devices.
- Follow the on-screen instructions to run the hardware troubleshooter and fix any detected issues.
-
Check Power and Data Cables
- Turn off the computer and disconnect the power cable.
- Open the computer case and locate the DVD drive.
- Check the power cable and the SATA/IDE data cable connected to the DVD drive.
- Make sure the cables are securely connected and not damaged.

-
Update Firmware
- Go to the manufacturer’s website and search for the latest firmware update for your DVD drive model.
- Download and install the firmware update following the manufacturer’s instructions.

- Restart the computer after the firmware update is complete.
Resolving DVD Drive Problems on Windows 8
Troubleshoot DVD Drive Issues on Windows 8
If you’re experiencing problems with your DVD drive on Windows 8, follow these steps to resolve the issue:
1. Check the device manager: Press the Windows key + X and select “Device Manager.” Expand the “DVD/CD-ROM drives” category and look for any exclamation marks or error messages. If you see any, right-click on the device and select “Update driver software.”
2. Restart the PC: Sometimes a simple restart can fix the problem. Press the Windows key, click on the power icon, and select “Restart.”
3. Check for Windows updates: Press the Windows key + I to open the Settings app, then go to Update & Security > Windows Update and click on “Check for updates.” Install any available updates.
4. Run the Hardware and Devices troubleshooter: Press the Windows key + X and select “Control Panel.” Type “troubleshooter” in the search box, click on “Troubleshooting,” then select “Hardware and Sound.” Click on “Hardware and Devices” and follow the on-screen instructions.
5. Launch Command Prompt: Press the Windows key + X and select “Command Prompt (Admin).” Type the following command and press Enter: reg.exe add “HKLMSystemCurrentControlSetServicesatapiController0” /f /v EnumDevice1 /t REG_DWORD /d 0x00000001 Restart your PC.
These steps should help resolve most DVD drive issues on Windows 8. If the problem persists, consider reaching out to Microsoft Support for further assistance.
python
import subprocess
def check_dvd_drive():
try:
# Check if the DVD drive is recognized by the system
command = 'wmic logicaldisk get caption'
output = subprocess.check_output(command, shell=True)
drives = [drive.strip() for drive in output.decode().split('n') if drive.strip()]
dvd_drive_present = False
for drive in drives:
if drive.endswith(':') and not drive.startswith('C:'):
dvd_drive_present = True
print(f"DVD drive found: {drive}")
if not dvd_drive_present:
print("DVD drive not found.")
# Perform additional troubleshooting steps or suggest solutions
except Exception as e:
print(f"An error occurred while checking the DVD drive: {e}")
# Example usage
check_dvd_drive()
Please note that this sample code only checks if a DVD drive is recognized by the system. It does not fix any issues or provide specific solutions. Troubleshooting DVD drive problems can be complex and often requires interacting with the Windows registry, device manager, or specific driver-related operations. I recommend consulting relevant Windows documentation or seeking assistance from specialized forums or communities for more advanced troubleshooting.
Additional Resources for DVD Drive Troubleshooting on Windows 8
| Resource | Description |
|---|---|
| Microsoft Support | Official support page for DVD drive troubleshooting on Windows 8. Provides step-by-step instructions and solutions to common issues. |
| Windows 8 Forums | An online community where users can ask questions and share experiences related to DVD drive problems on Windows 8. Helpful for finding specific solutions and workarounds. |
| Device Manager | A built-in Windows tool that allows users to manage and troubleshoot hardware devices, including DVD drives. Accessible through Control Panel or by right-clicking the Start button. |
| Driver Updates | Checking for and installing the latest drivers for your DVD drive from the manufacturer’s website can often resolve compatibility issues and improve performance. |
| Registry Fixes | Manually editing the Windows registry can sometimes fix DVD drive issues caused by corrupted or incorrect settings. Caution should be exercised when making registry changes. |
| Third-Party Software | There are various DVD drive troubleshooting tools available from third-party developers that can diagnose and fix common issues. Examples include DVD Drive Repair, PowerDVD, and DVDFab. |
| Hardware Check | Physically inspecting the DVD drive for any visible damage or loose connections. Ensuring the drive is properly connected to the motherboard and power supply can resolve many hardware-related problems. |


