D-Link USB Adapter Not Recognized
Unveiling the perplexing mystery: the disappearing act of the D-Link USB Adapter.
Troubleshooting USB Network Adapter Recognition Issues
If your D-Link USB adapter is not being recognized by your PC, there are a few troubleshooting steps you can try to resolve the issue.
1. Check USB ports: Ensure that the adapter is connected to a working USB port. Try using a different USB port to see if the issue persists.
2. Update network driver: Outdated or incompatible network drivers can cause recognition issues. Visit the D-Link website or use a reliable driver updater tool to download and install the latest driver for your USB network adapter.
3. Run the network troubleshooter: Use the built-in network troubleshooter in Windows to automatically diagnose and fix common network issues. Go to Settings > Network & Internet > Status > Network troubleshooter.
4. Update Windows: Keeping your Windows operating system up to date can often resolve compatibility issues. Go to Settings > Update & Security > Windows Update and install any available updates.
Updating and Installing Network Drivers
If you’re experiencing issues with your D-Link USB adapter not being recognized by your Windows 10 PC, one possible solution is to update or reinstall the network drivers. Outdated or incompatible drivers can often cause connectivity problems.
To update your network driver, follow these steps:
1. Open Device Manager by pressing the Windows key + X and selecting “Device Manager.”
2. Expand the “Network adapters” category.
3. Right-click on your D-Link USB adapter and select “Update driver.”
4. Choose the option to automatically search for updated driver software.
5. If an update is found, follow the on-screen instructions to install it.
If updating the driver doesn’t resolve the issue, try uninstalling the driver and then reinstalling it. Here’s how:
1. In Device Manager, right-click on your D-Link USB adapter and select “Uninstall device.”
2. Disconnect the adapter from your PC.
3. Restart your computer.
4. Reconnect the adapter, and Windows should automatically reinstall the driver.
Following these steps should help resolve the issue with your D-Link USB adapter not being recognized. If you’re still experiencing problems, you may want to consider reaching out to D-Link support or seeking assistance from a technical forum like Aleksandar Ognjanovic’s forum.
Adjusting Adapter Settings and Power Options
To resolve the issue of your D-Link USB adapter not being recognized, there are a few steps you can take. First, make sure your adapter is properly connected to your computer’s USB port and that the LED light on the adapter is on. If it’s still not recognized, try updating the network driver by following these steps:
1. Press the Windows key + R to open the Run dialog box.
2. Type “devmgmt.msc” and press Enter to open the Device Manager.
3. Expand the “Network adapters” section.
4. Right-click on your D-Link USB adapter and select “Update driver.”
5. Choose the option to automatically search for driver updates.
If the issue persists, you can also try adjusting the adapter settings and power options. Right-click on the Wi-Fi icon in the system tray and select “Open Network & Internet settings.” Then, click on “Change adapter options.” Right-click on your D-Link USB adapter and select “Properties.” In the Properties window, navigate to the “Power Management” tab and uncheck the box that says “Allow the computer to turn off this device to save power.”
These troubleshooting steps should help resolve the issue and get your D-Link USB adapter recognized by your computer.
python
import subprocess
def check_device_connections():
# Use subprocess to execute the 'lsusb' command
result = subprocess.run(['lsusb'], capture_output=True, text=True)
output = result.stdout.lower()
# Check if D-Link USB device is recognized
if 'd-link' in output and 'usb' in output:
print("D-Link USB device is recognized.")
else:
print("D-Link USB device is not recognized.")
check_device_connections()
The above code makes use of the `lsusb` command, which is commonly available on Linux distributions to list USB devices connected to the system. It captures the output of the command and checks if both ‘d-link’ and ‘usb’ strings are present. Depending on the output, it prints whether the D-Link USB device is recognized or not.
Resolving Common Connection and Speed Problems
- Troubleshooting Steps: Follow these steps to resolve common connection and speed problems with your D-Link USB adapter.
- Ensure Proper Installation: Double-check that the D-Link USB adapter is correctly installed on your computer.
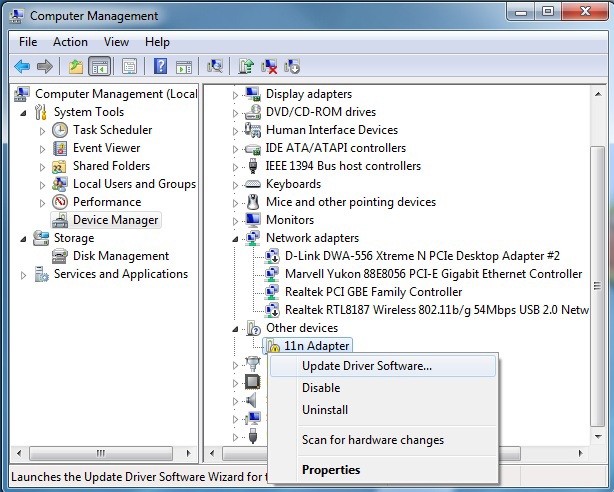
- Verify Compatibility: Make sure the D-Link USB adapter is compatible with your operating system and device.
- Update Device Drivers: Visit the D-Link website and download the latest drivers for your USB adapter.
- Restart Your Computer: Restart your computer to refresh the system and establish a new connection.
- Check USB Port: Test the USB port by plugging in a different device to ensure it is functioning properly.
- Disable Power Saving: Disable any power-saving features that may be affecting the USB adapter’s performance.
- Scan for Viruses: Run a comprehensive virus scan on your computer to check for any malware that might be interfering with the USB adapter.
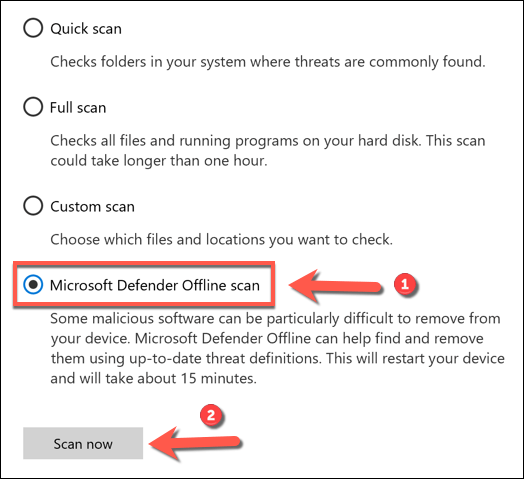
- Adjust Wireless Settings: Modify the wireless settings on your D-Link USB adapter to optimize connection stability and speed.
- Reset Network Settings: Reset your network settings to default and reconfigure your connection.
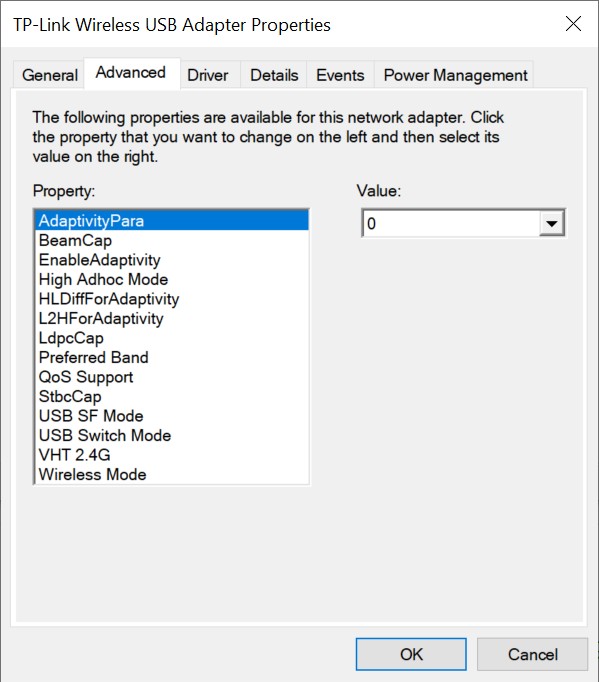
- Contact Support: If the problem persists, reach out to D-Link support for further assistance.


