Fix it with these 7 Days to Die solutions
Welcome to a comprehensive guide that will help you conquer the challenges of 7 Days to Die! In this article, we present seven effective solutions to various issues you may encounter in the game. Whether you’re struggling with survival tactics, base building, or combat strategies, these tips will empower you to thrive in this post-apocalyptic world. So, grab your gear and get ready to level up your gameplay!
Troubleshooting Methods for 7 Days to Die Crashing
If you’re experiencing frequent game crashes in 7 Days to Die, follow these steps to fix the issue:
1. Verify game files: Open Steam and go to your library. Right-click on 7 Days to Die and select Properties. Go to the Local Files tab and click on Verify Integrity of Game Files. This will ensure all game files are intact.
2. Update graphics drivers: Visit the website of your graphics card manufacturer (e.g., NVIDIA or AMD) and download the latest drivers for your specific card model.
3. Disable motion blur: Launch the game and navigate to the Settings menu. Turn off the Motion Blur option, as this can cause crashes on some systems.
4. Check available hard drive space: Ensure that you have sufficient space on your hard drive for the game. Delete any unnecessary files or consider upgrading to a larger hard drive or SSD.
5. Run the game as administrator: Right-click on the game’s shortcut or executable file and select Run as administrator. This can resolve permission-related issues.
6. Disable AntiVirus software: Temporarily disable any AntiVirus or security software running on your computer, as they may conflict with the game’s processes.
7. Contact support: If none of the above solutions work, reach out to the game’s support team or post your issue on the official forums for further assistance.
Solutions to Stop 7 Days to Die from Crashing
- Update your graphics drivers to the latest version.
- Make sure your system meets the minimum requirements to run 7 Days to Die.
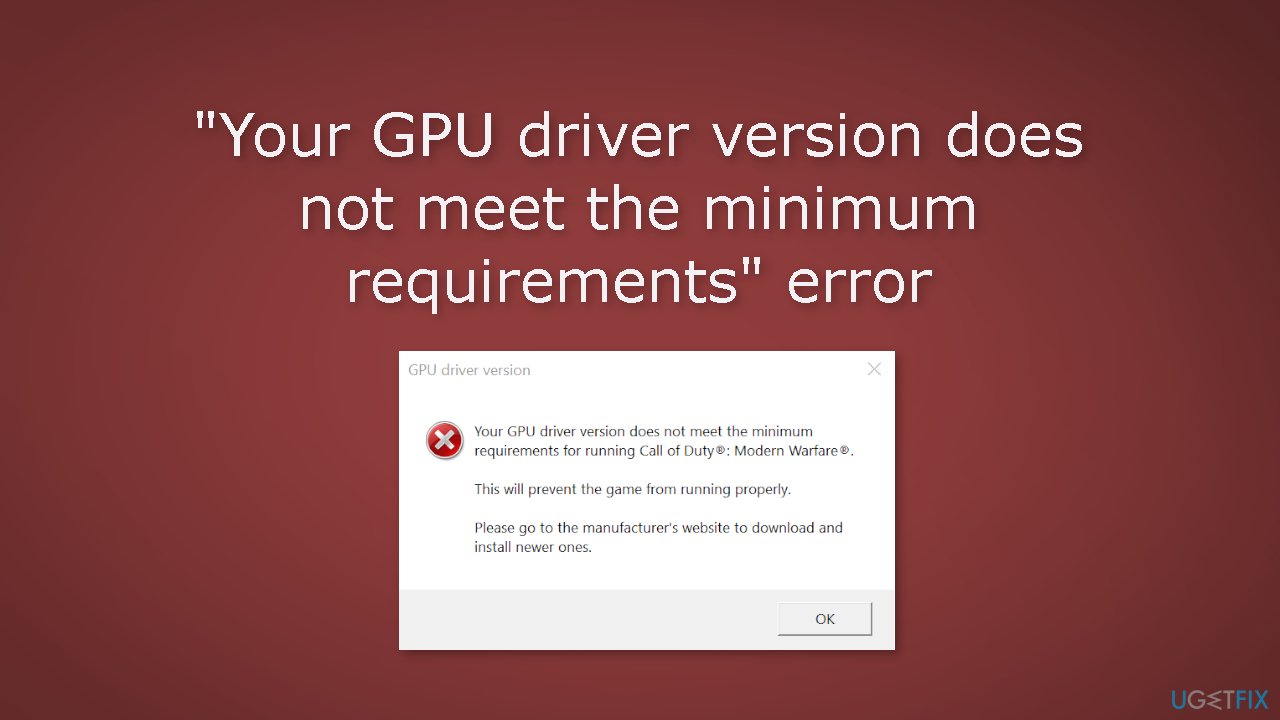
- Disable any background programs or overlays that may interfere with the game.
- Verify the integrity of game files through Steam.
- Lower the graphics settings in the game options.
- Try running the game in compatibility mode for a previous version of Windows.
- Allocate more memory to the game by adjusting the virtual memory settings.
- Ensure that your anti-virus software is not blocking the game’s executable file.
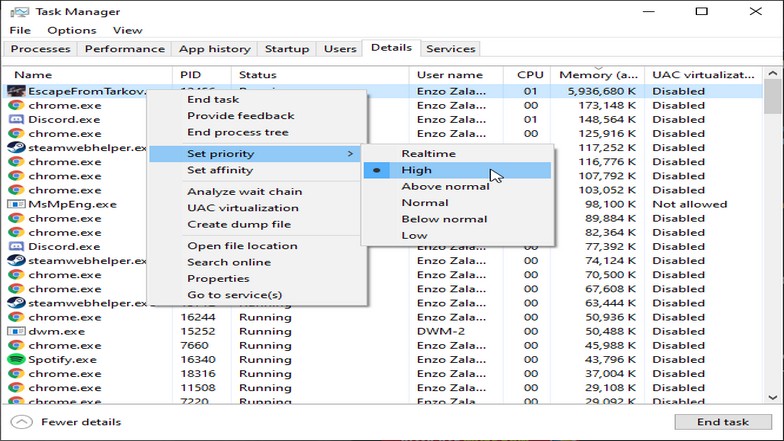
- Close unnecessary background applications to free up system resources.
- Consider reinstalling the game if the issue persists.
Resolving Game Crashes in 7 Days to Die
Fix it with these 7 Days to Die solutions:
Step 1: Check your hardware and settings. Make sure your PC meets the game’s requirements and that your graphics drivers are up to date. Verify the game files on Steam to ensure nothing is corrupted.
Step 2: Adjust the game settings. Lower the graphics options and disable DirectX 10 if you’re experiencing crashes. Try enabling the Screen Optimization option in the game’s settings.
Step 3: Optimize your hard drive. Use a tool like MiniTool Partition Wizard to defragment your hard drive and improve performance.
Step 4: Verify your game installation. Open the game folder and locate the “7DaysToDie_Data” folder. Delete the FT file and verify the game files again on Steam.
Step 5: Check for conflicting software. Some antivirus programs or other software can interfere with the game. Temporarily disable them and see if the crashes persist.
Step 6: Submit bug reports. If the crashes continue, visit the TFP forums or the 7 Days to Die Steam community page for answers. Look for a relevant thread or create a new one to report your issue.
Step 7: Seek professional help. If you’ve tried everything and the crashes still occur, consider contacting 7 Days to Die support or seeking assistance from a computer technician.
Note: These solutions are meant to address common game crashes in 7 Days to Die on Windows 10. Results may vary depending on your specific hardware and software configuration.
Optimizing Game Performance in 7 Days to Die
| Problem | Solution |
|---|---|
| Low FPS | 1. Lower graphics settings 2. Update graphics drivers 3. Close unnecessary background programs |
| Stuttering and lag | 1. Allocate more RAM to the game 2. Disable VSync 3. Turn off unnecessary in-game effects |
| Long loading times | 1. Move the game to an SSD 2. Reduce draw distance 3. Delete unnecessary game files |
| Crashes and freezes | 1. Verify game files integrity 2. Update DirectX 3. Disable overclocking |
| Frame drops during zombie hordes | 1. Lower zombie spawn rate 2. Increase CPU priority for the game 3. Optimize AI pathfinding |
| Excessive memory usage | 1. Close unnecessary background applications 2. Disable mods or reduce their number 3. Allocate more virtual memory |
| Network connection issues | 1. Check firewall and antivirus settings 2. Forward necessary ports on the router 3. Use wired connection instead of Wi-Fi |


