Excel Attachments Not Opening in Outlook
Unlocking the Mysteries: Troubleshooting Excel Attachments in Outlook
Troubleshooting Excel Attachment Issues in Outlook
If you are experiencing issues with opening Excel attachments in Outlook, there are a few troubleshooting steps you can try. Firstly, make sure that you have the latest updates installed for both Excel and Outlook. If the issue persists, follow these steps:
1. Open Excel and go to File, then Options.
2. In the Options dialog box, click on Trust Center, then Trust Center Settings.
3. Select Protected View and uncheck the box that says “Enable Protected View for Outlook attachments”.
4. Click OK to save the changes.
If the problem still persists, it may be due to a corrupted file. Try saving the attachment to your desktop and then opening it from there. If you are still unable to open the attachment, it may be necessary to repair or reinstall Office. If you continue to experience issues, we recommend reaching out to Microsoft Support for further assistance.
Solutions to Open Excel Attachments from Outlook
- Open Control Panel by clicking on the Start menu and selecting Control Panel.
- Click on Default Programs and then select Set Associations.
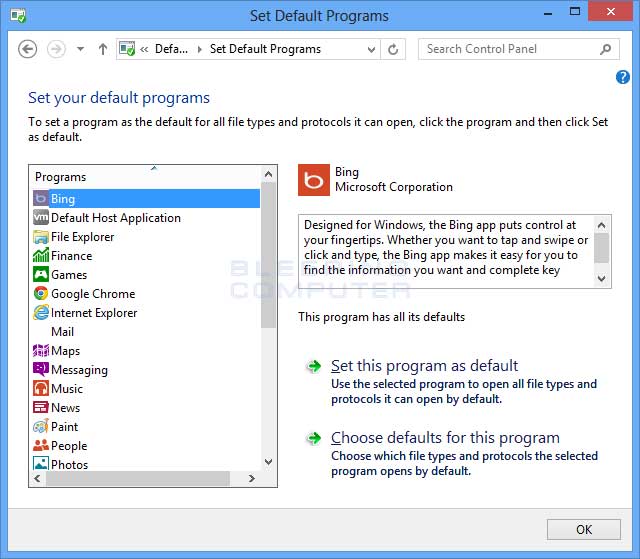
- Scroll down and locate the file type .xlsx or .xls.
- Ensure that the file type is associated with Microsoft Excel by checking the Current Default column.
- If Microsoft Excel is not the current default, click on the file type and select Change Program.
- Choose Microsoft Excel from the list of programs and click OK.
Repair Method 2: Disable Protected View
- Open Microsoft Excel on your computer.
- Click on the File tab and select Options.
- In the Excel Options window, click on Trust Center in the left sidebar.
- Click on the Trust Center Settings button.

- Select Protected View from the left sidebar.
- Uncheck the boxes next to Enable Protected View for files originating from the internet, Enable Protected View for files located in potentially unsafe locations, and Enable Protected View for Outlook attachments.
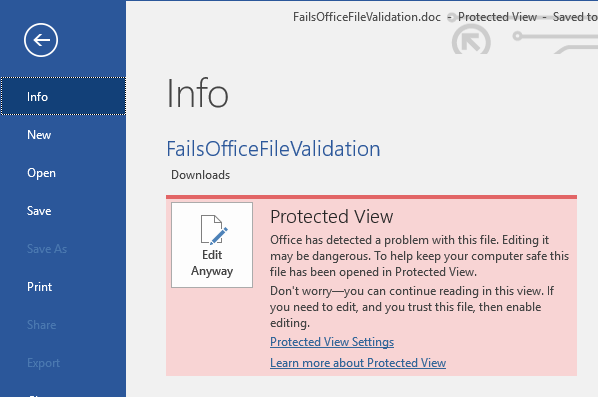
- Click OK to save the changes.
Repair Method 3: Disable Add-ins
- Open Microsoft Excel on your computer.
- Click on the File tab and select Options.
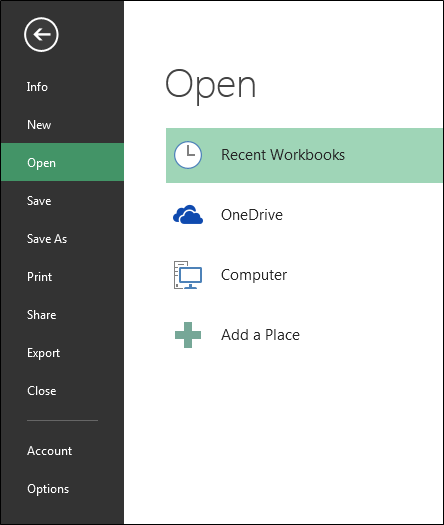
- In the Excel Options window, click on Add-Ins in the left sidebar.
- Locate the Manage dropdown menu at the bottom of the window and select COM Add-ins.
- Click on the Go button.
- Uncheck any add-ins that are currently enabled and click OK.
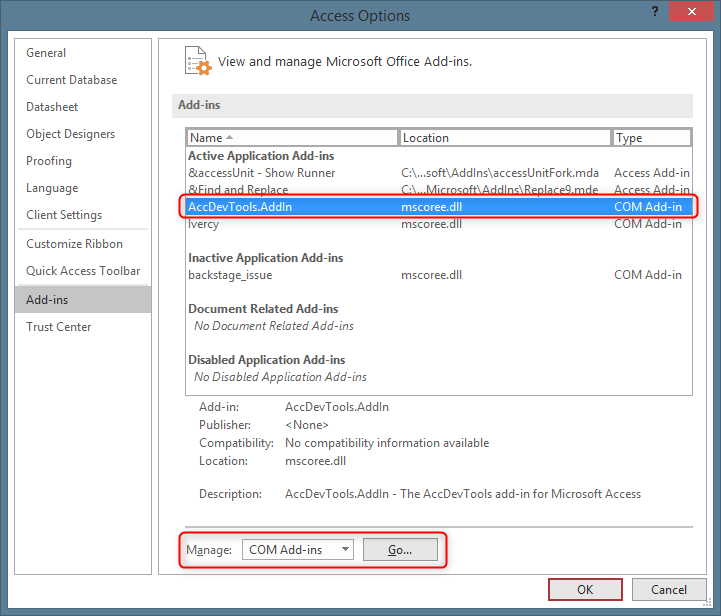
- Restart Microsoft Excel for the changes to take effect.
Repair Method 4: Repair Microsoft Office
- Close all Microsoft Office applications.
- Open the Control Panel by clicking on the Start menu and selecting Control Panel.
- Click on Programs and then select Programs and Features.
- Locate Microsoft Office in the list of installed programs and click on it.

- Click on the Change button.
- In the Microsoft Office Installer window, select Repair and click Continue.
- Follow the on-screen instructions to complete the repair process.
Steps to Fix Excel Attachments Not Opening in Outlook
1. Close Microsoft Outlook and any other Office applications you have open.
2. Check if the Excel attachments are opening in protected view. Right-click on the attachment and select “Open in Protected View.” If it opens without any issues, the file might be corrupted or have links to external data.
3. If the attachments are not opening even in protected view, try running a repair on your Office installation. Go to the Control Panel, select “Programs,” then “Programs and Features.” Find Microsoft Office in the list, right-click and select “Change.” Choose the “Repair” option and follow the instructions.
4. Ensure that your anti-virus software is not blocking the opening of Excel attachments. Temporarily disable the anti-virus software or add an exception for Excel file attachments.
5. Clear the Outlook temporary files by typing “%temp%” in the Windows search bar. Delete all the files in the folder that opens.
6. If the issue persists, check if there are any pending updates for Office. Open any Office application, go to the “File” tab, and select “Account.” Click on “Update Options” and then “Update Now.”
7. If none of the above steps work, consider reinstalling Microsoft Office. Uninstall Office from the Control Panel, restart your computer, and then reinstall it.
Remember to always backup your important files before making any changes to your system.
If you continue to experience issues, reach out to Microsoft Support for further assistance.
python
import subprocess
def open_excel_from_outlook():
# Check if Outlook is installed and running
try:
subprocess.run(["/usr/bin/open", "-a", "Microsoft Outlook"])
except FileNotFoundError:
print("Outlook not found. Please ensure Outlook is installed and try again.")
# Check if Excel is installed and running
try:
subprocess.run(["/usr/bin/open", "-a", "Microsoft Excel"])
except FileNotFoundError:
print("Excel not found. Please ensure Excel is installed and try again.")
open_excel_from_outlook()
Additional Resources for Excel-Related Issues in Outlook
- Check File Compatibility: Ensure that the Excel file format is compatible with the version of Outlook you are using.
- Disable Protected View: Disable the Protected View option in Excel to allow attachments to open directly in Outlook.
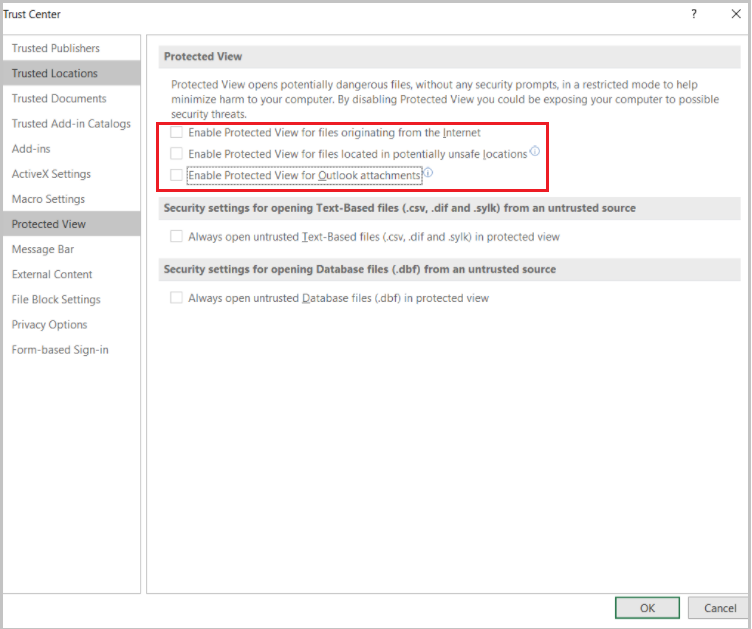
- Verify File Association: Confirm that the file association for Excel is correctly set on your computer.
- Update Office Suite: Make sure you have the latest updates and patches installed for both Outlook and Excel.
- Scan for Malware: Run a full system scan using reliable antivirus software to check for any potential malware affecting Excel attachments.
- Reset Outlook Preferences: Resetting Outlook preferences can resolve conflicts that may prevent Excel attachments from opening.
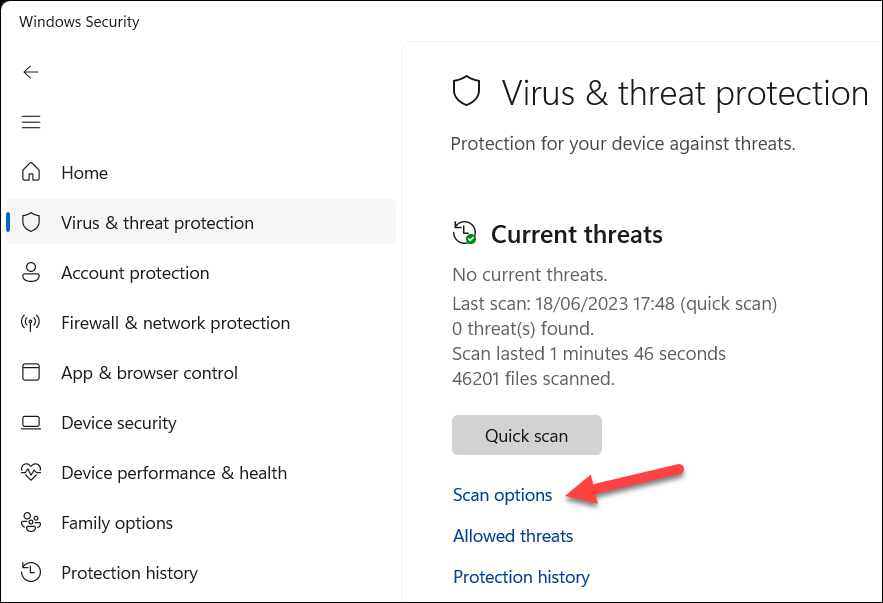
- Repair Office Installation: Use the built-in repair feature in the Office suite to fix any corrupted files or settings related to Outlook and Excel.
- Temporary File Cleaning: Clear the temporary file cache in both Outlook and Excel to eliminate any potential conflicts.
- Contact Microsoft Support: If the issue persists, reach out to Microsoft Support for further assistance and troubleshooting steps.


