Desktop Window Manager High Memory Usage Fix
Are you experiencing high memory usage with Desktop Window Manager? Let’s explore some potential fixes.
Understanding Desktop Window Manager
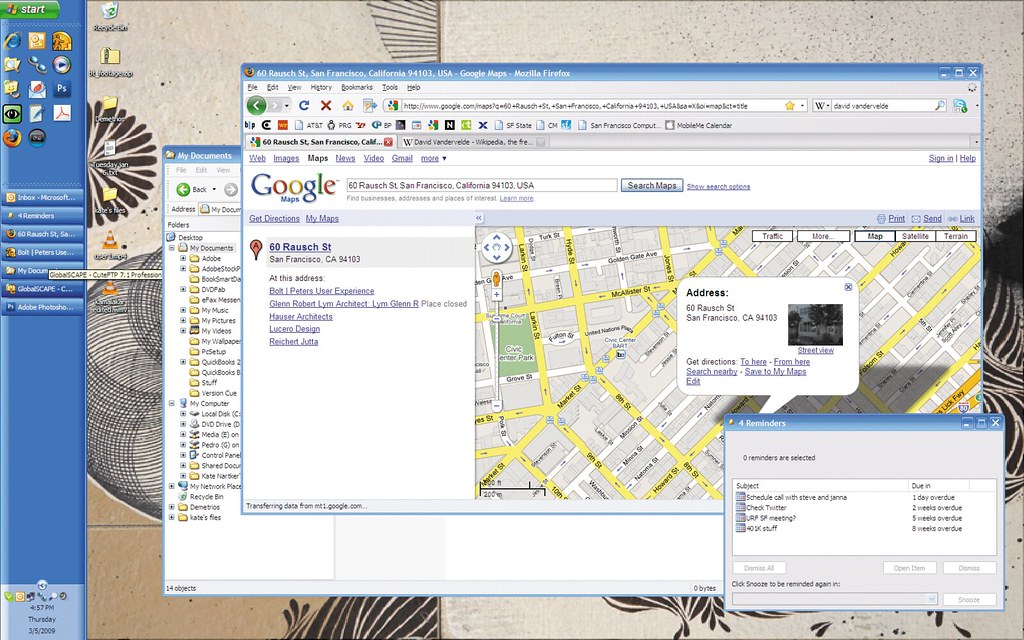
Desktop Window Manager (DWM) is a crucial component in Windows 10 and Windows 11 that manages the display of windows on your screen. Sometimes, you may encounter high memory usage by DWM, which can slow down your system. One way to fix this issue is by restarting the DWM process.
To restart the DWM process, press Ctrl + Shift + Esc to open Task Manager. Look for “Windows Explorer” in the Processes tab, right-click on it, and select “Restart.” This will also restart the DWM process and hopefully reduce memory usage.
If restarting the DWM process doesn’t work, you can try updating your graphics card drivers. Outdated drivers can sometimes cause high memory usage by DWM. Check the manufacturer’s website for the latest drivers and install them to see if it resolves the issue.
Initial Steps to Mitigate High Memory Usage
- Open Task Manager:
- Press Ctrl+Shift+Esc to open Task Manager.
- Identify Processes:
- Go to the Processes tab in Task Manager to see which processes are using the most memory.
- End Unnecessary Processes:
- Right-click on the process using high memory and select End Task to stop it.
- Update Drivers:
- Go to the manufacturer’s website and download the latest drivers for your computer.
- Disable Visual Effects:
- Go to Control Panel > System > Advanced system settings. Under the Performance section, click Settings and select Adjust for best performance.
Optimizing Visual and Display Settings
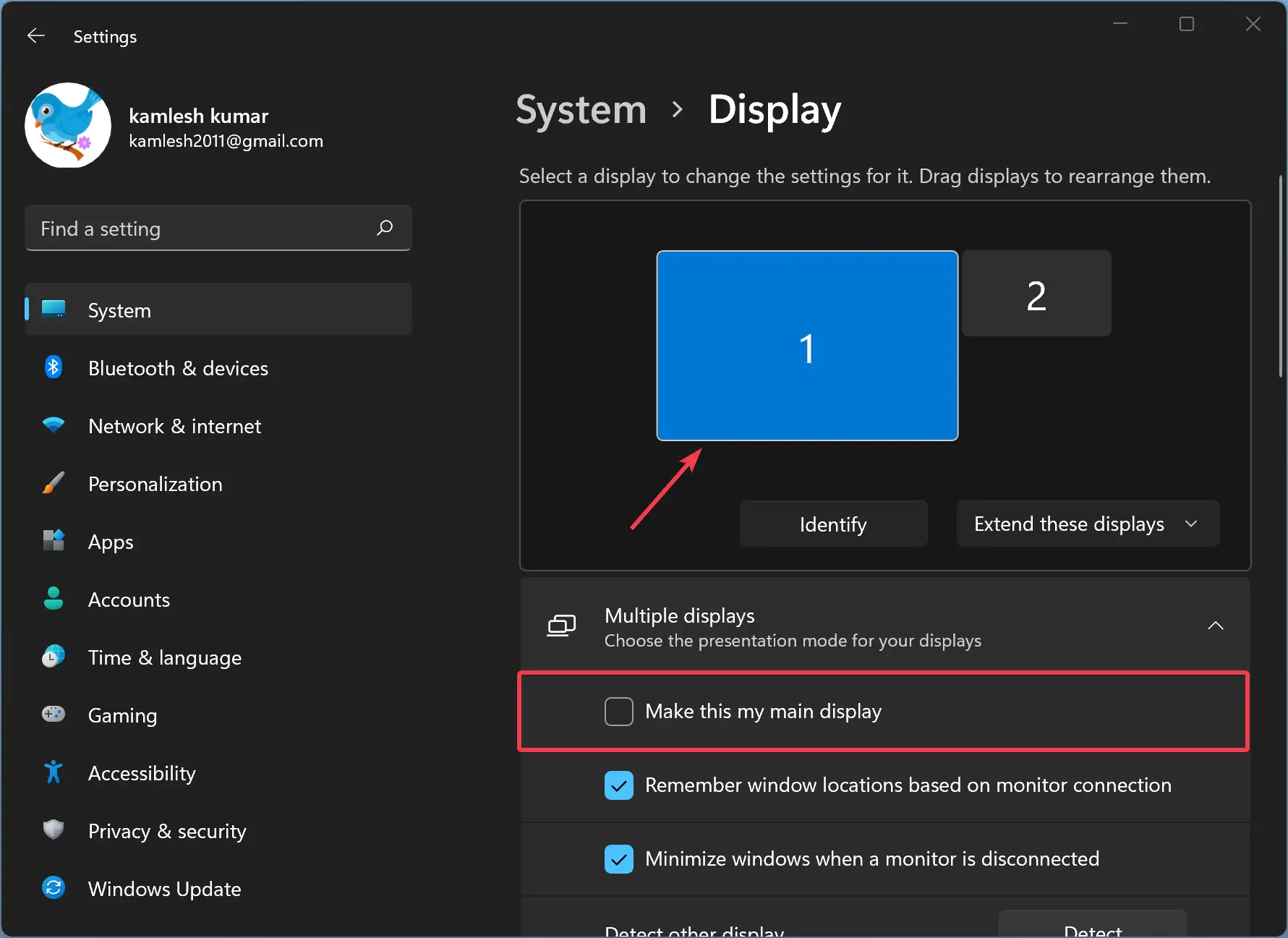
To optimize visual and display settings and reduce Desktop Window Manager high memory usage, follow these steps:
Adjust visual effects: Right-click on the desktop, select “Personalize,” then “Themes,” and choose “Performance” mode for minimal effects.
Update graphics card drivers: Visit the manufacturer’s website to download and install the latest drivers.
Disable transparency: Right-click on the desktop, choose “Personalize,” then “Colors,” and turn off the “Transparency effects.”
Limit startup programs: Open Task Manager, go to the “Startup” tab, and disable unnecessary programs.
Disabling Unnecessary Features
- Identify unnecessary features
- Disable transparency effects
- Turn off visual effects
- Remove desktop backgrounds
- Disable unnecessary startup programs
Utilizing System and Performance Tools
| Tool | Description | Usage |
|---|---|---|
| Task Manager | Allows users to monitor and manage running processes, CPU usage, memory usage, and more. | Identify processes consuming high memory, end unnecessary processes. |
| Resource Monitor | Provides more detailed information about hardware resources and system performance. | Monitor memory usage by specific processes, analyze CPU usage. |
| Windows Performance Monitor | Tool for analyzing system performance over time. | Track memory usage trends, monitor CPU usage, disk activity, and network performance. |
| Event Viewer | Logs system events and errors for troubleshooting purposes. | Check for any system errors related to memory usage or Desktop Window Manager. |
Summarizing Key Solutions
To fix Desktop Window Manager high memory usage, first, check for Windows updates to ensure you have the latest patches. Next, disable unnecessary visual effects to reduce strain on your system. Consider adjusting the virtual memory settings to optimize performance. Additionally, run a full scan with Microsoft Defender Antivirus to check for malware that may be causing the issue. If the problem persists, try updating device drivers and closing unnecessary background applications.
You can also use tools like EaseUS Partition Master to manage disk storage efficiently.
Frequently Asked Questions
Why is my desktop Windows Manager using so much RAM?
Your desktop Windows Manager is using a significant amount of RAM because when multiple windows or applications are open, a large number of processes are running, causing high memory usage. This can slow down your PC’s speed or even cause it to freeze.
Is it safe to end Desktop Window Manager?
Ending Desktop Window Manager (dwm.exe) is not safe as it is a vital component of Windows operating systems like Windows 10 and Windows 11. It cannot be turned off and will automatically restart if it is ended or crashes.
How to disable Desktop Window Manager in Windows 10?
To disable Desktop Window Manager in Windows 10, you can access the Services window by clicking the Start button, typing services.msc, and pressing Enter. From there, locate Desktop Window Manager Session Manager, double-click it, select Disabled in the Startup type menu, click Stop, and then click OK to save the change.
How do I fix high memory on Windows 10?
To fix high memory on Windows 10, you can close unnecessary running programs, disable startup programs, defragment the hard drive, fix disk file system errors, increase virtual memory, disable Superfetch service, apply registry hacks, and consider increasing physical memory.

