Fallout 4 Random PC Crashing Solutions
Are you experiencing random crashing issues while playing Fallout 4 on your PC? Here are some solutions to help you troubleshoot and fix the problem.
Optimize Graphics and Compatibility Settings
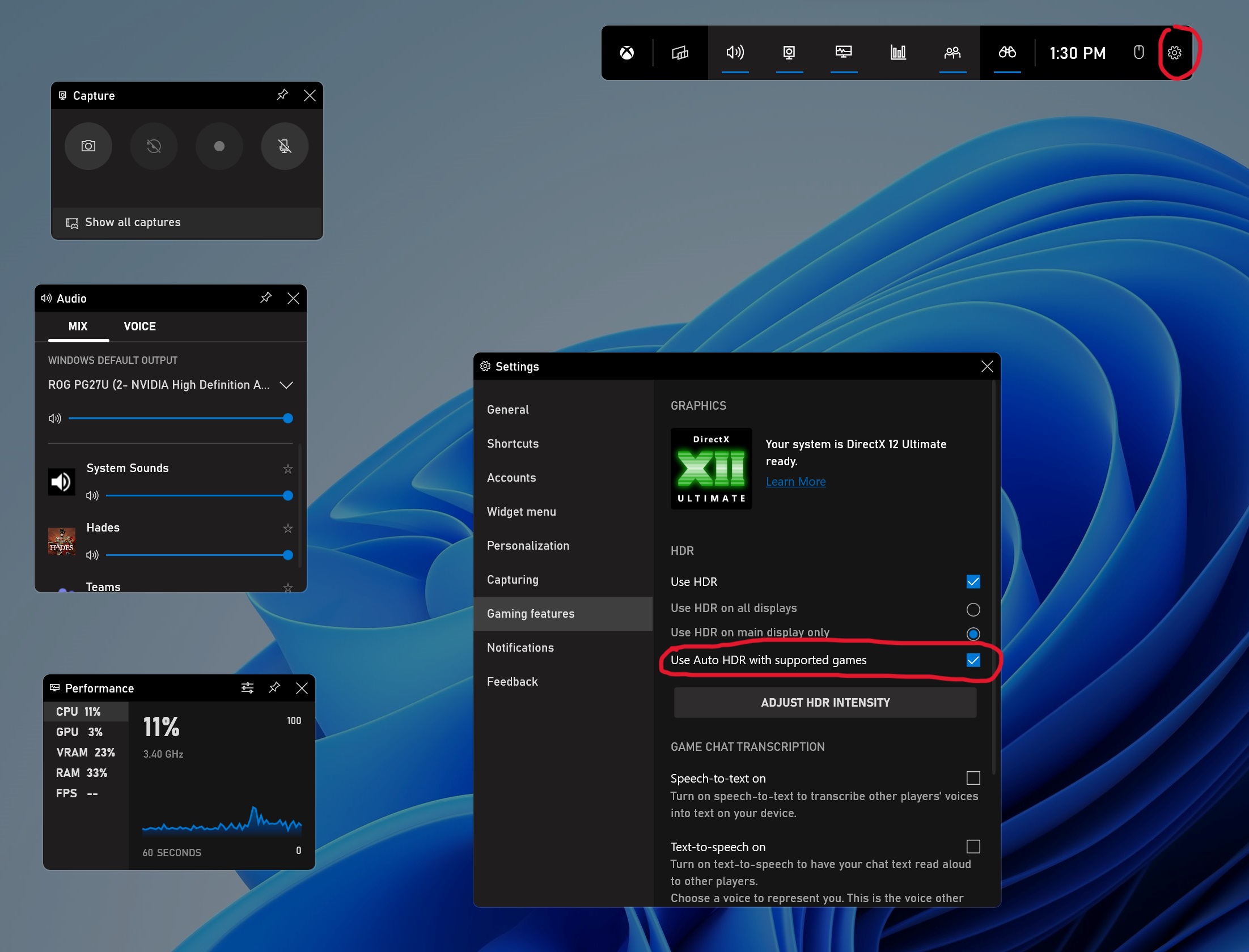
Next, adjust the in-game graphics settings. Lowering the graphics quality can help improve performance and reduce the likelihood of crashes. Lower the texture quality, shadow quality, and draw distance to see if this improves stability.
If you’re still experiencing crashes, try running the game in compatibility mode. Right-click on the game’s .exe file, go to Properties, and then Compatibility. Check the box for “Run this program in compatibility mode for” and select an older version of Windows.
You can also try disabling any mods or custom content you have installed, as these can sometimes cause instability.
Update and Verify Game Files
- Open Steam and navigate to the Library tab
- Right-click on Fallout 4 and select Properties
- Click on the Local Files tab
- Select Verify Integrity of Game Files
- Wait for the process to complete
Manage Mods and Overlays
Next, ensure that your mods and overlays are compatible with the latest version of Fallout 4. Check for updates or patches for any mods that may be causing issues.
If you are using a mod manager, verify the load order of your mods. Incorrect load order can cause instability and crashing.
It’s also important to keep an eye on your graphics card temperature. Overheating can cause crashes, so consider cleaning out any debris and ensuring proper ventilation.
Lastly, consider upgrading your graphics card if it’s outdated or not powerful enough to handle the mods and overlays you’re using.
By managing your mods and overlays carefully, you can potentially resolve random PC crashing issues in Fallout 4.
Maintain System and Software Health
| Tip | Description |
|---|---|
| Update Drivers | Ensure that your graphics card, sound card, and other drivers are up to date to avoid compatibility issues. |
| Check for Updates | Regularly update your operating system and game software to fix any bugs or security vulnerabilities. |
| Run Antivirus Scan | Perform a full system scan for malware and viruses that could be causing instability. |
| Clear Temporary Files | Remove temporary files, cache, and other unnecessary data to free up disk space and improve performance. |
| Defragment Hard Drive | Defragment your hard drive to optimize file storage and speed up data access. |


