How to Fix Firefox When Not Responding
Having trouble with Firefox freezing or becoming unresponsive? Here’s a quick guide on resolving these issues and getting your browser back up and running smoothly.
Common Causes of Firefox Not Responding

If you’re experiencing issues with Firefox not responding, there are several common causes that could be behind it. Here are some potential reasons and how to address them:
1. High resource usage: Firefox may become unresponsive if it’s using too much CPU or memory. To check resource usage, open Task Manager (Windows) or Activity Monitor (Mac) and look for any unusually high numbers. If Firefox is using a significant amount of resources, try closing unnecessary tabs or extensions to lighten the load.
2. Conflicting antivirus software: Some antivirus programs can interfere with Firefox’s performance. Temporarily disable your antivirus software and see if the issue persists. If Firefox starts responding again, you may need to adjust your antivirus settings or consider switching to a different program.
3. Corrupted profile: A corrupted Firefox profile can cause the browser to stop responding. To fix this, you can create a new profile or refresh your existing one. To create a new profile, open the Run dialog (press Win + R), type “firefox.exe -P“, and click OK. From there, you can create a new profile and set it as the default.
4. Outdated extensions or plugins: Extensions or plugins that are not up to date can sometimes cause Firefox to hang or freeze. Update all your extensions and plugins to their latest versions. You can do this by clicking the menu icon in the top-right corner of the Firefox window, selecting Add-ons, and then updating each extension or plugin individually.
5. Corrupted files or settings: Over time, Firefox files and settings can become corrupt, leading to unresponsiveness. To fix this, you can reset Firefox to its default state. To do this, click the menu icon, select Help, and then choose Troubleshooting Information. Click the “Refresh Firefox” button to reset the browser.
By addressing these common causes, you can often resolve the issue of Firefox not responding. If the problem persists, consider seeking further assistance from Mozilla’s support forums or contacting their customer support team.
Refresh/Reset Firefox
Refresh/Reset Firefox
If you’re experiencing issues with Firefox not responding, refreshing or resetting the browser can help resolve the problem. Here’s how to do it:
1. Refreshing Firefox:
– Click the menu icon (three horizontal lines) in the upper-right corner.
– Select “Help” and then “Troubleshooting Information.”
– In the new tab that opens, click the “Refresh Firefox” button.
– A confirmation window will appear, click “Refresh Firefox” again.
– Firefox will close and reopen with default settings, while preserving your bookmarks, history, and passwords.
2. Resetting Firefox:
– Follow the same steps as above to open the Troubleshooting Information tab.
– Instead of refreshing, click the “Reset Firefox” button.
– Confirm the reset by clicking “Reset Firefox” in the new window.
– This will remove all your personal settings and data, including bookmarks and extensions.
Restart, Update, or Reinstall Firefox

If Firefox is not responding, there are a few steps you can take to fix the issue.
Restart Firefox by closing the browser and reopening it. This can often resolve minor glitches or temporary problems.
If restarting doesn’t work, update Firefox to the latest version. Click on the menu bar at the top right corner of the browser, then select “Help” and “About Firefox.” If an update is available, Firefox will automatically download and install it.
If updating doesn’t solve the issue, you may need to reinstall Firefox. Before doing this, make sure to backup your bookmarks and any important data. Uninstall Firefox through your computer’s Control Panel or File Explorer, then download and install the latest version from the Mozilla website.
If the problem persists, it may be caused by an extension or plugin. Try disabling them one at a time to identify the culprit. You can access these settings by clicking on the menu bar, selecting “Add-ons,” and then “Extensions” or “Plugins.”
If none of these steps work, consider seeking further assistance from the Mozilla support forums or knowledge base. They can provide more specific troubleshooting advice for your situation.
Update Graphics Card Drivers
To fix Firefox when it’s not responding, one potential solution is to update your graphics card drivers. Outdated drivers can cause compatibility issues and make the browser unresponsive. Follow these steps to update your graphics card drivers in Firefox:
1. Open Firefox and go to the Mozilla support page (support.mozilla.org).
2. In the search bar, type “update graphics card drivers” and press Enter.
3. Click on the relevant article from the search results to open it.
4. Scroll down to the section that provides instructions for updating drivers in Firefox.
5. Follow the steps provided to update your graphics card drivers.
6. If you’re using Windows, you can also update your drivers through the Device Manager. To access it, press the Windows key + X and select “Device Manager” from the menu.
7. In the Device Manager, expand the “Display adapters” category.
8. Right-click on your graphics card and select “Update driver”.
9. Choose the option to search automatically for updated driver software.
10. If an update is found, follow the on-screen instructions to install it.
Updating your graphics card drivers can improve the performance and stability of Firefox. If you’re still experiencing issues after updating the drivers, you may need to troubleshoot further or seek additional support from Mozilla or your graphics card manufacturer.
Clear Firefox’s Cache & Cookies
To clear Firefox’s cache and cookies, follow these steps:
1. Open Firefox and click on the menu button at the top-right corner (represented by three horizontal lines).
2. From the menu, select “Options” and then click on “Privacy & Security” in the left-hand sidebar.
3. Scroll down to the “Cookies and Site Data” section and click on the “Clear Data” button.
4. In the pop-up window, make sure both “Cookies and Site Data” and “Cached Web Content” are selected. Then, click on the “Clear” button.
5. Firefox will start clearing the cache and cookies. This may take a few moments.
6. Once the process is complete, click on the “OK” button and restart Firefox.
Clearing the cache and cookies can help resolve performance issues and improve browsing speed. It’s a good practice to do this regularly.
Note: Clearing cookies will sign you out of websites and remove any saved preferences. You may need to re-enter login information on certain websites.
If you’re still experiencing issues with Firefox not responding, you may want to consider additional troubleshooting steps or seeking further assistance.
Check If You Have the Right Permissions
To fix Firefox when it’s not responding, it’s important to ensure that you have the right permissions. Here’s how to check:
1. Open File Explorer and navigate to the Firefox installation folder. This is typically located in the “Program Files” or “Program Files (x86)” directory.
2. Right-click on the Firefox executable file and select “Properties” from the context menu.
3. In the properties window, go to the “Security” tab.
4. Look for your user account in the list of Group or user names. If your account is not listed, click on the “Edit” button.
5. In the next window, click on the “Add” button to add your user account.
6. Type your user account name in the text box and click on the “Check Names” button. If the name is recognized, click on “OK”.
7. Back in the properties window, select your user account from the list and make sure it has the necessary permissions. It should have at least “Read & execute”, “Read”, and “Write” permissions.
8. If your user account is missing or doesn’t have the correct permissions, click on the “Edit” button and make the necessary changes.
9. Once you’ve adjusted the permissions, click on “Apply” and then “OK” to save the changes.
By checking and adjusting your permissions, you can ensure that Firefox has the necessary access to function properly.
Create a New Places Database
![]()
To create a new places database in Firefox when it’s not responding, follow these steps:
1. Open Firefox and go to the address bar.
2. Type about:support and press Enter. This will open the Troubleshooting Information page.
3. Scroll down to the Application Basics section and find the Profile Folder entry.
4. Click on the Open Folder button next to the Profile Folder.
5. This will open the file explorer window with your Firefox profile folder.
6. Close Firefox to ensure all files are closed and not locked.
7. In the profile folder, locate the file named places.sqlite and rename it to places.sqlite.old.
8. Open Firefox again. It will automatically create a new places.sqlite file.
9. Check if the issue with Firefox not responding is resolved.
Remember, renaming the places.sqlite file will reset your browsing history, bookmarks, and saved passwords. If you want to restore them, you can:
1. Open the profile folder again by following steps 1-4 above.
2. Copy the places.sqlite.old file to your desktop.
3. Open Firefox and go to the Troubleshooting Information page as before.
4. In the Application Basics section, click on the Open Folder button next to the Profile Folder.
5. Close Firefox and replace the newly created places.sqlite file with the one copied to your desktop.
6. Open Firefox again, and your bookmarks and browsing history should be restored.
If you encounter any further issues or need additional assistance, consider reaching out to Mozilla’s support or referring to their knowledge base for more comprehensive troubleshooting steps.
Remove Duplicate Firefox Session Restore Files
![]()
If you’re experiencing issues with Firefox not responding, one possible cause could be duplicate session restore files. These files are created by Firefox to remember your open tabs and windows when you close the browser.
To fix this issue, you’ll need to locate and remove any duplicate session restore files. Here’s how you can do it:
1. Open Firefox and go to the “Help” menu.
2. Select “Troubleshooting Information” from the dropdown menu.
3. In the Troubleshooting Information page, click on the “Open Folder” button next to the “Profile Folder” entry.
4. This will open the profile folder in your file explorer.
5. In the profile folder, look for a file named “sessionstore.js”. This file contains your session restore data.
6. Right-click on the “sessionstore.js” file and select “Rename” from the context menu.
7. Rename the file to something like “sessionstore.js.old”.
8. Now, go back to the profile folder and check if there are any other files named “sessionstore.js”.
9. If you find any duplicate files, right-click on them and select “Delete” from the context menu.
10. Close the file explorer and restart Firefox.
By removing duplicate session restore files, you can potentially resolve the issue of Firefox not responding.
Start Firefox in Safe Mode and Disable Unnecessary Themes and Extensions
To fix Firefox when it’s not responding, you can start the browser in Safe Mode and disable unnecessary themes and extensions. Safe Mode allows you to troubleshoot issues by running Firefox with only the essential features and without any add-ons or custom settings. Here’s how you can do it:
1. Open Firefox and click on the menu button (three horizontal lines) in the top-right corner of the window.
2. From the drop-down menu, select “Help” and then choose “Restart with Add-ons Disabled.”
3. A dialogue box will appear asking you to confirm the restart in Safe Mode. Click on the “Restart” button.
Once Firefox restarts in Safe Mode, you can disable unnecessary themes and extensions that might be causing the browser to become unresponsive. Here’s how:
1. In the Firefox Safe Mode window, click on the menu button again and select “Add-ons.”
2. In the Add-ons Manager tab, go to the “Extensions” or “Themes” section.
3. Review the list of installed extensions or themes and disable any that you don’t need by clicking on the toggle button next to each one.
Note: Disabling an extension or theme will temporarily turn it off, but you can always enable it again later if needed.
By starting Firefox in Safe Mode and disabling unnecessary themes and extensions, you can troubleshoot and potentially resolve issues with the browser not responding.
Disable Hardware Acceleration

If you’re experiencing issues with Firefox freezing or not responding, disabling hardware acceleration can often help resolve the problem. Here’s how you can do it:
1. Open Firefox and click on the menu button in the top-right corner (three horizontal lines).
2. From the drop-down menu, select “Options.”
3. In the Options window, click on the “General” tab on the left-hand side.
4. Scroll down to the “Performance” section and uncheck the box next to “Use recommended performance settings.”
5. Now, uncheck the box next to “Use hardware acceleration when available.”
6. Restart Firefox for the changes to take effect.
Disabling hardware acceleration can help if you’re experiencing issues with graphics or video playback, as it shifts the workload from your computer’s graphics card to the CPU.
If you’re still encountering problems, you may want to consider updating your graphics card drivers or resetting Firefox to its default settings. Additionally, clearing your browser cache and disabling unnecessary browser extensions can also improve performance.
Remember to re-enable hardware acceleration if you notice any negative impact on your browsing experience.
For more troubleshooting steps or detailed instructions, you can visit the official Firefox support website or reach out to their community forums for further assistance.
Ubuntu Linux
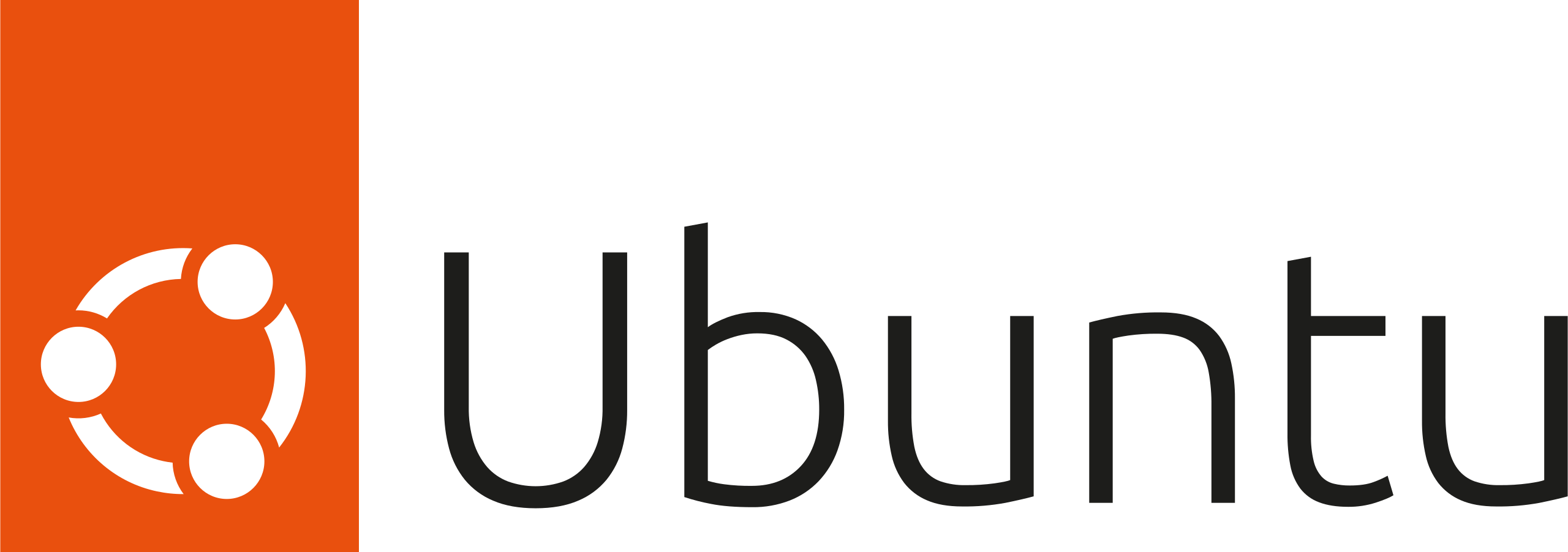
If that doesn’t work, you can try refreshing Firefox to reset it to its default settings. To do this, click on the menu icon in the top-right corner of the Firefox window and select “Help” followed by “Troubleshooting Information”. In the Troubleshooting Information page, click on the “Refresh Firefox” button.
If refreshing Firefox doesn’t resolve the issue, you can try disabling any add-ons or extensions that may be causing conflicts. To do this, click on the menu icon and select “Add-ons”. In the Add-ons Manager tab, go to the Extensions or Themes section and disable any add-ons that you suspect may be causing the problem.
If all else fails, you can try uninstalling and reinstalling Firefox. First, open the Terminal by pressing the Control + Alt + T keys. Then, enter the command “sudo apt-get purge firefox” to uninstall Firefox. After that, enter the command “sudo apt-get install firefox” to reinstall it.
These steps should help resolve the issue of Firefox not responding on your Ubuntu Linux system. If you continue to experience problems, you may want to consider seeking further assistance from the Ubuntu community or Firefox support.
Use the Windows Task Manager to Close the Existing Firefox Process
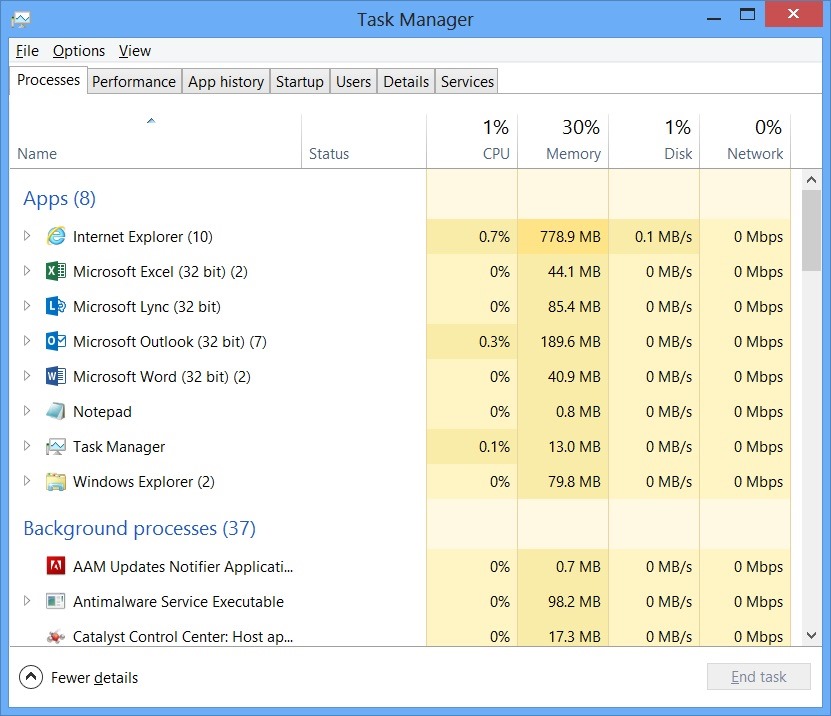
To close the existing Firefox process when it’s not responding, you can use the Windows Task Manager. This tool allows you to manage running applications on your computer. Here’s how to do it:
1. Press the Ctrl + Shift + Esc keys simultaneously to open the Task Manager.
2. In the Task Manager window, click on the Processes tab.
3. Look for the firefox.exe or firefox process in the list. You may need to scroll down to find it.
4. Once you locate the Firefox process, click on it to select it.
5. Click on the End Task button at the bottom right corner of the Task Manager window.
6. A confirmation dialog may appear, asking if you want to end the process. Click on End Process to confirm.
7. After closing the Firefox process, you can relaunch the browser and see if it’s responding properly now.


