Solve Google Wifi Connection Drops
Are you tired of experiencing internet connection drops with your Google Wifi? Check out these simple solutions to solve the issue and improve your browsing experience.
Troubleshooting Google Wifi Connectivity Issues
If you’re experiencing Google Wifi connectivity issues, there are several things you can do to troubleshoot the problem. First, ensure that your router and modem are working properly and that your internet service provider connection is stable.
If the issue persists, try resetting your Wifi point and checking if there are any software glitches. You can also try switching to a different DNS provider like Cloudflare DNS.
If these solutions don’t work, check for any network outages or firmware updates for your devices. Additionally, ensure that your devices are connected to the correct access point and that they are within range.
If you’re still having trouble, reach out to Google’s support team or check for solutions in community threads. As a last resort, consider seeking the help of an IT professional. Remember, resolving wifi drops or connectivity problems can often be solved through troubleshooting steps.
Checking Connections and Configuration
- Restart your Google Wifi network
- Check your internet connection
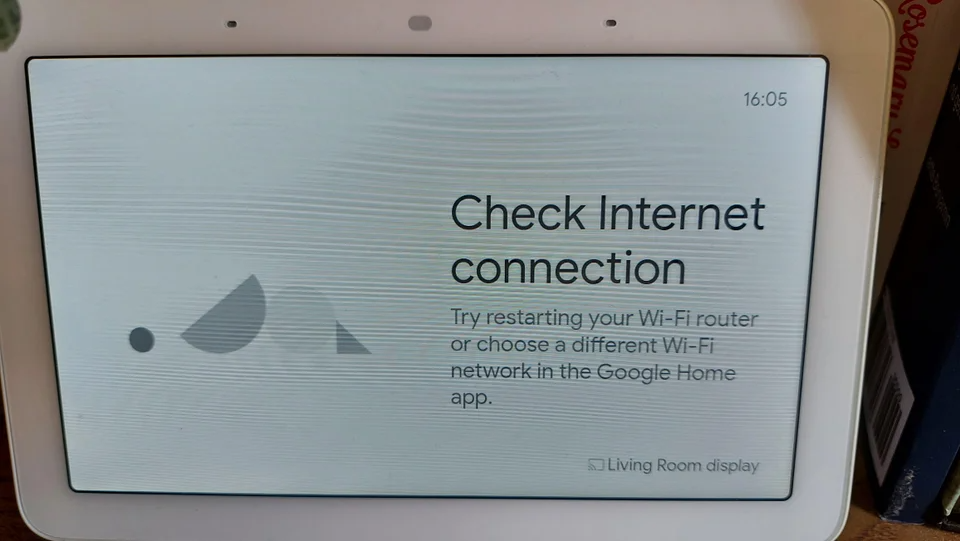
- Verify your modem’s compatibility with Google Wifi
- Ensure your Google Wifi points are placed in optimal locations
- Update your Google Wifi firmware
- Reset your Google Wifi network to factory settings
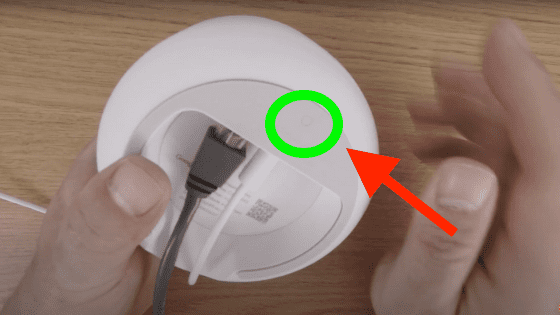
- Check for any sources of interference
- Disable any VPN or proxy connections
- Change your Google Wifi network’s channel
- Enable Quality of Service (QoS) settings
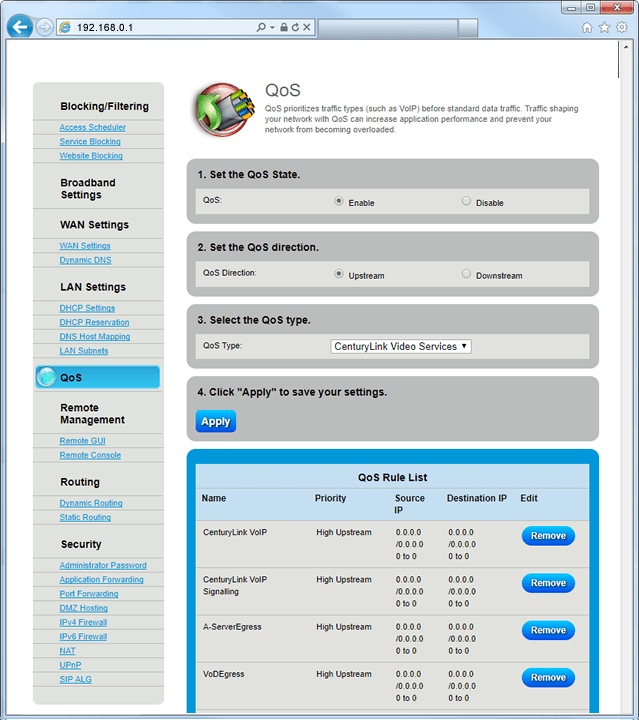
Resetting Your Google Wifi Devices
If you’re experiencing frequent wifi drops or connection issues with your Google Wifi devices, resetting them may be the solution. First, make sure that everything is properly plugged in and that your internet service provider connection is stable. Then, follow these troubleshooting steps:
1. Open the Google home app on your phone or device.
2. Select the wifi point that’s causing the problem.
3. Click on the settings gear icon and choose “Wifi point settings.”
4. Scroll down and select “Factory reset.”
5. Confirm the reset and wait for the device to reboot.
If you have a mesh network, reset all of your wifi devices one at a time starting with the primary nest router and then each access point. You may also want to try a firmware update. If the problem persists, contact support or refer to a community thread for further solution or speak to an IT Professional for assistance.
Advanced Solutions: Disabling IPv6, Using Custom DNS, and Ethernet Connections
| Advanced Solutions: Disabling IPv6, Using Custom DNS, and Ethernet Connections | |
|---|---|
| Title | Solve Google Wifi Connection Drops |
| Problem | Google Wifi connection drops frequently |
| Solution 1 | Disabling IPv6 |
| Description | Some devices may have issues with IPv6, so disabling it can help improve the stability of the connection. This can be done in the Google Wifi app under Network & general settings. |
| Solution 2 | Using Custom DNS |
| Description | Using a custom DNS server, such as Google DNS or OpenDNS, can help resolve connection issues. This can be done in the Google Wifi app under Network & general settings. |
| Solution 3 | Ethernet Connections |
| Description | For devices that support Ethernet connections, using a wired connection can help improve the stability and speed of the connection. This can be done by connecting an Ethernet cable from the device to the Google Wifi router. |
Upgrading or Replacing Your Google Wifi Devices with Nest Wifi
If you’re experiencing frequent connection drops with your Google Wifi devices, consider upgrading or replacing them with Nest Wifi. Nest Wifi uses a Mesh network to provide better coverage and faster speeds throughout your home. To upgrade, simply set up your Nest router and connect it to your modem router. Then, add Nest Wifi points to expand coverage in areas with weak signals. If you’re replacing your Google Wifi devices with Nest Wifi, use the Nest app to transfer your settings and devices. Make sure to switch your modem router to bridge mode and enable port forwarding for optimal performance. Test your internet speed to ensure it’s working properly. With Nest Wifi, you can enjoy reliable Wi-Fi connections for all your home devices including phones, PCs, home minis, and family members. Say goodbye to connection drops and network problems with Nest Wifi.


