Windows 10 Black Screen with Cursor Fixes
Are you experiencing a frustrating black screen with cursor error on your Windows 10 computer? Check out these simple fixes to get your system back up and running smoothly.
What Causes Windows 10 to Boot to Black Screen with Cursor?
Windows 10 black screen with cursor is a common issue faced by desktop PC and laptop users. This issue can be caused by various reasons such as graphics card failure, updates, or installation problems. To fix the issue, there are several solutions that users can try. One way is to force shutdown the PC by pressing the power button and then restart it. Another option is to enter Safe Mode and troubleshoot the problem from there. Users can also try updating their graphics card drivers, changing power button settings, or using Task Manager to identify the issue. MiniTool Solution has a helpful tutorial post that outlines different methods to fix the black screen with cursor problem.
Turn Off Fast Startup to Fix Black Screen with Cursor in Windows 10
If you’re experiencing a black screen with a cursor issue on your Windows 10 device, one solution is to turn off Fast Startup.
Step 1: Go to the Control Panel and navigate to Power Options.
Step 2: Click on “Choose what the power buttons do” and select “Change settings that are currently unavailable.”
Step 3: Uncheck the “Turn on fast startup (recommended)” option and save changes.
This method may fix the black screen with cursor issue and allow you to use your device normally. If this solution doesn’t work, try other ways mentioned in our Windows 10 Black Screen with Cursor Fixes post. Remember to always update your system and graphics card drivers to avoid screen problems.
Uninstall/Reinstall or Update Graphics Card to Fix Black Screen with Cursor in Windows 10
If you’re experiencing a black screen with a cursor on your Windows 10 desktop or laptop screen, updating or reinstalling your graphics card drivers may fix the issue. First, try updating your graphics card drivers through your device manager or the manufacturer’s website. If that doesn’t work, uninstall your current drivers and reinstall the latest version. You can also try booting your computer in Safe Mode and updating or reinstalling your drivers from there. If you’re still experiencing the issue, it may be a hardware problem, such as a graphic card failure. Consult a troubleshooting guide or seek professional help in this case. Remember to backup your important files before making any changes to your system.
Update BIOS to Fix Windows 10 Black Screen with Cursor
Updating the BIOS is one way to fix the Windows 10 black screen with cursor issue. To do this, follow these instructions:
Step 1: Go to your manufacturer’s website and find the latest BIOS update for your desktop PC or laptop.
Step 2: Download the update and save it to a USB device.
Step 3: Restart your PC and enter the BIOS setup by pressing the power button.
Step 4: Change the settings to boot from the USB device.
Step 5: Follow the installation instructions on the screen.
Updating the BIOS can help fix issues related to system logon, power buttons, and battery. If the Windows 10 black screen with cursor problem persists, try other troubleshooting methods like restarting your PC, using Task Manager, or checking for graphic card failure. MiniTool Solution also offers a helpful tutorial for fixing the black screen with cursor issue on their website.
Reset Your PC to Fix Black Screen with Cursor in Windows 10
If you’re experiencing a black screen with cursor in Windows 10, resetting your PC may help. This will remove any programs, updates, or settings that may be causing the issue.
To reset your PC, go to the login screen and hold down the Shift key while clicking the Power button in the bottom right corner. Select Restart and continue holding down the Shift key until the Choose an option window appears.
From here, select Troubleshoot > Reset this PC. You will have the option to keep or remove your personal files. Follow the prompts to complete the reset.
Note that resetting your PC will remove any installed programs and you will need to re-install them. It’s also important to make sure your battery is charged or your laptop is plugged in during the reset process.
If resetting your PC doesn’t fix the screen problem, it may be a hardware issue and you should consult a professional.
Remove Problematic Software for Windows 10 Black Screen with Cursor
- Boot into Safe Mode by pressing F8 during startup
- Uninstall the problematic software through Control Panel
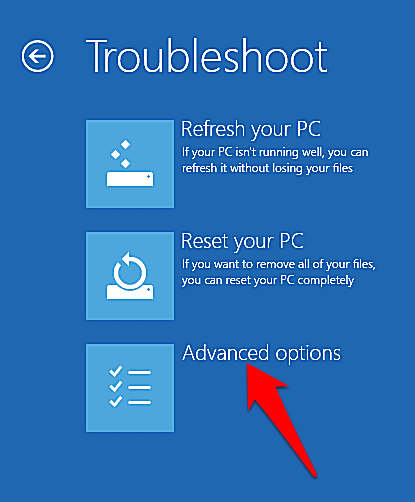
- Use Task Manager to end any related processes or tasks
- Delete any remaining files or folders associated with the software
- Restart the computer and check if the black screen issue has been resolved
Troubleshoot in Clean Boot State for Windows 10 Black Screen with Cursor
- Open the System Configuration tool by typing msconfig into the search bar and pressing Enter
- Select the Services tab
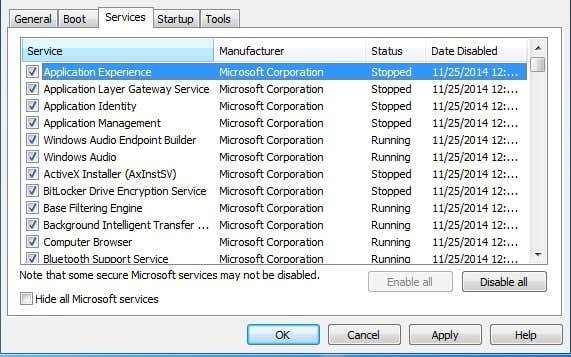
- Check Hide all Microsoft services
- Click Disable all to disable all non-Microsoft services
- Select the Startup tab
- Click Open Task Manager
- Disable all the startup programs one by one by right-clicking on each and selecting Disable
- Close the Task Manager
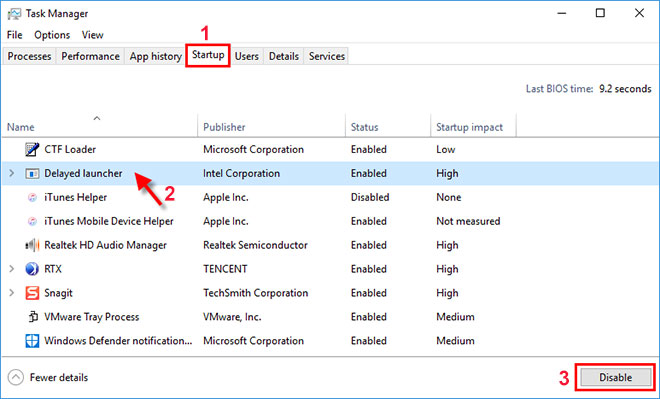
- Click OK on the System Configuration tool
- Restart your computer
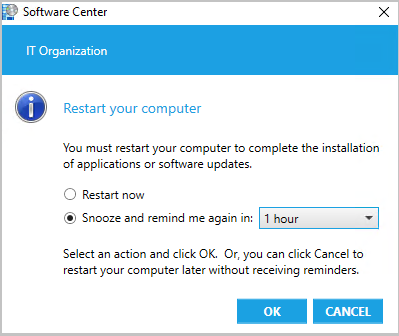
Remove Battery & Long-Press the Power Button (Laptops Only) for Windows 10 Black Screen with Cursor
For laptops experiencing a black screen with cursor on Windows 10, there is a simple fix that involves removing the battery and long-pressing the power button. This will force a shutdown of the system and often resolves the issue.
To do this, first unplug the laptop and remove the battery. Then, press and hold the power button for at least 30 seconds to drain any remaining power from the system. Reinsert the battery and plug the laptop back in, and try turning it on again.
If this method does not work, there may be other underlying issues causing the black screen with cursor problem. Check the system logon page, try booting in safe mode, or run a virus scan to troubleshoot further.
Remember, this fix is for laptops only and should not be attempted on desktop PCs. If you are experiencing cursor issues on a desktop, try changing display settings or running a program to fix the problem.
Log in Using a Different User Account to Fix Windows 10 Black Screen with Cursor
Fix the Windows 10 black screen with cursor by logging in using a different user account. This simple solution can help resolve the issue when your PC screen is stuck with a blinking cursor or flashing underscore. To do this, press Ctrl+Alt+Del on the login screen and select “Switch user.” Then, enter the login details for a different user account. If you don’t have one, you can create a new user account through the command prompt or by going to “Settings” and selecting “Accounts” and “Family & other users.” Once you’ve successfully logged in, you can troubleshoot the screen problem by changing settings or uninstalling any programs that may be causing the issue. If all else fails, you may need to force shutdown your PC using the power buttons and try booting up again.
Disable Fast Startup to Fix Windows 10 Black Screen with Cursor
One common fix for the Windows 10 black screen with cursor issue is to disable Fast Startup. This feature is enabled by default on desktop PCs and laptops and can sometimes cause conflicts with display drivers. To disable Fast Startup, follow these steps:
1. Press the Windows key + R to open the Run dialog box.
2. Type in “control panel” and press Enter.
3. Click on “Hardware and Sound” and then “Power Options.”
4. Click on “Choose what the power buttons do” on the left-hand side of the window.
5. Click on “Change settings that are currently unavailable.”
6. Uncheck the box next to “Turn on fast startup (recommended).”
7. Click “Save changes” to apply the settings.
Once Fast Startup is disabled, restart your PC and see if the issue is resolved. If not, continue troubleshooting using other methods.
Run Automatic Repair for Windows 10 Black Screen with Cursor
To fix the Windows 10 black screen with cursor issue, you can try running the Automatic Repair feature. This can be done by following these steps:
1. Boot your PC and wait for the black screen with cursor to appear.
2. Press and hold the power button until your PC shuts down.
3. Press the power button again to turn on your PC.
4. When the Windows logo appears, press and hold the power button again until your PC shuts down.
5. Repeat step 3 and 4 a few times until you see the “Preparing Automatic Repair” message.
6. Wait for the automatic repair process to finish. This may take a few minutes.
7. Once the repair process is complete, the result should be a working PC screen with no cursor issues.
If this does not work, there are other ways to fix the black screen with cursor issue. Check out our troubleshooting guide for more options.
Perform System Image Recovery to Fix Black Screen with Cursor in Windows 10
| Step | Description |
|---|---|
| Step 1 | Insert Windows 10 installation media and boot from it. |
| Step 2 | Choose Language, Time, Currency, and Keyboard input method. |
| Step 3 | Click on Install now. |
| Step 4 | Select the version of Windows 10 you want to install. |
| Step 5 | Accept the license terms and click on Next. |
| Step 6 | Click on Custom: Install Windows only (advanced). |
| Step 7 | Select the partition where you want to install Windows 10. |
| Step 8 | Click on Next and follow the on-screen instructions to complete the installation. |
| Step 9 | After the installation is complete, your system should boot into Windows 10 without any issues. |
Run SFC and DISM to Fix Windows 10 Black Screen with Cursor
To fix the Windows 10 black screen with cursor issue, you can use the SFC and DISM tools. These tools can repair system files and fix any underlying issues that may be causing the problem. Here’s how you can do it:
1. Press Ctrl + Alt + Del to open the Task Manager.
2. Click on File > Run new task.
3. Type cmd and check the “Create this task with administrative privileges” box.
4. Click on “OK”.
5. In the Command Prompt window, type sfc /scannow and press enter.
6. Wait for the scan to complete, and then type dism /online /cleanup-image /restorehealth and press enter.
7. Wait for the DISM tool to complete the scan.
After the scans are finished, restart your computer and check if the black screen with cursor issue is resolved. If not, there may be other reasons causing the problem, such as a program or driver conflict. Keep troubleshooting until you find the root cause and a solution.


