Fix Graphics Card Not Detected Windows 7 NVIDIA Detected
Having trouble with your graphics card not being detected on Windows 7 with NVIDIA? Let’s troubleshoot the issue and find a solution.
Show Hidden Devices and Check Graphics Card Installation
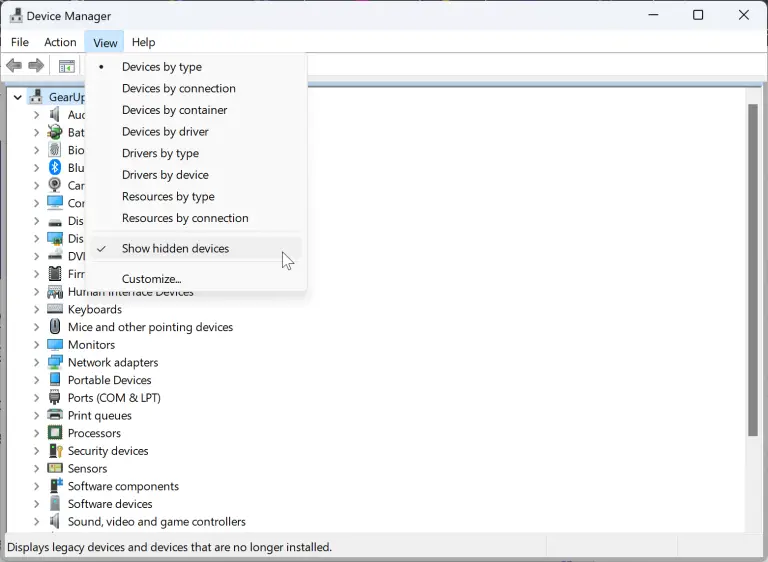
To fix the issue of the graphics card not being detected in Windows 7 NVIDIA, you can start by **showing hidden devices** in Device Manager. This can help you identify any hidden graphics cards that are not being recognized by the system.
Next, **check the installation of the graphics card** to ensure that it is properly seated in the PCI Express slot on the motherboard. Sometimes a loose connection can prevent the card from being detected by the system.
If the graphics card is still not being detected after checking the installation, you can **update the device driver** for the card. This can be done by right-clicking on the card in Device Manager and selecting “Update driver.”
Another step you can take is to **check the BIOS settings** to make sure that the graphics card is enabled and set as the primary display adapter. You can access the BIOS by restarting your computer and pressing the designated key (usually F2, F10, or Del) during the boot process.
Update Graphics Driver and Windows
To fix the issue of the graphics card not being detected in Windows 7 NVIDIA, the first step is to update your graphics driver. Go to the NVIDIA website and download the latest driver for your specific graphics card model. Install the driver and restart your computer.
Next, ensure that your Windows operating system is up to date. Go to the Windows Update settings and check for any available updates. Install all updates and restart your computer if necessary.
If the issue persists, run the System File Checker tool to scan and repair any corrupted system files. Open a command prompt as an administrator and type “sfc /scannow” and press Enter. Allow the tool to complete the scan and follow any instructions for repairing files.
It may also be helpful to check the Device Manager for any conflicts or issues with the graphics card. Right-click on the Start button, select Device Manager, and look for any warning symbols next to the graphics card. If there are any issues, try updating or reinstalling the driver from here.
Finally, if none of these steps resolve the issue, consider checking the connections between the graphics card and the motherboard. Make sure the card is properly seated in the PCI Express slot and that all power connections are secure.
Disable and Enable Graphics Card in Device Manager
| Steps | Description |
|---|---|
| 1 | Click on the Start menu and type “Device Manager” in the search bar. |
| 2 | Open Device Manager and expand the “Display adapters” section. |
| 3 | Right-click on the graphics card that is not being detected and select “Disable device”. |
| 4 | Wait a few seconds and then right-click on the disabled graphics card again and select “Enable device”. |
| 5 | Restart your computer and check if the graphics card is now being detected. |
Update or Restore BIOS Settings
Updating or Restoring BIOS Settings:
To update or restore your BIOS settings, start by restarting your computer and entering the BIOS setup menu. You can usually access this menu by pressing a specific key during the boot-up process, such as F2 or Del.
Once in the BIOS menu, navigate to the section where you can update or reset the settings. Look for an option like “Load Defaults” or “Restore Defaults” to reset the BIOS settings to their original state. If you need to update the BIOS, check the manufacturer’s website for the latest version and follow their instructions for updating.
After updating or restoring the BIOS settings, save your changes and exit the BIOS menu. Restart your computer and check if the graphics card is now detected on Windows 7. If the issue persists, you may need to troubleshoot further by checking the device manager or updating the graphics card drivers.
Troubleshoot Hardware and Contact Manufacturer
- Check the connections between the graphics card and the motherboard
- Ensure the graphics card is properly seated in the PCI slot
- Update the graphics card drivers from the manufacturer’s website
- Verify that the graphics card is compatible with Windows 7
- Contact the manufacturer for further assistance
Frequently Asked Questions
How do I enable graphics drivers in Windows 7?
To enable graphics drivers in Windows 7, you will need to download the graphics driver ZIP file, unzip it to a designated location, then access Device Manager by right-clicking on Computer in the Start menu and selecting Manage. From there, double-click on Display Adapters to enable the graphics drivers.
How do I fix my graphics card Windows 7?
To fix your graphics card on Windows 7, you can update the driver by right-clicking on the Computer icon on your desktop, selecting Properties, going to Audio, Video and Game Controller, double-clicking on the entry for your graphics card, and switching to the Driver tab to select Search automatically for updated driver software.
How do I fix undetected graphics card?
To fix an undetected graphics card, you can try installing the latest drivers, ensuring the graphics card is enabled, restoring BIOS settings to default, updating the BIOS, and checking the power supply.
Why isn’t my graphics card being detected?
Your graphics card may not be detected due to issues with the drivers, Windows updates, or the physical connection of the GPU to your computer. Try troubleshooting by reinstalling drivers, updating Windows, ensuring proper installation of the graphics card, and disabling/re-enabling it.



