Fix Windows 10 Search Bar Can’t Type
Having trouble typing in the Windows 10 search bar? Let’s explore some solutions.
Restart Windows Search Services
Step 1: Press the Windows key + R to open the Run dialog box.
Step 2: Type “services.msc” and press Enter to open the Services window.
Step 3: In the Services window, scroll down to find “Windows Search” in the list.
Step 4: Right-click on “Windows Search” and select “Restart” from the context menu.
Step 5: Wait for the service to restart and then close the Services window.
Step 6: Try typing in the Windows 10 search bar again to see if the issue has been resolved.
If restarting the Windows Search service does not fix the problem of not being able to type in the search bar, you may need to troubleshoot further. This could involve checking for Windows updates, running the Windows Search troubleshooter, or even resetting the Windows Search index.
Use Troubleshooting Tools
- Open Task Manager by pressing Ctrl+Shift+Esc
- Look for any processes that may be interfering with the search bar
- End any suspicious processes by right-clicking on them and selecting “End Task”
- Run Windows Search Troubleshooter
- Go to Settings > Update & Security > Troubleshoot
- Find Windows Search and run the troubleshooter
- Follow the on-screen instructions to fix any search bar issues
- Restart Windows Search Service
- Open the Run dialog by pressing Win+R
- Type “services.msc” and press Enter
- Find Windows Search in the list, right-click on it, and select “Restart”
Update and Reset Windows Search
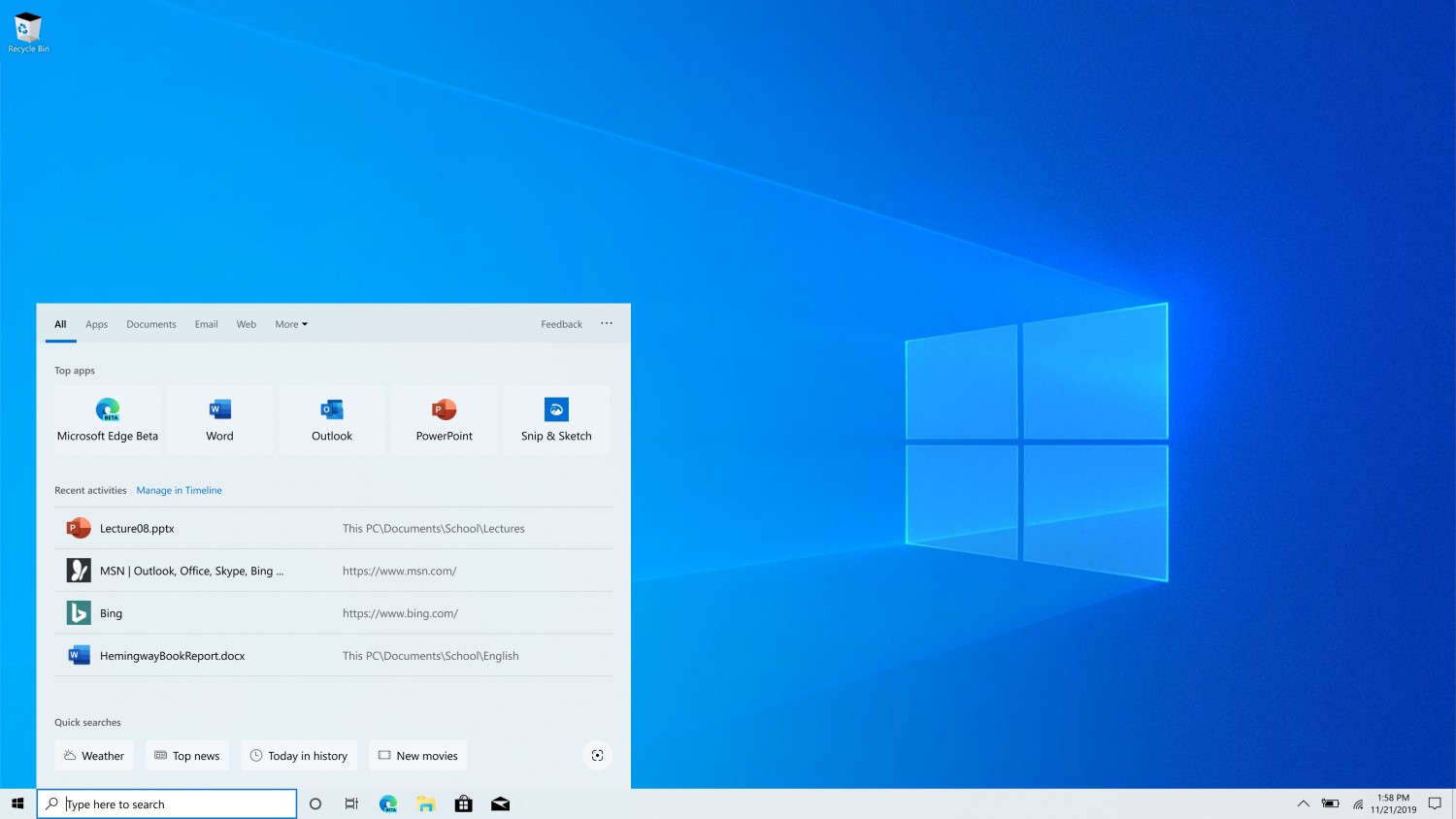
Update Windows:
1. Press the Windows key + I to open the Settings menu.
2. Click on Update & Security.
3. Select Windows Update.
4. Click on Check for updates and install any available updates.
Reset Windows Search:
1. Press the Windows key + R to open the Run dialog box.
2. Type “services.msc” and press Enter.
3. Locate Windows Search in the list of services.
4. Right-click on Windows Search and select Restart.
5. If the issue persists, right-click on Windows Search again and select Properties.
6. Set the Startup type to Automatic and click on Start to restart the service.
If the Windows Search bar still can’t type after updating and resetting, you may need to troubleshoot further or seek additional help.
Reconfigure System Files
1. Press Windows key + R to open the Run dialog box.
2. Type cmd and press Ctrl + Shift + Enter to run Command Prompt as an administrator.
3. In the Command Prompt window, type the following command and press Enter:
sfc /scannow
4. Wait for the System File Checker to scan and repair any corrupted system files.
5. Once the scan is complete, restart your computer and check if the issue is resolved.
If the problem persists, you can try rebuilding the Windows Search index:
1. Press Windows key + S to open the search bar.
2. Type Indexing Options and open the corresponding Control Panel.
3. Click on Advanced and then Rebuild to rebuild the search index.
4. Wait for the process to complete and then restart your computer.
If you are still unable to type in the Windows 10 search bar, you may need to perform a system restore or consider other troubleshooting steps.
Reinstall Key Components
Next, you can rebuild the search index to ensure that it is up to date and functioning properly. Open the Control Panel and search for Indexing Options. Click on Modify and make sure that the correct locations are being indexed. Click on Advanced and then Rebuild to start the process.
If the issue persists, you can try re-registering the search bar in Windows 10. Open PowerShell as an administrator by searching for it in the Start menu, right-clicking on it, and selecting Run as administrator. Then, enter the following command:
Get-AppXPackage -Name Microsoft.Windows.Cortana | Foreach {Add-AppxPackage -DisableDevelopmentMode -Register “$($_.InstallLocation)AppXManifest.xml”}
After running the command, restart your computer and check if the search bar is now allowing you to type as expected.
F.A.Q.
How do I fix the search bar not typing in Windows 10?
To fix the search bar not typing in Windows 10, you can troubleshoot the issue by going to Windows Settings, selecting Update & Security, then choosing Troubleshoot. Look for Search and Indexing under Find and fix other problems, run the troubleshooter, and select any problems that apply for Windows to detect and solve them.
Why won’t my computer let me use the search bar?
My computer may not let me use the search bar due to a recently installed Windows update, interference from the Bing search tool, a halted Windows search service, or damaged system files. These are common reasons for this issue occurring.
How do I enable type here to search in Windows 10?
To enable “Type here to search” in Windows 10, you can go to Taskbar settings by pressing and holding (or right-clicking) the taskbar. From there, select Taskbar items and toggle the Search switch to On.
Why can’t i type anything on Windows?
You can’t type anything on Windows because the computer may be frozen or an app may be locked up, or the keyboard may be disconnected (unplugged, out of batteries, or wireless connection disrupted).

