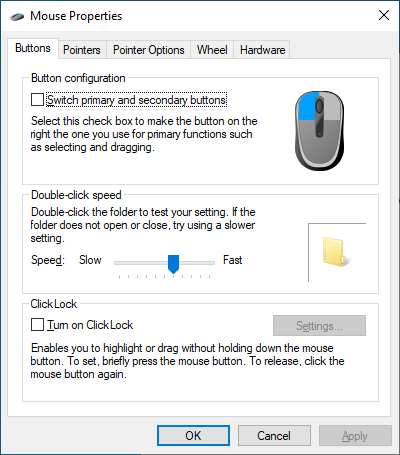HP Wireless Mouse Scroll Wheel Not Working – How to Fix It
In this article, we will explore the common issue of the scroll wheel not functioning on HP wireless mice and delve into effective troubleshooting methods to restore its functionality.
Possible Causes of Scroll Wheel Issues
Possible causes of scroll wheel issues in an HP wireless mouse can stem from various factors. Here are some troubleshooting tips to fix the problem:
1. Low battery power: Replace the batteries in the mouse to ensure sufficient power.
2. Mouse interference: Keep the mouse away from other electronic devices to prevent signal interference.
3. Dirt or debris: Clean the scroll wheel and mouse using a soft cloth to remove any dirt or debris that may be affecting its function.
4. Outdated or faulty mouse driver: Update the mouse driver using the mouse manufacturer’s website or a reliable driver update tool like Driver Easy.
5. System glitches: Restart your computer to resolve any temporary system issues that may be causing the scroll wheel problem.
6. Incorrect mouse settings: Adjust the mouse settings in the Control Panel for optimal cursor movement.
Methods to Fix a Non-Scrolling Mouse Wheel
- Make sure the mouse is properly connected to the computer.
- Try connecting the mouse to a different USB port.
- Restart the computer and see if the mouse wheel starts working.
- Test the mouse on another computer to see if the issue persists.
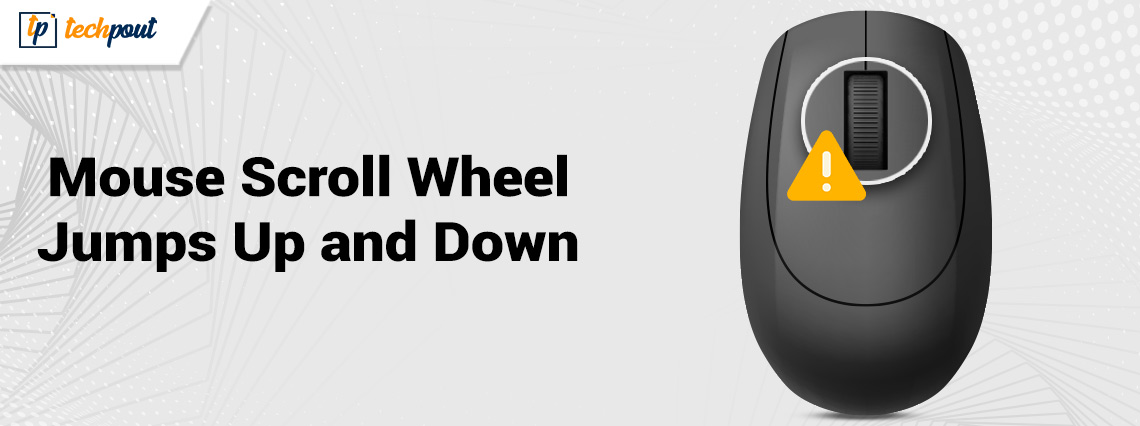
- If the mouse is wireless, ensure that the batteries are not running low.
Method 2: Update Mouse Driver
- Press Windows Key + X and select Device Manager.
- Expand the Mice and other pointing devices category.
- Right-click on the mouse device and choose Update driver.
- Select Search automatically for updated driver software and follow the on-screen instructions.
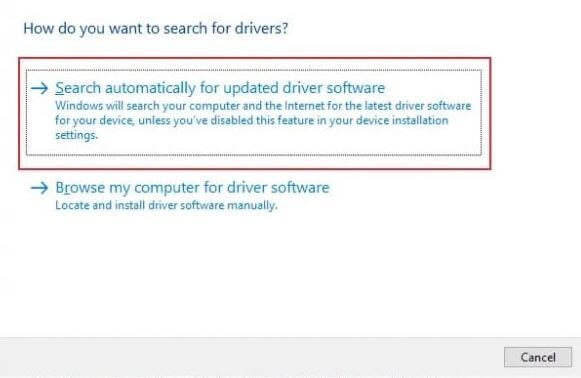
- Restart the computer and check if the scrolling works.
Method 3: Roll Back Mouse Driver
- Press Windows Key + X and select Device Manager.
- Expand the Mice and other pointing devices category.
- Right-click on the mouse device and choose Properties.
- Go to the Driver tab and click on Roll Back Driver.
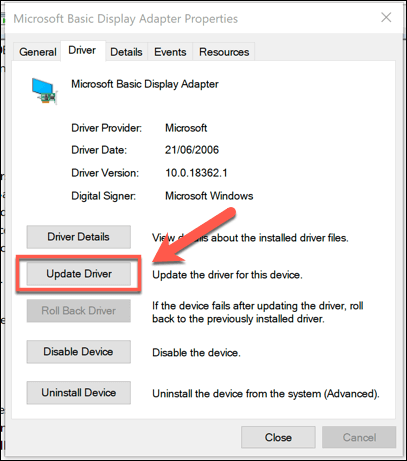
- Follow the on-screen instructions to complete the rollback process.
- Restart the computer and check if the mouse wheel is working.
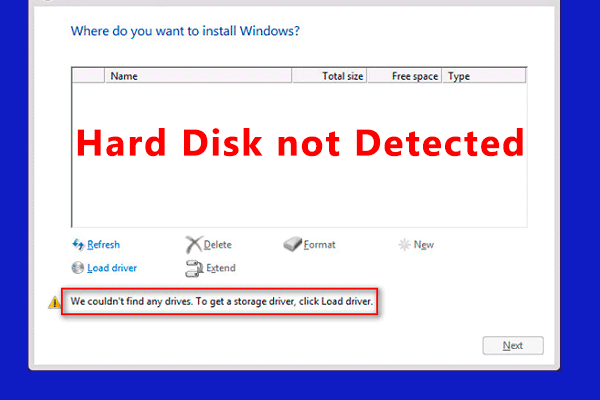
Method 4: Disable Enhance Pointer Precision
- Press Windows Key + I to open the Settings.
- Click on Devices and select Mouse from the left pane.
- Scroll down and click on Additional mouse options.
- In the Mouse Properties window, go to the Pointer Options tab.
- Uncheck the box next to Enhance pointer precision.
- Click Apply and then OK.
- Test the mouse scroll wheel to see if it works now.
Steps to Resolve Application-Specific Scroll Wheel Problems
1. Check for mouse driver issues:
– Open the Device Manager by pressing Windows key + X and selecting Device Manager.
– Expand the “Mice and other pointing devices” category.
– Right-click on your mouse and select “Update driver.”
– Follow the on-screen instructions to update the driver.
2. Reset the mouse settings in the affected application:
– Open the application where the scroll wheel is not working.
– Go to the application’s settings or preferences.
– Look for any options related to mouse or scrolling.
– Reset or restore the default settings for mouse behavior.
3. Clear the application’s cache or temporary files:
– Close the application.
– Press Windows key + R to open the Run dialog box.
– Type “%appdata%” and press Enter.
– Locate the folder related to the application and open it.
– Delete any temporary files or cache folders.
4. Try using a different mouse:
– Borrow a mouse from a friend or colleague.
– Connect the new mouse and check if the scroll wheel works in the problematic application.
– If the new mouse works, it may indicate a hardware issue with your original mouse.
5. Update the application to the latest version:
– Visit the official website of the application.
– Look for any available updates or patches.
– Download and install the latest version of the application.
6. Contact the application’s support team:
– If none of the above steps resolve the issue, reach out to the application’s support team for further assistance.
python
import mouse
def check_scroll_wheel():
mouse_info = mouse.get_info() # Get mouse information
if mouse_info['model'] == 'HP Wireless Mouse':
if mouse_info['scroll_wheel'] == 'not working':
print("Scroll wheel not working.")
# Perform additional actions or diagnostics here
else:
print("Scroll wheel is working fine.")
else:
print("This tool is only compatible with HP Wireless Mouse.")
check_scroll_wheel()
In this example, the code uses a hypothetical `mouse` library that provides access to mouse information. It retrieves the mouse model and checks if the scroll wheel is reported as “not working.” Based on the result, you can add further actions or diagnostics to address the issue.
Additional Solutions for Mouse Wheel Not Working on HP Wireless Mouse
| Issue | Possible Solutions |
|---|---|
| Mouse wheel not scrolling |
|