Fix Invalid Boot.ini File Windows XP
In this article, I will discuss how to fix an invalid Boot.ini file in Windows XP.
Symptoms and Description
To fix this issue, you will need to create or repair the Boot.ini file. This file is a text file that contains information about the operating system installations on your computer. It is located in the root folder of the system partition. You can use a Windows XP installation disk or a boot disk to access the Recovery Console and repair the Boot.ini file.
If you do not have access to a Windows XP installation disk, you can also create a Boot.ini file manually using a text editor. Make sure to save the file with the correct syntax and information about your system partitions. Alternatively, you can use third-party software to repair the Boot.ini file and get your system up and running again.
Causes of Boot Errors
One of the common causes of boot errors in Windows XP is an invalid Boot.ini file. This file is essential for the operating system to locate the Windows installation on the hard drive.
Corrupted Boot.ini File: A corrupted Boot.ini file can prevent Windows XP from booting properly. This can happen due to various reasons such as software conflicts, improper shutdowns, or malware infections.
Incorrect Boot.ini Settings: Errors in the Boot.ini settings can also lead to boot issues. Make sure the information in the Boot.ini file is accurate and points to the correct drive and partition where Windows XP is installed.
Missing Boot.ini File: If the Boot.ini file is missing or deleted, Windows XP will not be able to locate the operating system during boot-up. In such cases, you may need to recreate the Boot.ini file or restore it from a backup.
Keep these common causes in mind when troubleshooting boot errors in Windows XP to effectively fix the issue and get your system up and running again.
Misconfigured Boot Configuration
1. Boot from a Windows XP installation CD or a boot disk.
2. Enter the Recovery Console by pressing “R” when prompted.
3. Once in the Recovery Console, navigate to the root of the system drive by typing “cd”.
4. Use a text editor like Notepad to open the Boot.ini file by typing “notepad boot.ini”.
5. Check the contents of the Boot.ini file for any errors or misconfigurations.
6. Make the necessary corrections and save the changes before exiting the text editor.
7. Restart your computer and check if the issue has been resolved.
Incorrect or Blank Operating System Entries
First, restart your computer and boot from your Windows XP installation CD. When prompted, press “R” to enter the Recovery Console.
Next, type bootcfg /rebuild and press Enter. This command will scan your computer for Windows installations and rebuild the boot.ini file.
Follow the on-screen instructions to complete the process. Once finished, restart your computer and see if the issue is resolved.
If you still encounter problems, you may need to manually edit the boot.ini file. Use a text editor such as Notepad to open the boot.ini file located in the root directory of your Windows installation.
Check for any incorrect or blank entries and make the necessary corrections. Save the file and restart your computer to see if the issue is resolved.
Solutions for Recovery
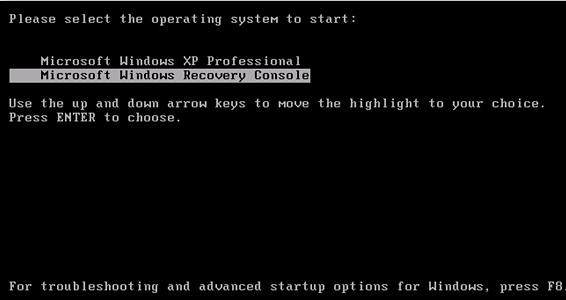
- Boot from the Windows XP CD
- Insert the Windows XP CD into the CD drive of your computer.
- Restart your computer and press any key when prompted to boot from the CD.
- Press R to enter the Recovery Console.
- Use the bootcfg command
- Type bootcfg /rebuild and press Enter.
- Follow the on-screen instructions to rebuild the boot.ini file.
- Restart your computer.
- Manually edit the boot.ini file
- Boot into the Recovery Console using the Windows XP CD.
- Type attrib -h -r -s C:boot.ini and press Enter.
- Edit the boot.ini file using a text editor like Notepad.
- Save the changes and exit the text editor.
- Restart your computer.
Using Windows Installation CD
To fix an invalid Boot.ini file on Windows XP, you will need a Windows Installation CD. Insert the CD into your computer and restart it. Press any key to boot from the CD when prompted. Select “R” for the recovery console.
Once you reach the command prompt, type the following:
1. bootcfg /rebuild – this will scan your hard drive for Windows installations.
2. Fixboot – this will write a new boot sector to the system partition.
3. Fixmbr – this will repair the master boot record.
After running these commands, restart your computer without the CD. Your Boot.ini file should now be fixed and Windows XP should boot up properly.
Manual Boot.ini Recreation and Modification
To manually recreate and modify the Boot.ini file in Windows XP, follow these steps:
First, boot your computer using the Windows XP installation CD or a bootable USB flash drive.
Next, access the Recovery Console by pressing “R” when prompted.
Once in the Recovery Console, navigate to the root folder of your Windows installation by typing cd and pressing Enter.
To create a new Boot.ini file, type bootcfg /rebuild and press Enter. Follow the on-screen instructions to complete the process.
To manually edit the Boot.ini file, use a text editor like Notepad. Navigate to the root folder of your Windows installation and locate the Boot.ini file.
Open the Boot.ini file in Notepad and make the necessary modifications, such as correcting invalid entries or adding new ones.
Save the changes to the Boot.ini file and exit the text editor.
Reboot your computer to apply the changes to the Boot.ini file and see if the “Invalid Boot.ini File” error has been resolved.
FAQs
How do I repair Windows XP that won’t boot?
To repair Windows XP that won’t boot, you can use the Windows Setup disc to access the Recovery Console. From there, you can use commands like fixmbr to repair the master boot record and fixboot to repair the boot sector. Additionally, check the disk for any file system corruption.
How do I force Windows XP to boot?
To force Windows XP to boot, you can try using a Windows startup disk, Last Known Good Configuration, System Restore, Recovery Console, fixing a corrupt Boot.ini, fixing a corrupt partition boot sector, fixing a corrupt master boot record, or disabling automatic restart.
How to repair Windows XP from recovery console?
To repair Windows XP from the recovery console, you need to boot from a standard Windows XP Install CD and hit R at the first setup screen to access the Recovery Console. Select the Windows installation you want to repair by entering its number and pressing Enter.


