Fix iPad Not Recognized on Windows 10 – iTunes Solution
Are you having trouble getting your iPad to connect to your Windows 10 computer? Don’t worry, we have a solution for you! In this article, we will walk you through the steps to fix the issue and get your iPad recognized on your Windows 10 device using iTunes.
Basic Checks to Perform When iPad is not Recognized by PC
If your iPad is not recognized by your PC, there are a few basic checks you can perform to troubleshoot the issue:
1. Make sure your iPad is unlocked and trust your computer. When you connect your device to your PC, a pop-up may appear on your iPad asking if you trust the computer. If you don’t see this pop-up, disconnect your iPad, unlock it, and connect it again.
2. Check your USB cable and ports. Make sure your USB cable is not damaged and try connecting your iPad to a different USB port.
3. Update your iTunes and your USB driver. Make sure you have the latest version of iTunes and your USB driver installed on your PC.
4. Put your iPad in recovery mode or DFU mode. If your iPad is disabled, you can try putting it in recovery mode or DFU mode to restore it.
By following these troubleshooting tips, you should be able to fix the issue of your iPad not being recognized by your PC.
Restarting Devices to Fix iPad not Recognized by Windows 10
If your iPad is not being recognized by Windows 10, restarting your devices is a quick and easy troubleshooting method. To do this, unplug your iPad from your computer and turn it off by pressing and holding the sleep/wake button until the “slide to power off” slider appears. Once your iPad is off, restart your Windows 10 computer. Once your computer has restarted, turn your iPad back on by pressing and holding the sleep/wake button until the Apple logo appears. Then, plug your iPad back into your computer using a USB A cable and wait for it to connect. If this doesn’t work, try restoring your iPad in restore mode. To do this, connect your iPad to your computer and open iTunes. Then, press and hold the sleep/wake and home buttons at the same time until you see the restore mode screen. Follow the prompts to restore your iPad.
Connecting USB Cable Directly to Fix iPad not Recognized by PC
To fix the issue of iPad not being recognized by your Windows PC, try connecting the USB cable directly to your computer’s USB port. Make sure your iPad is unlocked and trust your computer by tapping “Trust” on the iPad’s screen when prompted. If the iPad still isn’t recognized, try troubleshooting methods such as checking the back-end drivers or trying a different USB cable. You can also try updating your iTunes and Mobile Device Support application on your PC, or restarting your computer altogether. If all else fails, try connecting the iPad to a different computer or USB port to see if the issue persists. Remember to keep your USB A cables enabled in the settings for proper functionality.
python
import subprocess
def find_usb_devices():
cmd = 'wmic path Win32_USBControllerDevice get Dependent'
devices = subprocess.check_output(cmd, shell=True, universal_newlines=True)
return devices
def check_usb_connection(device_name):
cmd = 'devcon status "' + device_name + '"'
status = subprocess.check_output(cmd, shell=True, universal_newlines=True)
return 'running' in status.lower()
devices = find_usb_devices()
if 'iPad' in devices:
if check_usb_connection('iPad'):
print('iPad is connected')
else:
print('iPad is not recognized by the PC')
else:
print('No USB devices found')
This code uses the Windows Management Instrumentation Command-line (WMIC) tool to fetch information on all USB devices connected to the computer. The code then checks if the iPad is present in the list of devices and whether it is currently connected and recognized by the system. Depending on the outcome, the code outputs a relevant message to the user.
Note that this code is only a simplistic example and may not work in all scenarios. More advanced troubleshooting and diagnostic techniques may be required to address complex issues related to USB connections and device recognition.
Updating Operating Systems on All Devices for iPad Recognition
To fix the issue of iPad not being recognized on Windows 10, you can try updating the operating system on all devices. This includes your iPad, Windows PC, and iTunes app.
Make sure you have the latest versions of iTunes and Windows 10 installed.
Connect your iPad to your Windows PC using a USB A cable.
If your iPad is not recognized, go to the Settings menu on your iPad and navigate to General > Reset > Reset Location & Privacy.
In iTunes, click on the iPad identifier and select “Trust this computer”.
If you’re still having issues, try troubleshooting methods such as checking the Device Manager for back-end drivers or using a different USB device.
Remember to always stay up-to-date with software updates and settings related to data privacy and transparency.
Authorizing PC from iPad to Fix Recognition Issues
To fix recognition issues between your iPad and Windows 10, you can authorize your PC from your iPad.
Here’s how:
1. Connect your iPad to your PC using a USB cable.
2. If your iPad asks you to “Trust This Computer,” tap “Trust”.
3. On your PC, open iTunes.
4. Click on the “iPad” icon in the menu.
5. Scroll down to “Options” and click on “Sync with this iPad over Wi-Fi.”
6. Check the box next to “Manually manage music and videos.”
7. Click “Apply” and then “Sync” at the bottom right of the window.
If you’re still having trouble, try using a different USB cable or port. You can also try updating your iTunes and Mobile Device Support software. These troubleshooting tips should help you fix any recognition issues between your iPad and Windows 10.
Fixing iPad Recognition Issues with Services Tool and USB Drivers
- Check USB Cable and Port
- Use a different USB cable to connect the iPad to the computer.

- Try using a different USB port on the computer.
- Make sure the iPad is turned on and unlocked.
- Update iTunes
- Open iTunes on the computer.
- Click on “Help” in the menu bar.
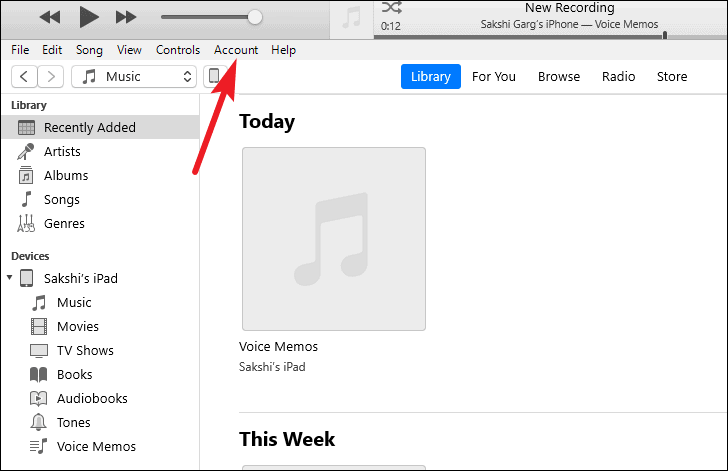
- Select “Check for Updates”.
- Follow the instructions to update iTunes to the latest version.
- Restart the Apple Mobile Device Service
- Press “Windows Key + R” on the keyboard.
- Type “services.msc” in the Run dialog box and press Enter.
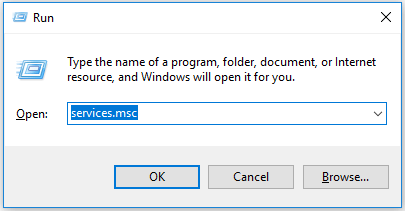
- Scroll down and find “Apple Mobile Device Service”.
- Right-click on it and select “Restart”.
- Update USB Drivers
- Press “Windows Key + X” on the keyboard.
- Select “Device Manager” from the list of options.
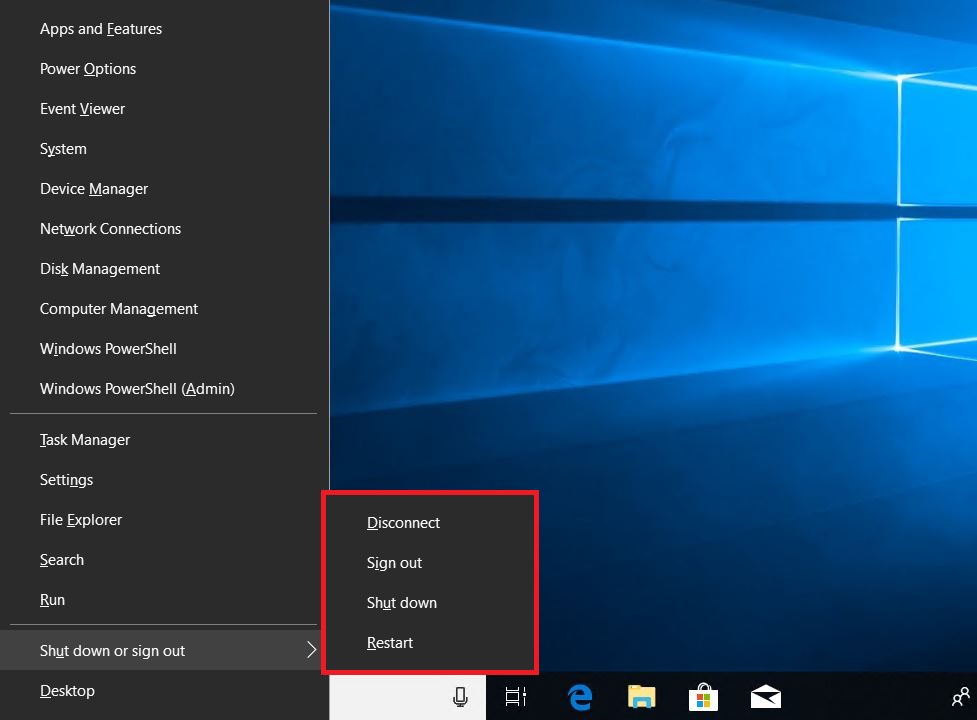
- Find the iPad in the list of devices.
- Right-click on it and select “Update Driver”.
- Follow the instructions to update the USB driver.
- Uninstall and Reinstall Apple Mobile Device USB Driver
- Press “Windows Key + X” on the keyboard.
- Select “Device Manager” from the list of options.
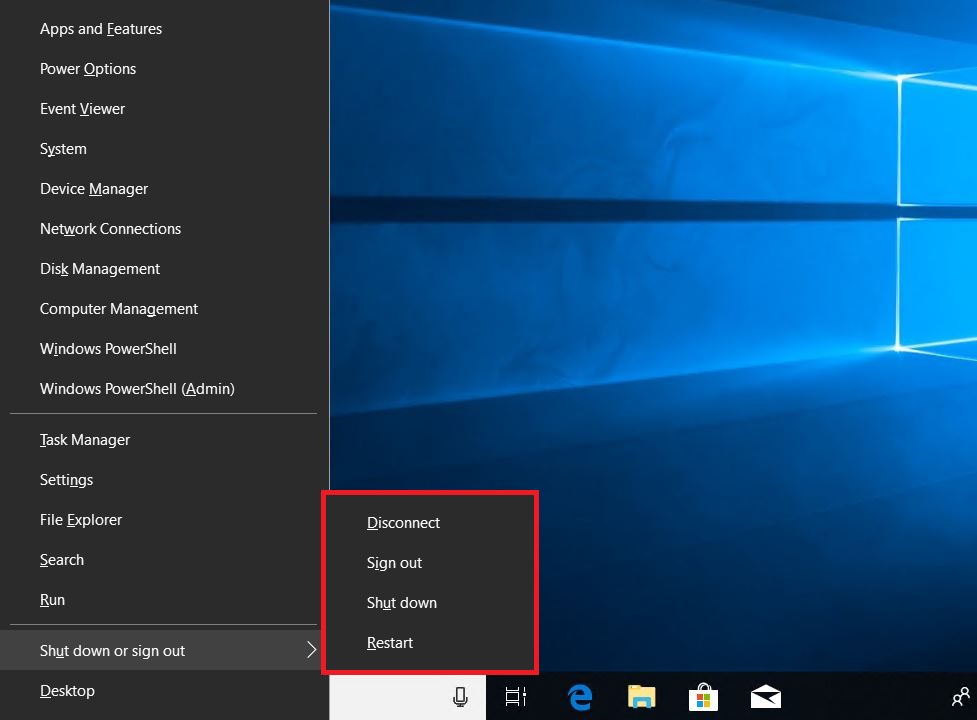
- Find “Apple Mobile Device USB Driver” in the list of devices.
- Right-click on it and select “Uninstall Device”.
- Disconnect the iPad from the computer.
- Restart the computer.
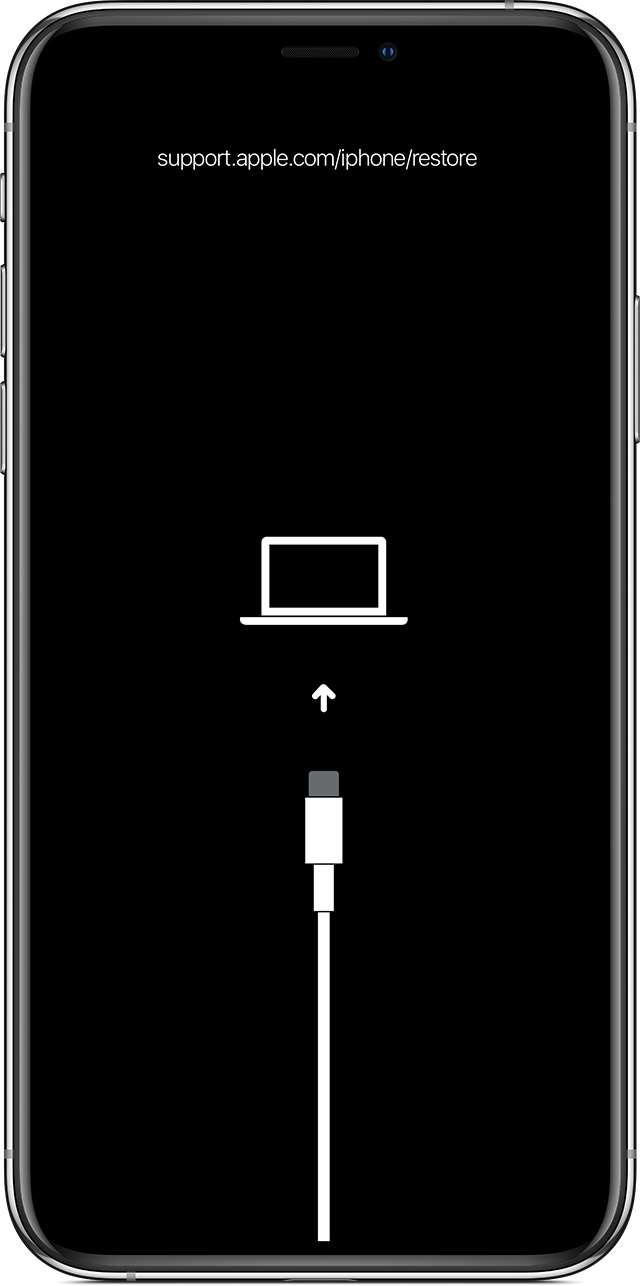
- Reconnect the iPad to the computer.
- Windows will automatically reinstall the USB driver.
Updating Apple Mobile Device USB Driver for Windows Only
| Steps to Update Apple Mobile Device USB Driver for Windows Only |
|---|
| Step 1: Connect your iPad to your Windows PC using a USB cable. |
| Step 2: Right-click on the Start button and select Device Manager. |
| Step 3: In the Device Manager window, expand the Portable Devices section. |
| Step 4: Right-click on Apple iPad or Apple iPhone and select Update Driver. |
| Step 5: Select “Browse my computer for driver software.” |
| Step 6: Select “Let me pick from a list of available drivers on my computer.” |
| Step 7: Select “Apple Mobile Device USB Driver” and click Next. |
| Step 8: Windows will install the updated driver and you will see “Windows has successfully updated your driver software” message. |
| Step 9: Disconnect your iPad from your PC and reconnect it again. Your iPad should now be recognized by iTunes. |


