NVIDIA Kernel Mode Driver Stopped Responding
Unveiling the Intriguing Conundrum: NVIDIA Kernel Mode Driver Stopped Responding
Fixing the Nvidia Kernel Mode Driver error
If you are experiencing the Nvidia Kernel Mode Driver error, there are a few steps you can take to resolve the issue.
First, ensure that you have the latest version of the Nvidia Windows Kernel Mode Driver installed on your system. You can check for updates on the Nvidia website or through the Nvidia control panel.
If the error persists, try restarting your computer and checking for any pending Windows updates. Sometimes, a simple restart can resolve the issue.
If the problem continues, you can try updating your Intel graphics drivers as well. Sometimes conflicts between the Nvidia and Intel graphics drivers can cause the error.
If none of these steps work, you can try uninstalling and reinstalling the Nvidia display drivers. This can help resolve any corrupted or outdated driver files that may be causing the error. Make sure to download the latest drivers from the Nvidia website before reinstalling.
Reinstalling Nvidia drivers
If you are experiencing issues with your NVIDIA graphics card and receiving the error message “NVIDIA Kernel Mode Driver Stopped Responding,” reinstalling the drivers may help resolve the problem. To do this, follow these steps:
1. Open the Control Panel on your Windows computer.
2. Navigate to “Programs” and then “Programs and Features.”
3. Locate the NVIDIA graphics driver in the list of installed programs.
4. Right-click on the driver and select “Uninstall.”
5. Follow the on-screen prompts to complete the uninstallation process.
6. Once the driver is uninstalled, visit the NVIDIA website to download the latest driver version for your graphics card.
7. Install the downloaded driver by double-clicking on the downloaded file.
8. Follow the on-screen instructions to complete the installation.
Note: It is important to restart your computer after reinstalling the NVIDIA drivers to ensure the changes take effect. This process can help resolve issues where the NVIDIA Kernel Mode Driver stops responding, ensuring a smoother experience with your graphics card.
Disabling Windows Visual Enhancements
To disable Windows visual enhancements when encountering the issue of the NVIDIA Kernel Mode Driver stopping responding, follow these steps:
1. Right-click on the desktop and select “Personalize.”
2. In the “Personalization” window, click on “Window Color” at the bottom.
3. In the “Window Color and Appearance” window, click on “Open classic appearance properties for more color options.”
4. In the “Appearance Settings” window, select the “Effects” tab.
5. Check the box that says “Disable all visual effects” or manually uncheck specific effects you want to disable.
6. Click “OK” to save the changes.
Disabling visual enhancements can help mitigate the issue of the NVIDIA Kernel Mode Driver stopping responding, especially if you’re using an outdated or incompatible driver version. By reducing the strain on your graphics card, it can help prevent display issues and improve system stability.
Note: These instructions are applicable to Windows 7 and Windows 10.
python
import win32evtlog
def monitor_event_log():
server = 'localhost' # Set the server name if monitoring a remote system
log_type = 'System'
event_id = 4101 # Event ID for Nvidia driver-related errors
hand = win32evtlog.OpenEventLog(server, log_type)
flags = win32evtlog.EVENTLOG_BACKWARDS_READ | win32evtlog.EVENTLOG_SEQUENTIAL_READ
while True:
events = win32evtlog.ReadEventLog(hand, flags, 0)
for event in events:
if event.EventID == event_id:
print(f"Nvidia driver error occurred: {event.StringInserts[0]}")
monitor_event_log()
Adjusting settings to prevent driver errors
- Update your NVIDIA graphics driver to the latest version
- Disable any overclocking settings on your GPU
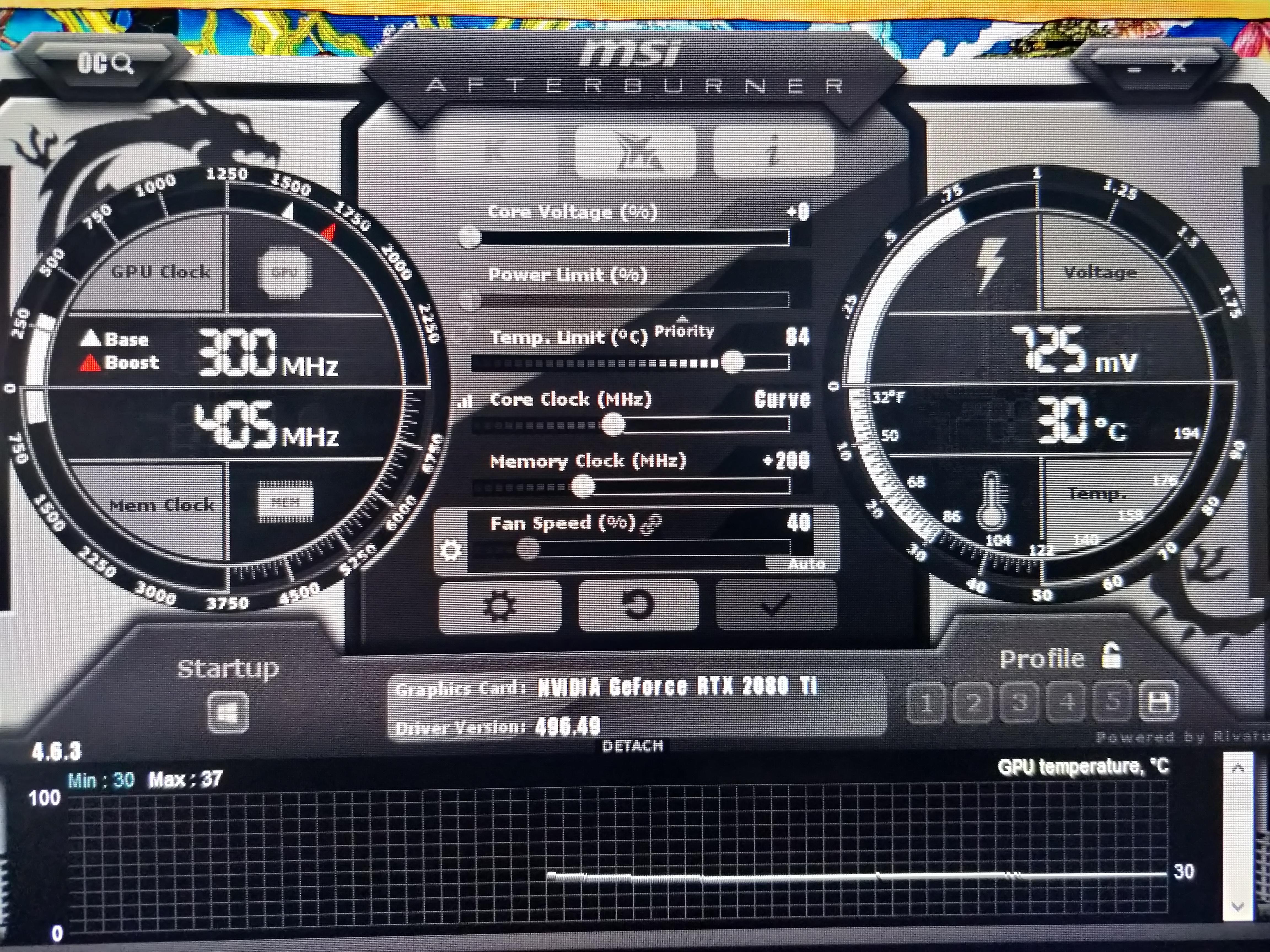
- Adjust power management settings to prevent GPU throttling
- Clean your computer system to remove any dust or debris
- Scan your system for malware or viruses
- Check for any conflicts with other hardware or software
- Reset your graphics card settings to default values
- Optimize your game or application settings for better performance
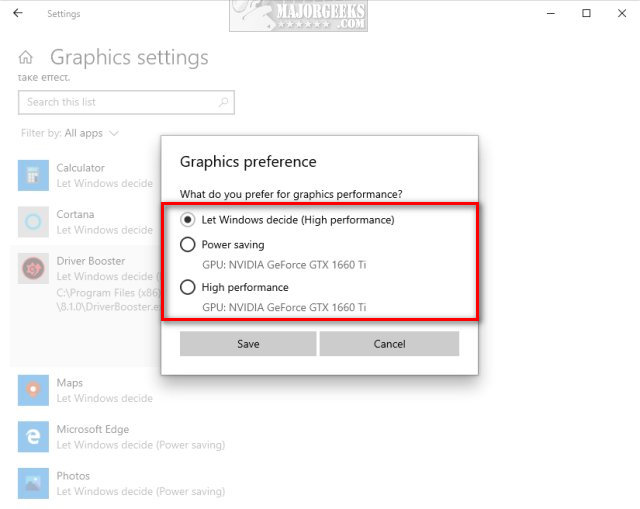
- Install any available Windows updates
- Contact NVIDIA support or your computer manufacturer for further assistance


