Fix Microsoft Teams.exe Application Error
I will guide you through fixing the Microsoft Teams.exe application error.
Update Windows and troubleshoot system files
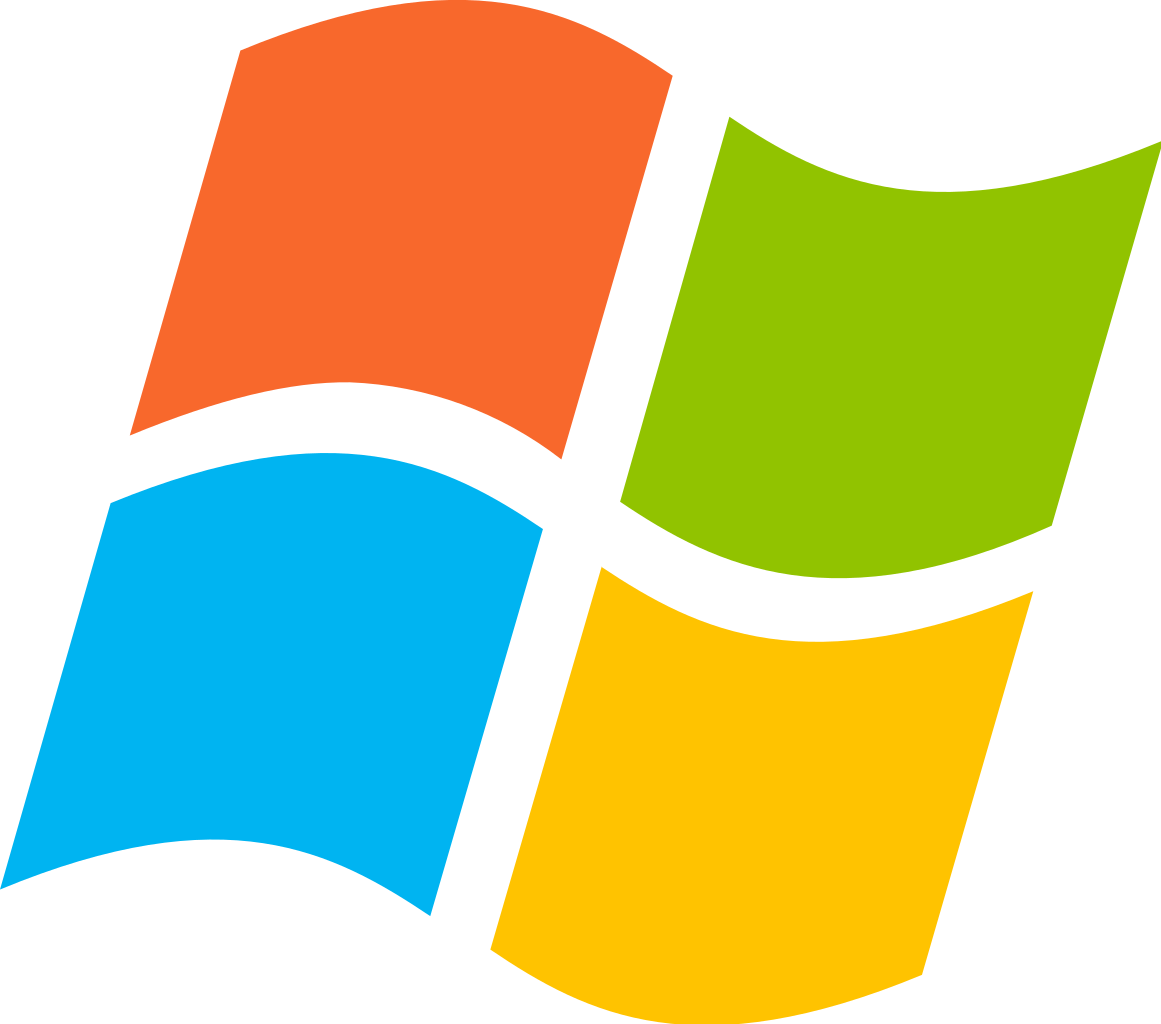
To fix the Microsoft Teams.exe Application Error, follow these steps to update Windows and troubleshoot system files:
1. Update Windows:
– Open the Windows Update settings by searching for “Windows Update” in the Windows Search bar.
– Click on “Check for updates” to see if there are any available updates for your system.
– If updates are found, click on “Install now” to start the update process.
– Restart your computer after the updates have been installed.
2. Troubleshoot system files:
– Press the Windows key + R to open the Run dialog box.
– Type “cmd.exe” and press Enter to open the Command Prompt.
– In the Command Prompt, type “sfc /scannow” and press Enter.
– The System File Checker tool will scan your system files for any errors and attempt to repair them.
– Wait for the scan to complete and follow any on-screen instructions if prompted.
3. Restart your computer:
– After the Windows updates and system file scan are complete, restart your computer.
– This will ensure that any changes made during the update and troubleshooting process are applied.
By following these steps, you can update Windows and troubleshoot system files to fix the Microsoft Teams.exe Application Error. If the error persists, you may need to consider reinstalling Microsoft Teams or seeking further assistance from Microsoft support.
Resolve Team.exe errors and troubleshoot origins
1. Restart your computer: A simple reboot can often resolve application errors, including Team.exe errors. Close all open programs and restart your computer before attempting to use Microsoft Teams again.
2. Check for updates: Ensure that you have the latest version of Microsoft Teams installed on your computer. Updates often include bug fixes and performance improvements that can resolve application errors. To check for updates, open Microsoft Teams, click on your profile picture, and select “Check for updates.”
3. Run a virus scan: Malware or viruses can cause application errors, including Team.exe errors. Use an antivirus program to scan your computer and remove any threats that may be affecting Microsoft Teams. Make sure your antivirus software is up to date and perform a full system scan.
4. Repair or reinstall Microsoft Teams: If the error persists, you can try repairing or reinstalling Microsoft Teams. To repair the application, go to the Control Panel, select “Programs,” and then “Programs and Features.” Find Microsoft Teams in the list of installed programs, right-click on it, and select “Repair.” If repairing doesn’t resolve the issue, uninstall Microsoft Teams and then download and install the latest version from the official Microsoft website.
5. Reset Microsoft Teams settings: Corrupted settings can sometimes cause application errors. Resetting Microsoft Teams to its default settings can help resolve these issues. Open Microsoft Teams, click on your profile picture, select “Settings,” and then “Reset.” Confirm the reset and restart Microsoft Teams.
6. Contact Microsoft support: If none of the above steps resolve the Team.exe error, it may be necessary to reach out to Microsoft support for further assistance. Visit the Microsoft support website for contact options specific to your region.
Note: It’s always a good idea to back up your important files and data before attempting any troubleshooting steps.
Fix incomplete updates causing Microsoft Teams Bad Image error
If you are experiencing a Bad Image error when trying to use Microsoft Teams, it may be due to incomplete updates. Here are some steps you can take to fix this issue:
1. Restart your computer: Sometimes a simple reboot can resolve the issue. Close all applications and click on the Start menu, then select Restart.
2. Update Microsoft Teams: Make sure you have the latest version of Microsoft Teams installed. Open Teams and click on your profile picture in the top right corner. Select Check for updates and follow the prompts to install any available updates.
3. Run Windows Update: Ensure that your operating system is up to date by running Windows Update. Click on the Start menu, then select Settings > Update & Security > Windows Update. Click on Check for updates and install any available updates.
4. Use the Microsoft Support and Recovery Assistant: Microsoft offers a free tool called the Microsoft Support and Recovery Assistant that can help diagnose and fix common issues with Microsoft software, including Teams. Download and run the tool from the Microsoft website.
5. Repair Microsoft Teams: If the issue persists, you can try repairing the Microsoft Teams application. Close Teams and open the Control Panel. Select Programs > Programs and Features, then find Microsoft Teams in the list of installed programs. Right-click on Microsoft Teams and select Repair.
6. Reinstall Microsoft Teams: If all else fails, you can uninstall and reinstall Microsoft Teams. Open the Control Panel and select Programs > Programs and Features. Find Microsoft Teams in the list of installed programs, right-click on it, and select Uninstall. Once the uninstallation is complete, download the latest version of Microsoft Teams from the Microsoft website and install it again.
Remember to always back up your important files before making any changes to your system. If you continue to experience the Bad Image error after following these steps, you may need to contact Microsoft support for further assistance.
For more information and troubleshooting tips, visit the Microsoft Teams support website.
Repair or reset Microsoft Teams
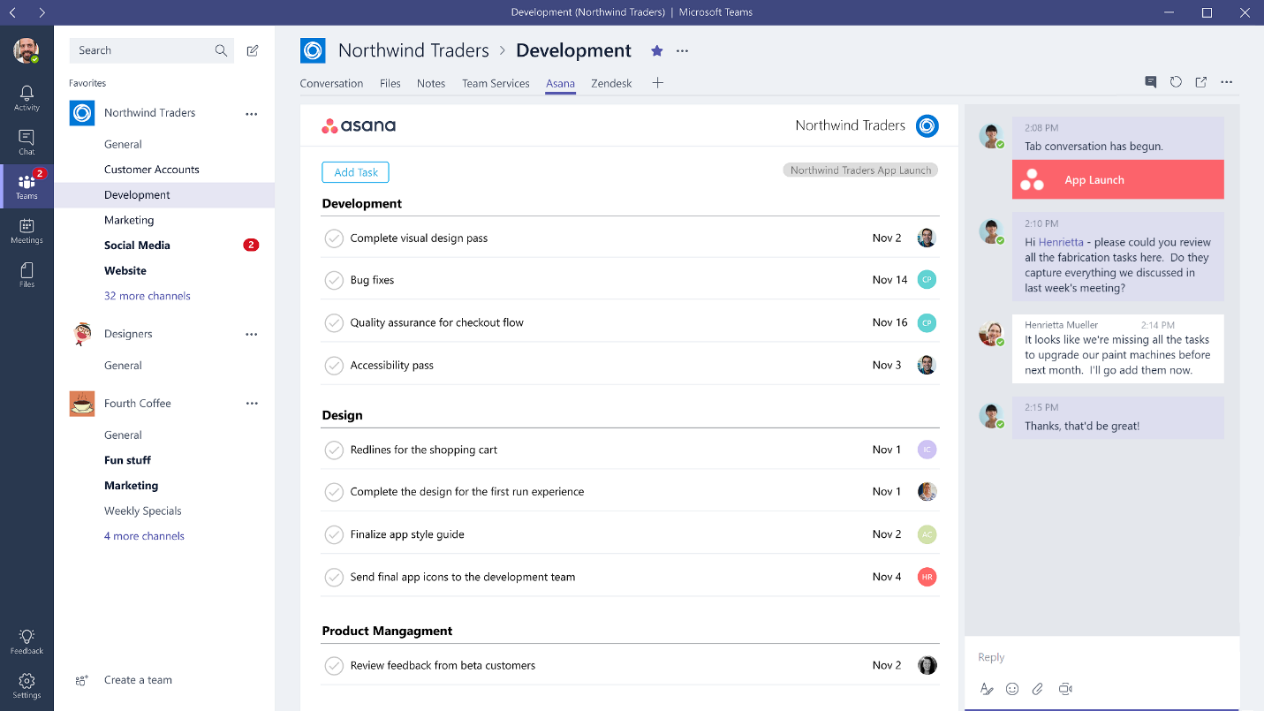
If you’re experiencing an application error with Microsoft Teams.exe, there are a few steps you can take to fix the issue and get back to collaborating with your team. Here are some troubleshooting tips to help you resolve the problem:
1. Restart Microsoft Teams: Sometimes, a simple restart can resolve temporary glitches and errors. Close Microsoft Teams completely and reopen it to see if the application error persists.
2. Update Microsoft Teams: Ensure that you have the latest version of Microsoft Teams installed on your device. Updates often include bug fixes and improvements that can resolve application errors. To update, click on your profile picture in the top right corner of the Teams app, select “Check for updates,” and follow the prompts to install any available updates.
3. Repair Microsoft Teams: If the application error continues, you can try repairing Microsoft Teams. To do this, close the application and follow these steps:
a. Press the Windows key + R to open the Run dialog box.
b. Type “msiexec /i appdatalocalMicrosoftTeamsUpdate.exe” and click OK.
c. Follow the on-screen instructions to repair Microsoft Teams.
4. Reset Microsoft Teams: If repairing doesn’t resolve the issue, you can reset Microsoft Teams. Please note that resetting Teams will remove your application settings, but your chat history and files will remain intact. To reset Teams, follow these steps:
a. Close Microsoft Teams.
b. Press the Windows key + R to open the Run dialog box.
c. Type “%appdata%MicrosoftTeams” and click OK.
d. Delete all the files and folders in the Teams folder, except for the “Downloads” and “Logs” folders.
e. Reopen Microsoft Teams and sign in again.
If these steps don’t resolve the application error, you may need to seek further assistance from Microsoft Support or your IT department. They can provide more advanced troubleshooting options to help you resolve the issue.
We hope these tips help you fix the Microsoft Teams.exe application error and get back to collaborating seamlessly with your team.
Uninstall and reinstall Microsoft Teams
To fix the Microsoft Teams.exe application error, you can try uninstalling and reinstalling Microsoft Teams. Here’s how to do it:
1. Close Microsoft Teams: Make sure that Microsoft Teams is not running in the background. You can check for any running instances in the Task Manager (Windows) or the Activity Monitor (Mac).
2. Uninstall Microsoft Teams: On Windows, go to the Control Panel and select “Uninstall a program” or “Programs and Features.” Locate Microsoft Teams in the list of installed programs and select “Uninstall.” On Mac, open the Applications folder, find Microsoft Teams, and drag it to the Trash.
3. Delete leftover files and folders: After uninstalling Microsoft Teams, it’s a good idea to delete any leftover files and folders. On Windows, navigate to the following directories and delete any Microsoft Teams-related files:
– C:Users
– C:Users
On Mac, you can go to the following directories and delete any Microsoft Teams-related files:
– /Users/
– /Users/
4. Reinstall Microsoft Teams: Visit the official Microsoft Teams website and download the latest version of the application. Follow the installation prompts to reinstall Microsoft Teams on your computer.
5. Restart your computer: After reinstalling Microsoft Teams, it’s recommended to restart your computer to ensure a clean start.
By uninstalling and reinstalling Microsoft Teams, you can often resolve application errors and get the software running smoothly again. If you continue to experience issues, you may want to consider troubleshooting other factors such as your internet connection, device drivers, or any conflicting software.
For more information and troubleshooting options, you can refer to the Microsoft Teams support page or seek assistance from the Microsoft Teams community.
Create a new user account and rename Microsoft Teams folder
To fix the Microsoft Teams.exe Application Error, you may need to create a new user account and rename the Microsoft Teams folder. Follow these steps to resolve the issue:
1. Create a new user account:
– Press the Windows key + I to open the Settings app.
– Click on “Accounts” and then select “Family & other users” from the left-hand menu.
– Under “Other users”, click on “Add someone else to this PC”.
– Follow the on-screen instructions to create a new user account.
– Log in to the new user account and check if the Microsoft Teams error persists.
2. Rename the Microsoft Teams folder:
– Press the Windows key + R to open the Run dialog box.
– Type “%appdata%” and press Enter. This will open the AppData folder.
– Navigate to the “Microsoft” folder and then open the “Teams” folder.
– Right-click on the “Teams” folder and select “Rename” from the context menu.
– Change the name of the folder to something like “Teams_old” and press Enter.
– Restart your computer and launch Microsoft Teams again. It will create a new Teams folder.
These steps should help resolve the Microsoft Teams.exe Application Error. If the error still occurs, you may need to consider other troubleshooting methods such as running a registry cleaner, checking for software conflicts, or updating your device drivers.
Remember to always check for updates for Microsoft Teams and your operating system to ensure you have the latest bug fixes and security patches. If you continue to experience issues, you may want to reach out to Microsoft Support for further assistance.
For more helpful articles and tips on Microsoft products, visit our website.

