How to Resolve Windows 10 Error Code 0xc00000e
Windows 10 users encountering the perplexing error code 0xc00000e, fear not! This article delves into the depths of this issue, providing you with effective solutions to overcome it.
Understanding the Error Code 0xc00000e
If you’re facing the Windows 10 error code 0xc00000e, don’t panic. This error usually occurs due to issues with your computer’s boot configuration data. To fix it, try the following steps:
1. First, boot your computer using a Windows 10 installation media.
2. On the setup page, press the Shift + F10 keys to open the command prompt.
3. Type “bootrec /fixboot” and press Enter.
4. Then, type “bootrec /scanos” and press Enter.
5. Finally, type “bootrec /rebuildbcd” and press Enter.
Once the process completes, restart your computer and see if the error is resolved. If not, it may indicate a more serious hardware failure, and you may need to seek professional help or use data recovery methods to save your files. For more detailed instructions and solutions, visit the MiniTool Software website or contact their representative for assistance.
Rescuing Data from a Non-Bootable Computer
To rescue data from a non-bootable computer with Windows 10 error code 0xc00000e, follow these steps:
1. Insert a bootable Windows installation media or recovery drive.
2. Restart your computer and press the Boot Selection button to access the boot menu.
3. Select the bootable media and press any key to boot from it.
4. On the installation/recovery page, click on Repair your computer.
5. Choose Troubleshoot and then Advanced options.
6. Select Command Prompt to open a command prompt window.
7. Use the following command: “bootrec /fixboot” to fix the boot error.
8. Once the process is complete, restart your computer and check if it boots properly.
If the issue persists or if you want to recover your data, you can use data recovery software like MiniTool Power Data Recovery to retrieve your files from the non-bootable computer.
(Note: This content assumes that the reader is familiar with basic troubleshooting and has access to a bootable media or recovery drive.)
Checking Physical Device Connections
To check physical device connections for resolving Windows 10 error code 0xc00000e, follow these steps:
1. Turn off your PC and disconnect all external devices, such as USB drives or printers.
2. Check the connections for your hard drive (HDD) and ensure they are secure.
3. If you have multiple hard drives, ensure that the boot location is set correctly in the BIOS.
4. Reconnect all the devices and restart your computer.
5. If the error persists, try using the Windows recovery options.
6. Press the Windows key + R to open the Run dialog box and type “recovery“.
7. Select “Recovery” from the search results and click on “Advanced startup“.
8. In the recovery environment, select “Troubleshoot” and then “Advanced options“.
9. Choose “Startup Repair” to automatically fix any boot errors.
10. If the issue is not resolved, you may need to seek assistance from a computer technician or contact the representative of the MiniTool Software for further support.
Using Windows 10 Automatic Startup Repair Tool
If you’re encountering the Windows 10 error code 0xc00000e, you can use the Windows 10 Automatic Startup Repair Tool to resolve the issue. This tool is designed to fix various boot errors and can be a helpful solution for this particular problem.
To use the Automatic Startup Repair Tool, follow these steps:
1. Start your PC and wait for the blue screen to appear.
2. Press the Enter key to access the recovery options.
3. Select Troubleshoot and then Advanced options.
4. Choose Startup Repair and wait for the tool to diagnose and fix the issue.
5. Once the repair process is complete, restart your computer and check if the error has been resolved.
Repairing Corrupted Files with SFC or DISM Tools
To repair corrupted files and resolve Windows 10 Error Code 0xc00000e, you can use the SFC or DISM tools. These tools are designed to fix issues with your system files and restore them to their original state.
Here’s how to use the SFC tool:
1. Press the Windows key and type “Command Prompt” in the search bar.
2. Right-click on “Command Prompt” and select “Run as administrator.”
3. In the Command Prompt window, type “sfc /scannow” and press Enter.
4. Wait for the scanning process to complete. If any corrupted files are found, the tool will attempt to repair them automatically.
Here’s how to use the DISM tool:
1. Open Command Prompt as an administrator.
2. Type “dism /online /cleanup-image /restorehealth” and press Enter.
3. Allow the tool to scan and repair any corrupted files it finds.
After running these tools, restart your computer and check if the error has been resolved. If not, you may need to seek further assistance or consider reinstalling Windows.
Rebuilding BCD File to Fix Windows 10 Error
If you’re encountering the Windows 10 error code 0xc00000e, it may be due to issues with the Boot Configuration Data (BCD) file. This can result in a blue screen or a boot error message when your computer boots up. Fortunately, there’s a method to fix this problem.
To resolve the error code 0xc00000e, you’ll need to rebuild the BCD file. Here’s how:
1. Start by inserting your Windows 10 installation medium (such as a USB or DVD) into your computer.
2. Boot your computer from the installation medium by changing the boot selection in your computer’s BIOS or UEFI settings.
3. Once you’ve booted from the installation medium, select your language preferences and click on “Repair your computer.”
4. On the next screen, choose “Troubleshoot” and then “Advanced options.”
5. From the advanced options, select “Command Prompt.”
6. In the Command Prompt, type the following command and press Enter:
bootrec /rebuildbcd
7. Follow the on-screen instructions to rebuild the BCD file.
8. Once the process is complete, restart your computer and check if the error is resolved.
Resetting the BIOS/UEFI Configuration
To resolve Windows 10 Error Code 0xc00000e, you may need to reset the BIOS/UEFI configuration. This can help fix issues related to the boot location and system files. Follow these steps:
1. Power off your computer and restart it.
2. During the boot process, press the key (check your computer’s manual for the specific key) to enter the BIOS/UEFI settings.
3. Locate the option to reset the BIOS/UEFI configuration and select it.
4. Save the changes and exit the BIOS/UEFI settings.
5. Restart your computer and check if the error is resolved.
Reinstalling Windows OS to Resolve Error Code
To resolve Windows 10 error code 0xc00000e, reinstalling the Windows OS can be an effective method. This process can help fix various factors that may be causing the error, such as drive configuration or hardware failure.
Before proceeding: Make sure to back up your important data to prevent any potential data loss.
To reinstall the Windows OS, follow these steps:
1. Insert the Windows installation media (DVD or USB) into your computer.
2. Restart your computer and press the appropriate key (usually F12 or Del) to access the boot menu.
3. Select the option to boot from the installation media.
4. Choose your language preferences and click “Next.”
5. Click on “Install now” and follow the on-screen instructions.
6. When prompted, select “Custom installation” and choose the partition where Windows is currently installed (usually C:).
7. Click on “Next” to begin the installation. This process may take some time.
8. Once the installation is complete, your computer will restart.
After reinstalling Windows, the error code 0xc00000e should be resolved, and your computer should boot normally. If you continue to experience the error, it may be necessary to seek further assistance or consult additional resources.
For more detailed instructions and troubleshooting information, refer to this article on resolving Windows 10 error code 0xc00000e.
Video Tutorial: Fixing Windows 10 Error Code 0xc00000e
To resolve Windows 10 Error Code 0xc00000e, follow these steps:
1. Start by inserting your Windows 10 installation media and boot from it.
2. On the initial screen, choose your language preferences and click “Next.”
3. Select “Repair your computer” instead of installing Windows.
4. In the next window, click on “Troubleshoot” and then select “Advanced options.”
5. Choose “Command Prompt” to open the command prompt window.
6. Type “bootrec /fixmbr” and press Enter.
7. Then, type “bootrec /fixboot” and press Enter.
8. Finally, type “bootrec /rebuildbcd” and press Enter.
9. Restart your computer and check if the error is resolved.
If you encounter any data loss during this process, consult a professional or seek assistance from computer geeks to recover your files.
Rebuilding BCR Registry Hive
To resolve Windows 10 Error Code 0xc00000e, you may need to rebuild the BCR Registry Hive. Follow these steps:
1. Start by inserting the Windows 10 installation media or recovery drive into your computer.
2. Boot from the installation media and select your language preferences.
3. Click on “Repair your computer” at the bottom left corner.
4. In the recovery options, select “Troubleshoot” and then “Advanced options.”
5. Choose “Command Prompt” from the list of options.
6. In the Command Prompt window, type “bootrec /fixboot” and press Enter.
7. Next, enter “bootrec /scanos” and hit Enter.
8. Lastly, type “bootrec /rebuildbcd” and press Enter.
9. Restart your computer and check if the error is resolved.
Note: This method can also be used for Windows 11.
If you’re still experiencing issues, seek further assistance or refer to the provided link for more information on resolving this recovery error code.
Using Automatic Repair Utility
To resolve Windows 10 Error Code 0xc00000e, you can use the Automatic Repair Utility. Follow these steps:
1. Start your computer and press the power button to boot it.
2. When the Windows logo appears, press and hold the power button to force shutdown.
3. Repeat steps 1 and 2 two more times, and on the third time, let your computer boot normally.
4. When the “Recovery” error code message appears, select “Advanced options.”
5. In the Advanced options menu, choose “Troubleshoot” and then “Advanced options” again.
6. Select “Automatic Repair” and wait for the utility to run.
7. The Automatic Repair Utility will attempt to diagnose and fix any issues causing the error.
8. Once the process is complete, restart your computer and check if the error has been resolved.
Marking Boot Disk as Online
- Understanding the significance of marking boot disk as online
- Steps to resolve Windows 10 error code 0xc00000e
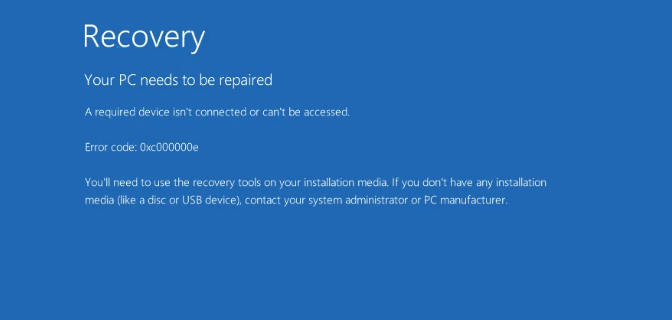
- Verifying disk configuration settings in the BIOS
- Performing a system file check using Command Prompt
- Repairing the Master Boot Record (MBR)
- Using Windows Startup Repair to fix boot issues
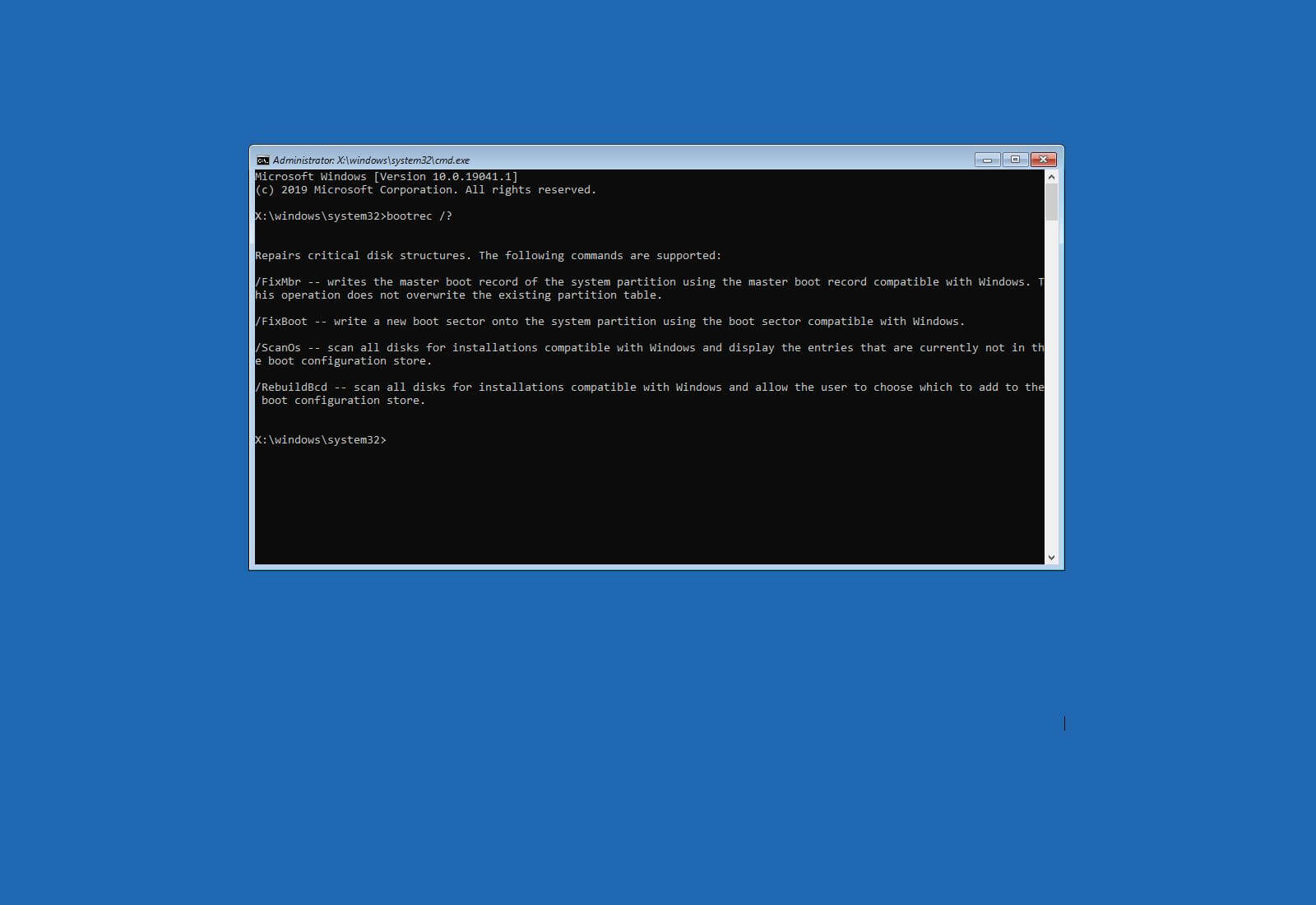
- Recreating the BCD (Boot Configuration Data)
- Reinstalling Windows 10 as a last resort
- Additional tips to avoid future boot problems
Checking Windows 8.1/10 WHQL Support Setting in BIOS
- Accessing the BIOS: Learn how to enter the BIOS settings on your Windows 8.1/10 computer.
- Locating WHQL Support Setting: Find the WHQL support setting in your BIOS.
- Understanding WHQL Support: Discover what WHQL support is and why it is important.
- Checking WHQL Support Setting: Verify if the WHQL support setting is enabled or disabled in your BIOS.
- Enabling WHQL Support: Steps to enable the WHQL support setting if it is currently disabled.
- Disabling WHQL Support: Instructions to disable the WHQL support setting if it is currently enabled.
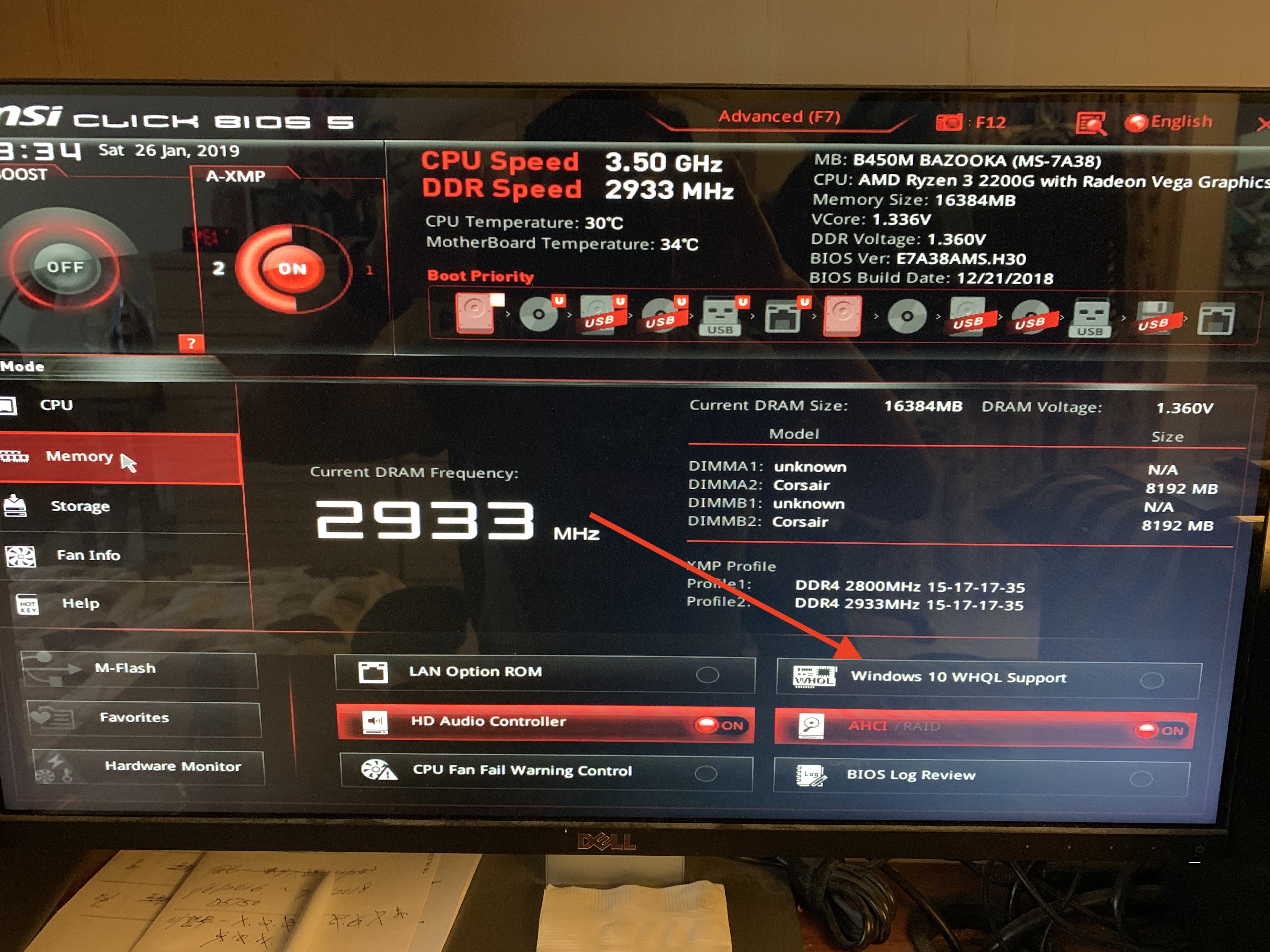
- Restarting Your Computer: Restart your computer to apply any changes made to the WHQL support setting.

