Fix Windows Boot Manager Boot Failed Without Losing Data
Facing a Windows Boot Manager boot failed error can be frustrating, but there are ways to fix it without losing any data.
Overview of Boot Manager Issues
Boot manager issues in Windows can be frustrating, especially when it leads to a failed boot without losing data. One common issue is the “Boot Manager Failed to Start” error message, which can occur due to corrupted system files, hardware issues, or incorrect boot configuration settings. Another issue is the “Boot Device Not Found” error, which may indicate a problem with the hard disk drive or the boot sector.
When troubleshooting boot manager issues, it’s essential to start by checking the connections of your hard drive and ensuring that it is recognized in the BIOS. You can also use the Windows Recovery Environment to repair the boot manager by running the bootrec commands in the Command Prompt. If the issue persists, using third-party software such as EaseUS Partition Master can help repair the boot manager without losing data.
In some cases, updating device drivers, checking for firmware updates, or repairing the Windows Registry may also resolve boot manager issues. It’s important to follow a systematic approach to troubleshooting, starting with the simplest solutions and gradually moving to more complex ones.
By addressing boot manager issues promptly and accurately, you can restore your system’s functionality without losing any data.
Common Causes for Boot Manager Failures
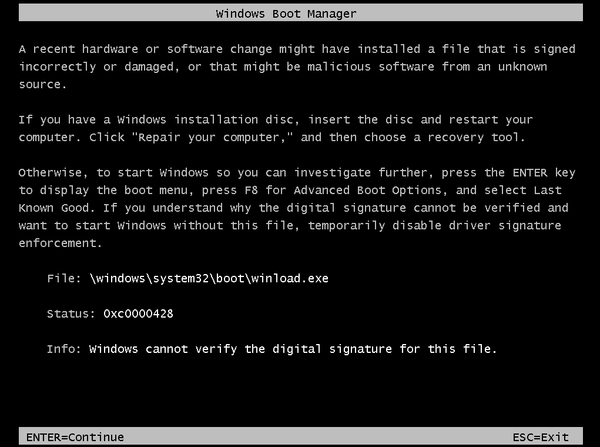
- Check for loose connections
- Ensure that all cables and connections are securely plugged in

- Check for any damaged cables or connectors
- Run a disk check
- Open Command Prompt as an administrator
- Type chkdsk /f and press Enter
- Follow the on-screen instructions to complete the disk check
- Repair the Boot Configuration Data (BCD)
- Boot from a Windows installation disc or USB drive
- Choose Repair your computer
- Open Command Prompt and run bootrec /rebuildbcd
- Use System Restore
- Boot into the Advanced Boot Options menu
- Select System Restore and follow the on-screen instructions
Automatic and Startup Repairs
If you’re experiencing a “Windows Boot Manager Boot Failed” issue, there are a few automatic and startup repairs you can try to fix the problem without losing your data.
First, try running the automatic repair feature by booting from a Windows installation or recovery USB or CD.
Once the installation or recovery screen appears, select your language and then click on “Repair your computer.”
From there, select “Troubleshoot,” then “Advanced options,” and finally “Startup Repair.”
Follow the on-screen instructions to let Windows attempt to repair the boot failure automatically.
If that doesn’t work, you can also try using the Command Prompt to perform a manual startup repair.
Access the Command Prompt through the same “Troubleshoot” and “Advanced options” menu, then type in the command “bootrec /fixboot” and press Enter.
After that, type “bootrec /rebuildbcd” and press Enter, following the on-screen instructions to complete the repair process.
These steps can help you fix the Windows Boot Manager Boot Failed issue without sacrificing your data.
Rebuilding and Editing Boot Configurations
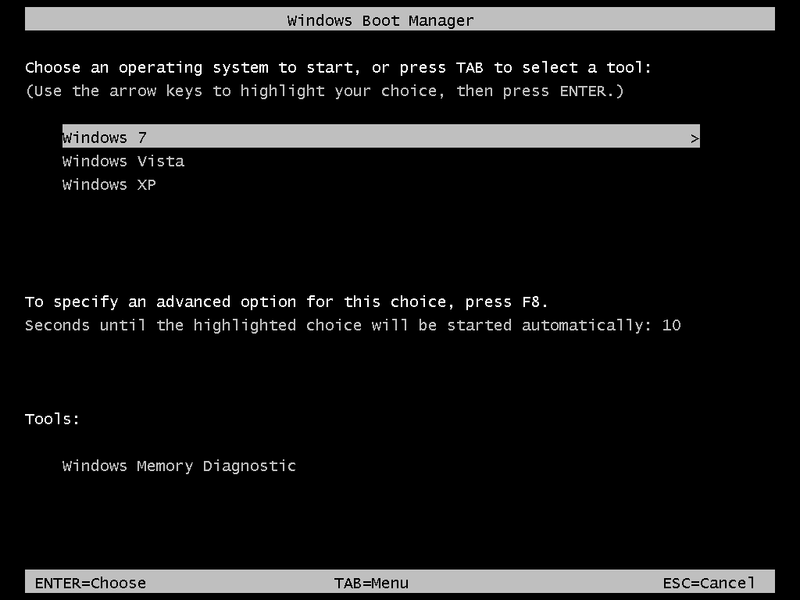
To rebuild and edit boot configurations without losing data, you can use the Windows Recovery Environment. First, insert the Windows installation media and restart your computer. Select “Repair your computer” and then choose “Troubleshoot” from the options. From there, select “Command Prompt” and enter the following commands: bootrec /rebuildbcd, bootrec /fixmbr, and bootrec /fixboot. After running these commands, restart your computer and check if the issue has been resolved.
Another method is to edit the boot configurations using the System Configuration tool. Press the Windows key + R, type “msconfig”, and press Enter. In the System Configuration window, go to the “Boot” tab and select the operating system you want to set as default. You can also set the timeout for how long the list of operating systems appears on startup. Apply the changes and restart your computer to see if the boot issue has been fixed.
In some cases, you may need to edit the boot configurations directly in the Windows Registry. However, this method requires caution as misconfiguring the Registry can cause serious issues. If you’re comfortable with editing the Registry, you can navigate to “HKEY_LOCAL_MACHINEBCD00000000” and make the necessary changes to the boot configurations.
Updating BIOS or UEFI Firmware

To update your BIOS or UEFI firmware, start by identifying your motherboard model. Visit the manufacturer’s website and download the latest firmware update for your specific motherboard model. Save the firmware update to a USB drive.
Next, restart your computer and enter the BIOS or UEFI firmware settings. This is usually done by pressing a specific key during the boot process, such as F2 or Delete. Consult your motherboard’s manual for the exact key to press.
Once in the BIOS or UEFI firmware settings, navigate to the “Update” or “Flash Utility” section. Select the option to update the firmware from the USB drive.
Follow the on-screen instructions to complete the firmware update process. It’s crucial not to interrupt the update process, as this could result in irreversible damage to your motherboard.
After the update is complete, restart your computer and check if the “Windows Boot Manager Boot Failed” issue has been resolved. If the problem persists, consider seeking further assistance from a professional technician or the manufacturer of your motherboard.
Recovery Options and Last Resort Measures
Start by attempting to repair the boot configuration data using the Windows Recovery Environment. You can access this by booting from a Windows installation media and selecting the Repair your computer option.
If that doesn’t work, you can try using the Command Prompt within the recovery environment to rebuild the BCD store by running the bootrec commands. This may help resolve the boot failure issue without losing any data.
If these methods do not work, you may need to consider using third-party software such as EaseUS Partition Master to repair the boot failure. This software can help you fix the boot error while preserving your data.
In the event that all other options have been exhausted and you are still unable to fix the boot failure, you may need to reinstall the operating system. However, before doing so, it is important to back up your data to prevent any potential data loss.


