Unable to Open Microsoft Word Application on Mac
Struggling to open Microsoft Word on your Mac? Let’s troubleshoot the issue.
Force Reboot to Resolve Freezing
If you are unable to open the Microsoft Word application on your Mac and it is freezing, you can try force rebooting your computer. To do this, hold down the power button on your Mac until it shuts off completely. Wait a few seconds, then press the power button again to turn it back on.
Once your Mac has rebooted, try opening the Microsoft Word application again to see if the issue has been resolved. If the problem persists, you may need to consider other troubleshooting steps such as reinstalling the application or checking for updates.
By force rebooting your Mac, you can often resolve freezing issues with applications like Microsoft Word. If the problem continues, it may be necessary to seek further assistance or explore additional solutions to address the issue.
Remove and Reset Word Preferences
After deleting the file, restart your Mac to allow the changes to take effect. Once your Mac has rebooted, open Microsoft Word to see if the issue has been resolved.
If you are still unable to open the application, you may need to reinstall Microsoft Word on your Mac. To do this, go to the Microsoft website or use the original installation media to reinstall the software.
Following these steps should help you remove and reset Word preferences on your Mac, allowing you to open the Microsoft Word application without any issues.
Utilize Repair Features in Word
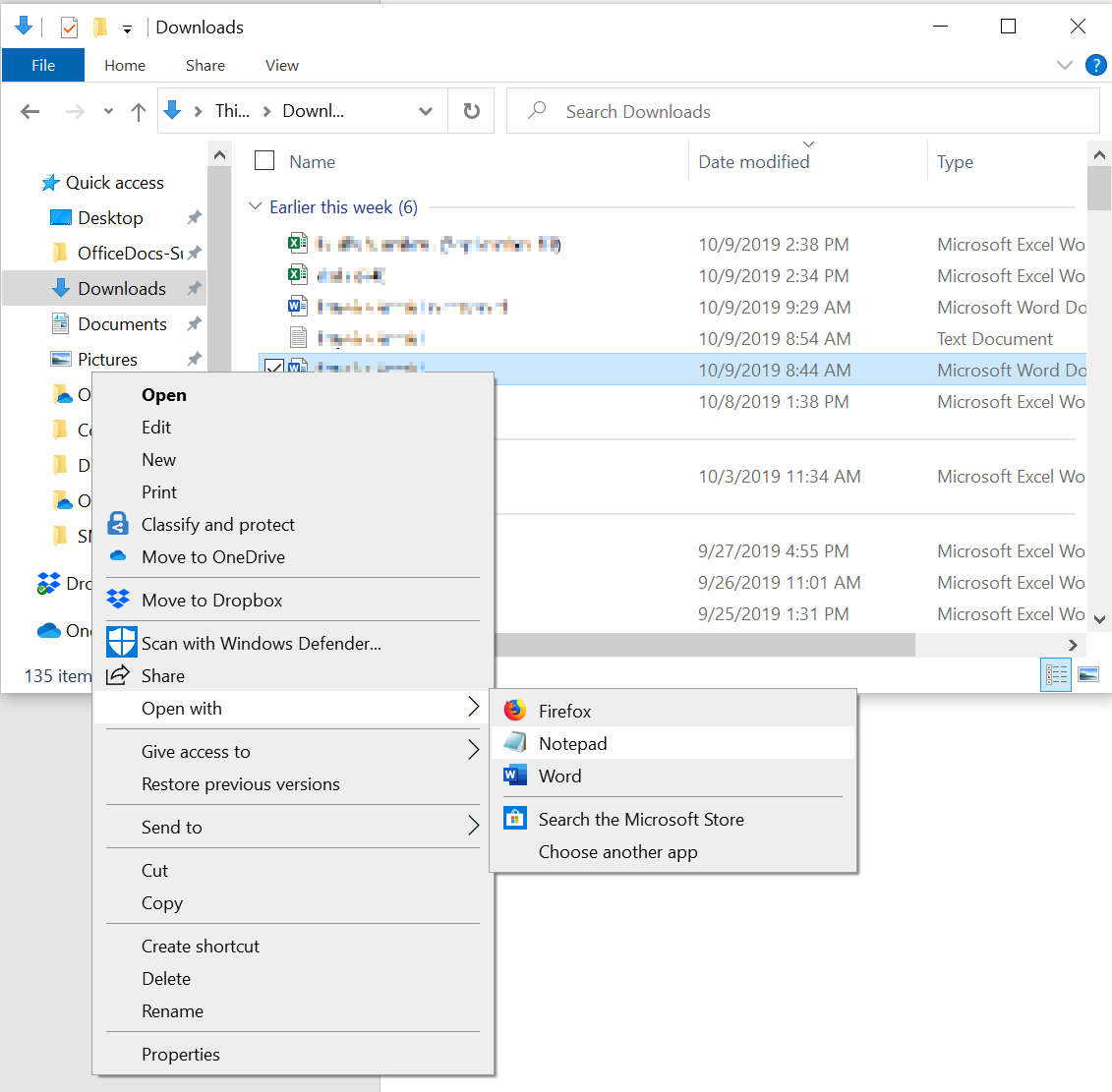
If the issue persists, you can also try resetting Word’s preferences. To do this, hold down the Option, Command, and Shift keys while opening Word. This will prompt a dialog box asking if you want to delete the preferences. Click “Yes” to reset the preferences and then try opening Word again.
If these solutions do not work, you may need to consider reinstalling Word on your Mac. This can be done by deleting the current installation and then reinstalling the application from your original installation source.
By utilizing these repair features in Word, you may be able to resolve the issue of being unable to open the Microsoft Word application on your Mac.
Free Up RAM and Disk Space
- Close any unnecessary applications and browser tabs.
- Open the Activity Monitor by searching for it in Spotlight or navigating to Applications > Utilities > Activity Monitor.
- In the Activity Monitor, look for any processes taking up a significant amount of CPU or Memory and quit them if they are not essential.
- Empty the Trash to free up disk space.
- Use a disk cleaner tool to remove temporary files and free up additional disk space.
Open Word in Safe Mode or Run Disk Utility
If you are unable to open Microsoft Word on your Mac, try opening it in Safe Mode. To do this, hold down the Shift key while opening Word. This will bypass any third-party add-ins or extensions that may be causing the issue. If Word opens in Safe Mode, you may need to remove or update any problematic add-ons.
If Safe Mode doesn’t work, you can also try running Disk Utility to check for and repair any disk errors on your Mac. To do this, go to the Apple menu and select Restart. While your Mac is restarting, hold down the Command and R keys to enter Recovery Mode. From there, you can open Disk Utility and run a disk repair.
By opening Word in Safe Mode or running Disk Utility, you may be able to troubleshoot and resolve the issue preventing you from accessing the application. If these steps do not work, you may need to seek further assistance from Apple support or a professional technician.
Recover Lost or Corrupted Word Documents
If you have lost or corrupted Word documents on your Mac and are unable to open the Microsoft Word application, there are a few steps you can take to try and recover them.
First, try searching for the document by its filename in the Finder on your Mac. Sometimes, the document may have been moved or saved in a different location.
If you are unable to find the document using the Finder, you can try using the AutoRecover feature in Microsoft Word. Go to the Tools menu and select Options. Under the File Locations tab, you can see the location where the AutoRecover files are stored.
If the AutoRecover feature does not work, you can try using the Terminal on your Mac to search for the document. Open the Terminal and use the find command to search for the document by its filename.
If all else fails, you can try using a data recovery software to scan your Mac for any lost or corrupted Word documents. There are many third-party applications available that can help you recover lost files.
Update or Reinstall Microsoft Office
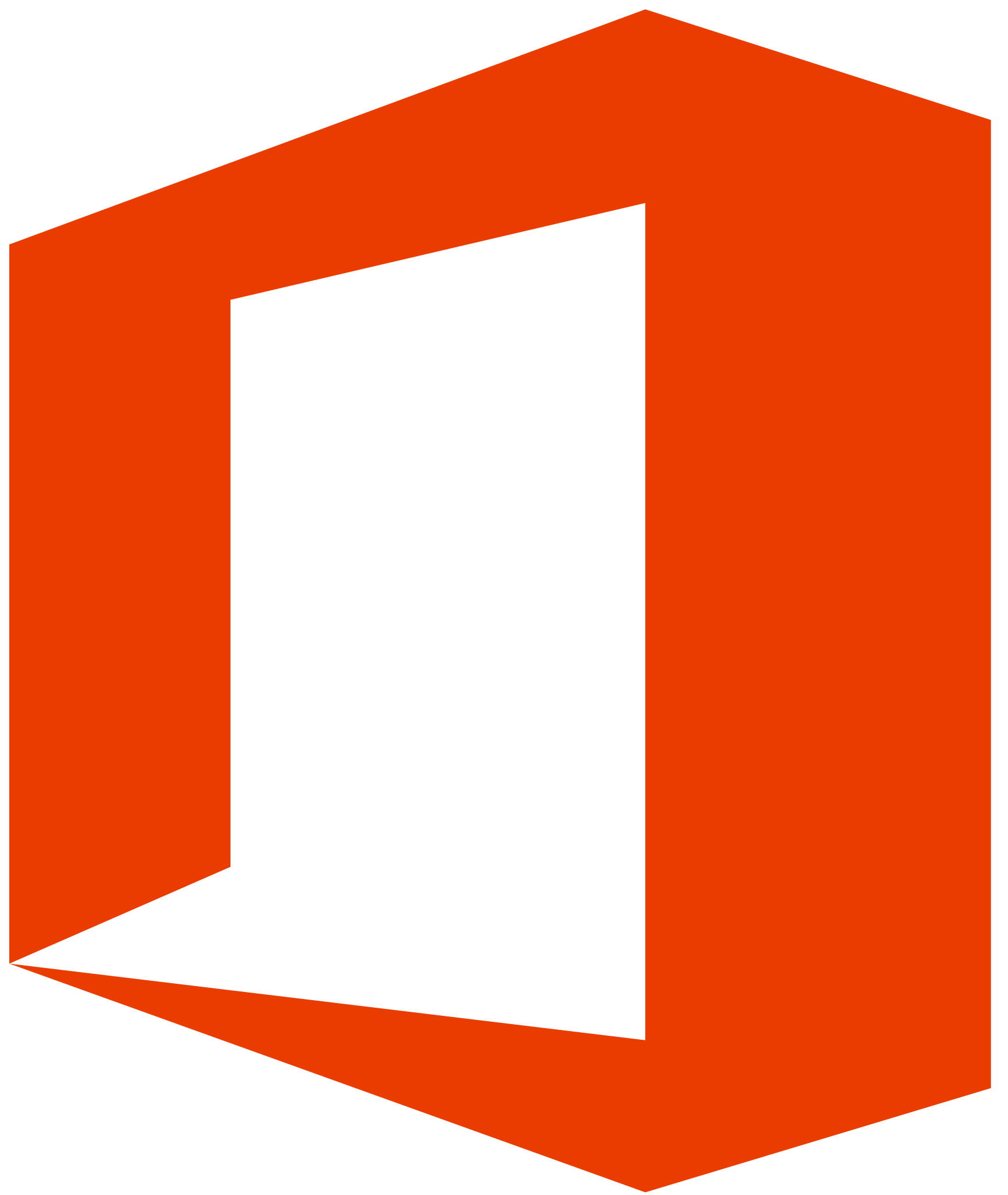
If updating doesn’t resolve the issue, you may need to reinstall Microsoft Office. To do this, first, uninstall the current Office installation by dragging the Microsoft Office folder from the Applications folder to the Trash. Then, restart your Mac and download the latest version of Microsoft Office from the official website. Follow the installation instructions and restart your Mac again.
After reinstalling, try opening Microsoft Word again to see if the issue has been resolved. If you are still experiencing problems, you may want to contact Microsoft support for further assistance.
Manage Add-Ins and Registry Keys
![]()
If you suspect that registry keys are causing the problem, you can access the registry editor by clicking on the “Finder” icon in the dock, then selecting “Go” from the menu at the top of the screen. From there, choose “Go to Folder” and type in “/Library/Preferences” to access the registry keys for Microsoft Word.
Once you’ve located the registry keys, you can either delete them or modify them as needed to troubleshoot the issue with the application not opening.
Remember to always back up any registry keys before making changes, as improper modifications can cause further issues with the application.
By managing add-ins and registry keys, you can address potential issues that may be preventing Microsoft Word from opening on your Mac.
Convert Documents to Different Formats
| File Format | Description | Conversion Tool |
|---|---|---|
| Portable Document Format | Adobe Acrobat, online converters | |
| RTF | Rich Text Format | Microsoft Word, online converters |
| DOCX | Microsoft Word Open XML Format | Online converters, Microsoft Word |
| ODT | OpenDocument Text | OpenOffice, online converters |
| HTML | HyperText Markup Language | Microsoft Word, online converters |


