Fix Word Insufficient Memory or Disk Space
Having trouble with Word showing “Insufficient Memory or Disk Space” error? Here’s how to fix it.
Assessing and Freeing Up Memory Resources
To assess and free up memory resources, you can start by checking for any unnecessary programs running in the background. Open the Task Manager on Windows or Activity Monitor on macOS to identify and close any memory-hogging processes.
Next, you can clear the cache and temporary files on your computer to free up memory space. Use disk cleanup tools on Windows or clear browsing data on your web browser to remove unnecessary files.
Another way to free up memory is to disable startup programs that automatically launch when you boot up your computer. This can be done through the Task Manager on Windows or System Preferences on macOS.
If you’re still experiencing memory issues, consider upgrading your RAM or adding an external storage device such as a USB flash drive to offload some data.
Deleting Unnecessary Files and Templates
- Open the File Explorer by pressing Windows key + E.
- Navigate to the drive where your Word program is installed (usually C:).
- Delete any unnecessary files and templates that are taking up disk space.
- Empty the Recycle Bin to permanently remove the deleted files from your computer.
Adjusting Virtual Memory and Disk Space
To adjust virtual memory and disk space, you can start by right-clicking on “This PC” or “My Computer” and selecting “Properties. ” Then, go to “Advanced system settings” and click on “Settings” under the Performance section. Next, go to the “Advanced” tab and click on “Change” under the Virtual Memory section. Here, you can adjust the size of the paging file to increase virtual memory.
To free up disk space, you can delete unnecessary files and programs, empty the recycle bin, and use disk cleanup tools. Additionally, you can move files to an external storage device or cloud storage. After making these adjustments, restart your computer and check if the issue is resolved. If not, you may need to consider other troubleshooting methods or seek professional assistance.
Modifying Word’s Registry and Policy Settings
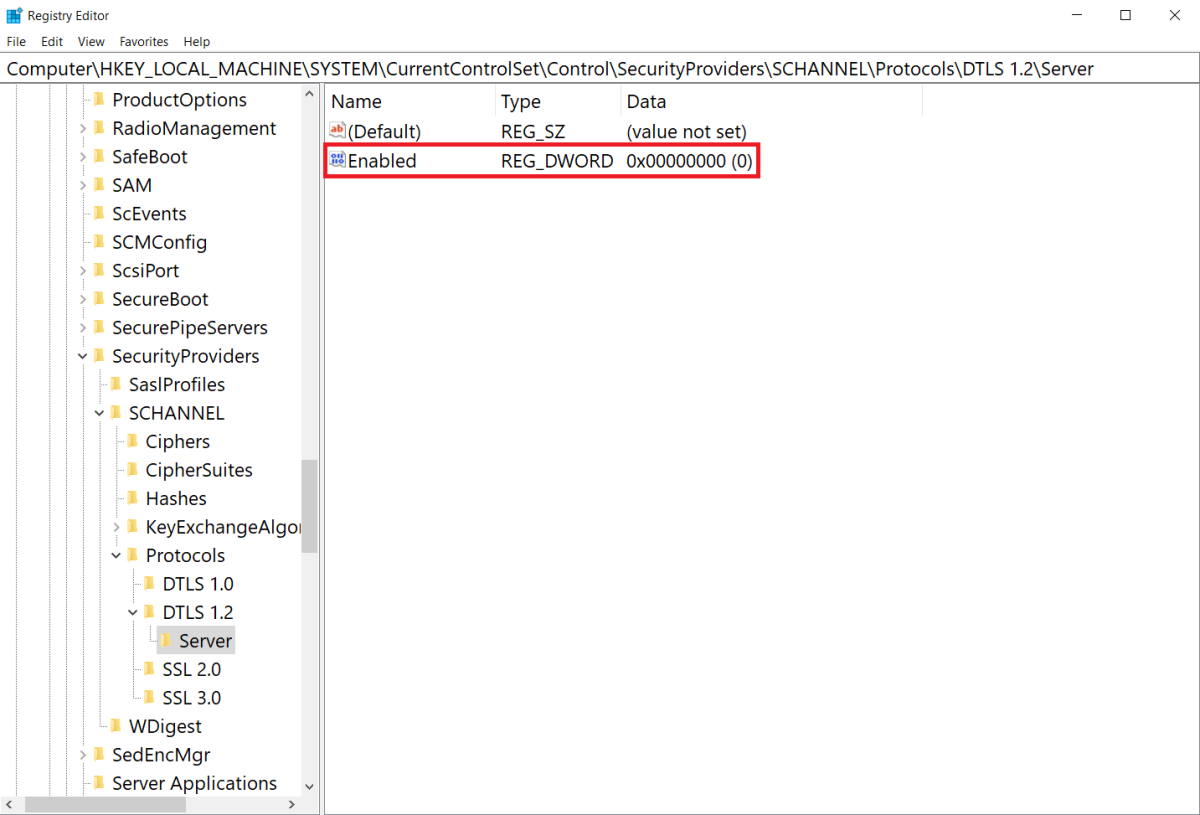
| Step | Description |
|---|---|
| 1 | Press Windows + R to open the Run dialog box. |
| 2 | Type “regedit” and press Enter to open the Registry Editor. |
| 3 | Navigate to HKEY_CURRENT_USERSoftwareMicrosoftOffice16.0WordOptions (for Word 2016) or the corresponding version of Word. |
| 4 | Right-click on the right pane and select New > DWORD (32-bit) Value. |
| 5 | Name the new DWORD value “DisableHardwareAcceleration” and set its value to 1. |
| 6 | Close the Registry Editor and restart Word. |
| 7 | If the issue persists, open the Group Policy Editor by typing “gpedit.msc” in the Run dialog box. |
| 8 | Navigate to User Configuration > Administrative Templates > Microsoft Word > Word Options > Advanced. |
| 9 | Find the “Disable hardware graphics acceleration” setting and set it to Enabled. |
| 10 | Close the Group Policy Editor and restart Word. |
Optimizing Word Performance and Disabling Add-ons
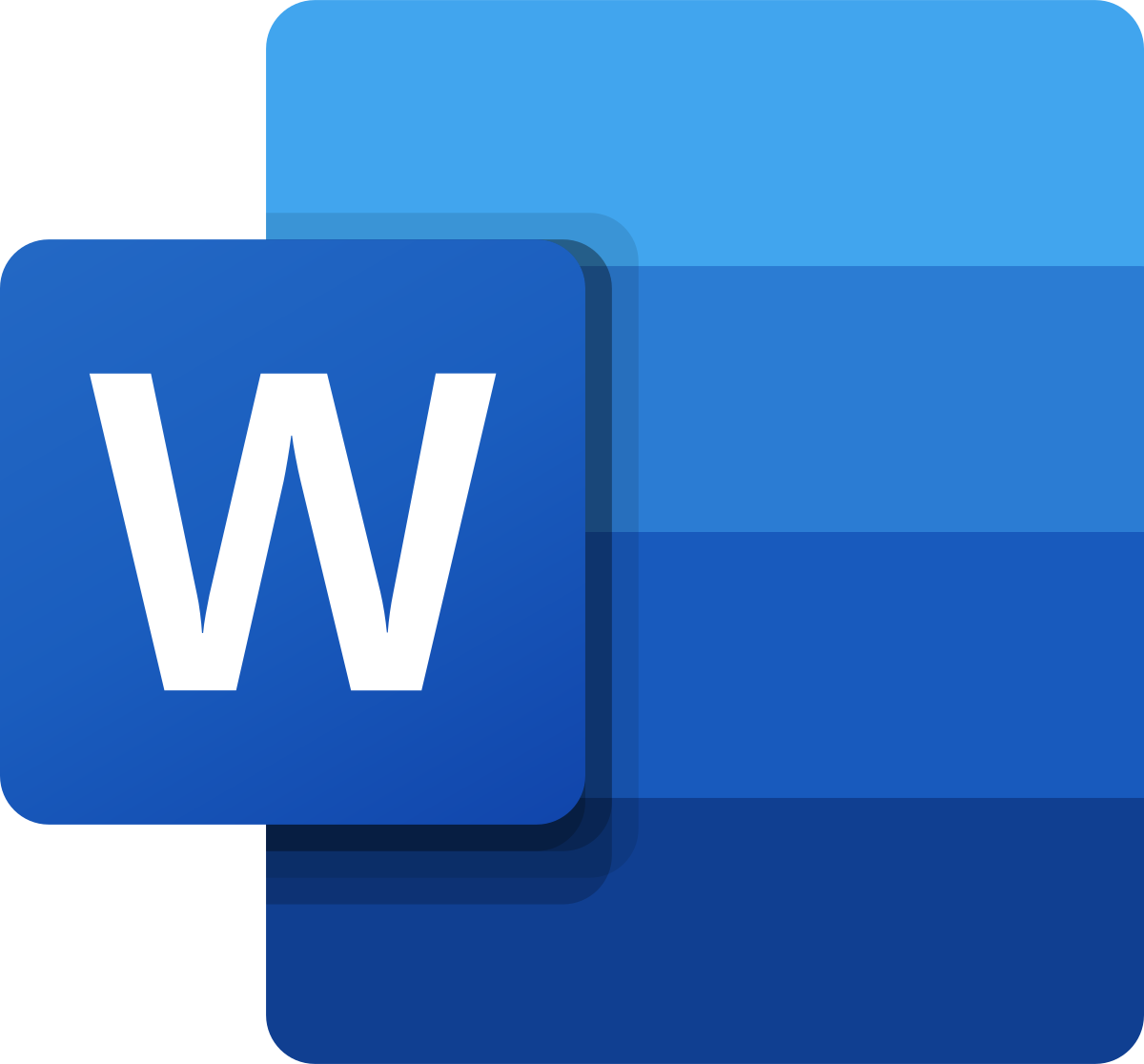
To optimize Word performance and disable add-ons, start by disabling add-ons in Microsoft Word. Open Word and click on “File” then “Options.” Select “Add-Ins” from the left-hand menu and click on “Go” next to “Manage: Com Add-Ins.” Uncheck any add-ins that are not necessary for your work.
Next, optimize Word performance by clearing the cache and temporary files. Go to the “File” menu and click on “Options,” then select “Advanced.” Scroll down to the “General” section and click on “File Locations.” Locate the “Startup” folder and delete any unnecessary files.
You can also optimize Word performance by disabling the hardware graphics acceleration. In Word, go to “File,” then “Options,” and select “Advanced.” Scroll down to the “Display” section and uncheck the box next to “Disable hardware graphics acceleration.”
By disabling add-ons and optimizing Word performance, you can resolve issues related to insufficient memory or disk space in Microsoft Word. These steps can help improve the overall performance of the program and reduce the likelihood of encountering error messages related to memory or disk space.
Reinstalling or Troubleshooting Microsoft Word
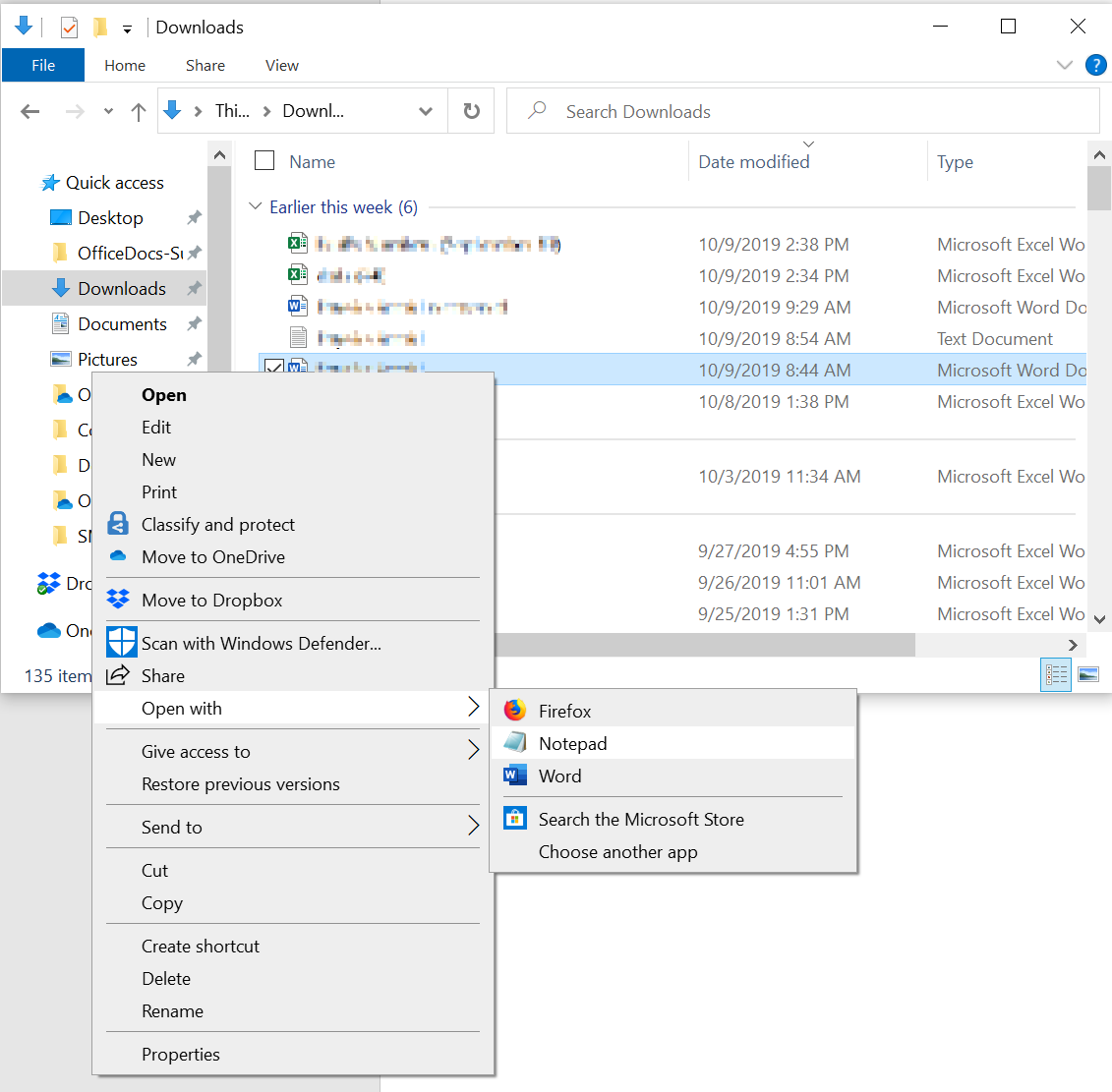
To reinstall Microsoft Word, first uninstall the program using the Control Panel in Windows. Then, download the latest version of Microsoft Word from the official website and follow the installation instructions.
If you prefer troubleshooting, you can try clearing the cache and temporary files in Microsoft Word. You can also check for any updates or patches for the software that may resolve the memory or disk space issue.
Additionally, running a disk cleanup on your computer can help free up space and improve the performance of Microsoft Word. You can also check for any unnecessary programs or files on your computer that may be taking up too much space.



