Troubleshoot WMI Provider Host High CPU Usage Windows
Are you experiencing high CPU usage on your Windows system due to WMI Provider Host? In this article, I will provide troubleshooting tips to help resolve this issue.
Understanding the WMI Provider Host
One way to troubleshoot WMI Provider Host high CPU usage is to use the Event Viewer to identify any errors or warnings related to WMI. Look for any events that coincide with the high CPU usage and use this information to narrow down the cause of the issue. You can also try running your system in Safe Mode to see if the problem persists, as this can help determine if a third-party application or driver is causing the high CPU usage.
If you are using Windows 10 or later, you can use the command-line interface or PowerShell to stop and restart the WMI service. This may help alleviate the high CPU usage temporarily while you investigate the root cause of the issue. Additionally, you can use the Task Manager to identify the specific process identifier (PID) of the WMI Provider Host consuming CPU and use this information to further troubleshoot the issue.
Using these methods, you can gain a better understanding of the WMI Provider Host and how to address high CPU usage on your Windows system.
Diagnosing and Restarting Services
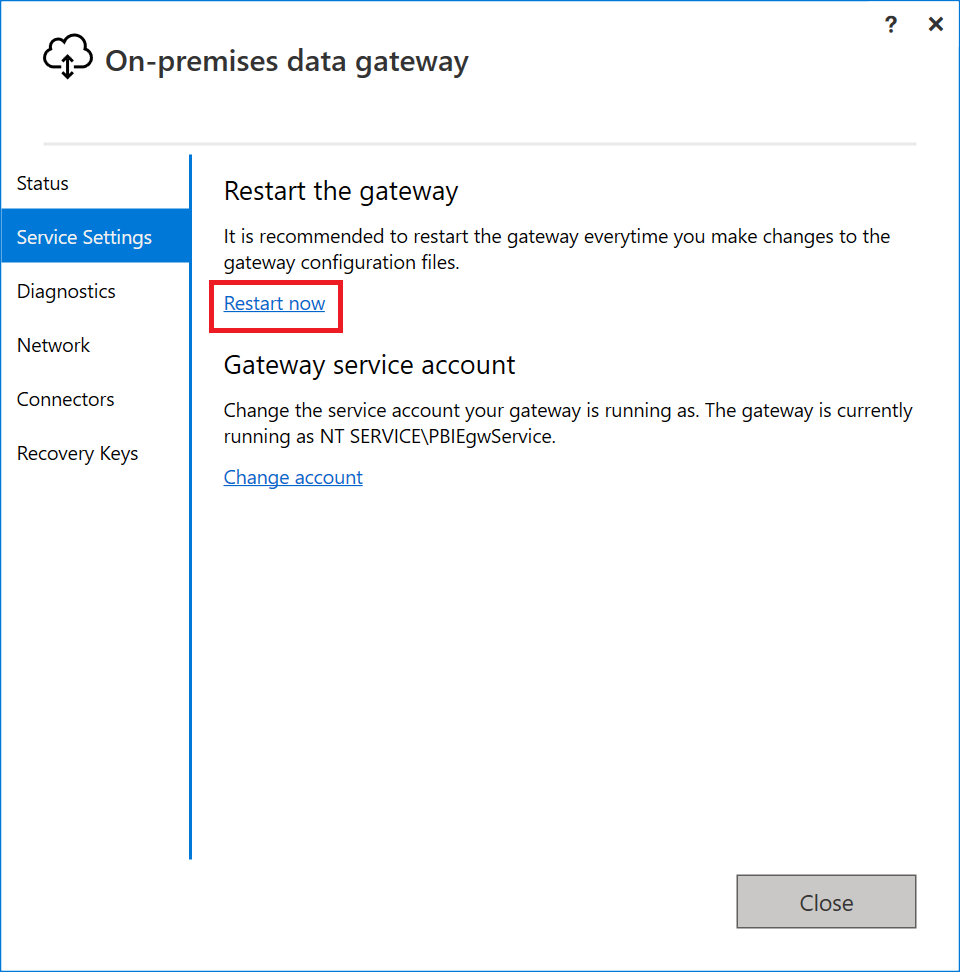
- Open Task Manager by pressing Ctrl+Shift+Esc
- Check the WMI Provider Host process to see if it is using a high amount of CPU
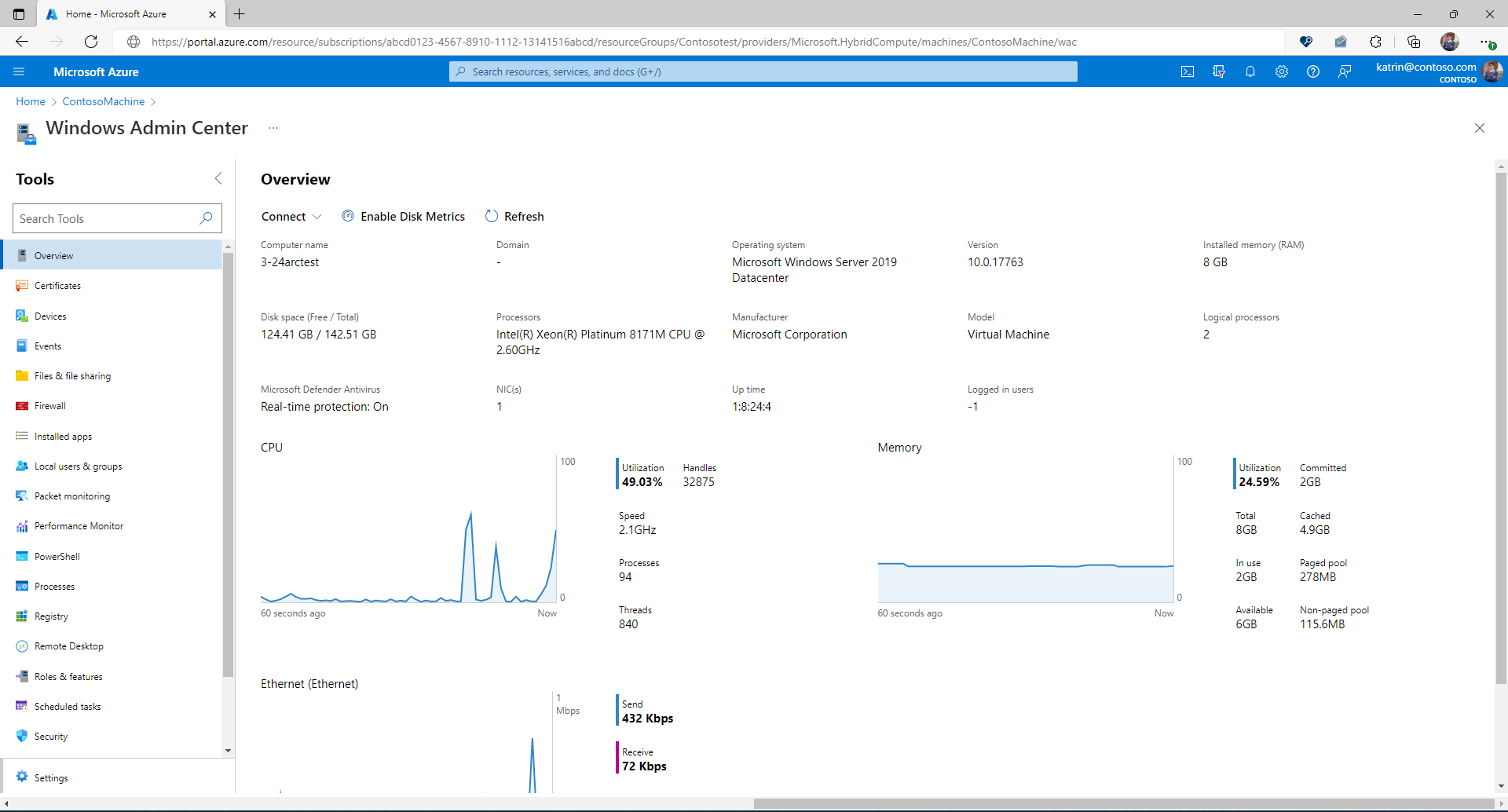
- If the WMI Provider Host process is using a high amount of CPU, proceed to restart the Windows Management Instrumentation service
Utilizing Safe Mode and Clean Boot Techniques
To troubleshoot WMI Provider Host high CPU usage in Windows, you can try using Safe Mode and Clean Boot techniques. Safe Mode starts Windows with a minimal set of drivers and services, which can help isolate the issue. To access Safe Mode, restart your computer and press F8 before the Windows logo appears. Select “Safe Mode” from the menu and press Enter.
Another technique is Clean Boot, which starts Windows with a minimal set of startup programs and drivers. To perform a Clean Boot, type “msconfig” in the Windows search bar and open the System Configuration tool. Under the “General” tab, select “Selective startup” and uncheck “Load startup items”. Then, navigate to the “Services” tab, check “Hide all Microsoft services”, and click “Disable all”.
After applying Safe Mode or Clean Boot, monitor the WMI Provider Host process in the Task Manager to see if the CPU usage has decreased. If the issue is resolved, you can gradually enable the disabled items to identify the cause. This can help determine if a third-party application or service is causing the high CPU usage.
By using these techniques, you can effectively troubleshoot WMI Provider Host high CPU usage in Windows 10 or Windows 11 and improve the performance of your computer.
Identifying Problematic Processes and Providers
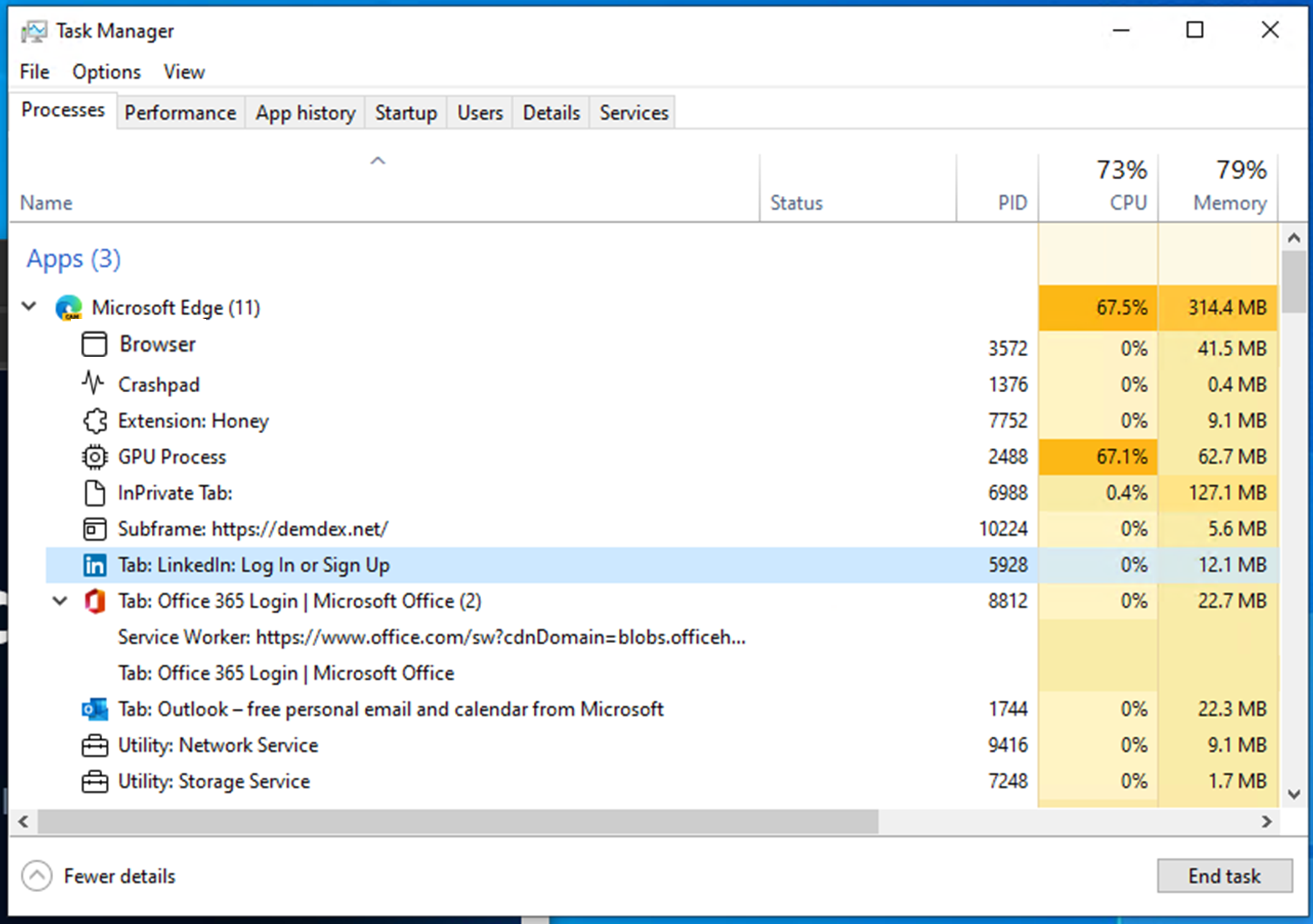
When troubleshooting WMI Provider Host high CPU usage in Windows, it’s important to identify the problematic processes and providers causing the issue. One way to do this is by using the Task Manager to view CPU usage and identify any processes consuming abnormally high CPU resources.
You can also use the Command Prompt or PowerShell to run commands such as “wmic process list brief” to list all running processes and their IDs. This can help you identify the specific process causing high CPU usage.
Another method is to use the Event Viewer to check for any error or warning messages related to the WMI Provider Host or other processes. Look for any events that coincide with the high CPU usage to narrow down the problematic process or provider.
Additionally, you can use tools like Process Explorer to get more detailed information about the processes running on your system, including CPU usage and associated services. This can help you pinpoint the exact process or provider causing the high CPU usage.
By identifying the problematic processes and providers, you can take the necessary steps to troubleshoot the issue and improve the overall performance of your Windows system.
Implementing Fixes: Scans and Uninstalls
| Issue | Potential Fix | Steps |
|---|---|---|
| WMI Provider Host causing high CPU usage | Scans and Uninstalls | 1. Open Command Prompt as Administrator 2. Run “sfc /scannow” to scan for and fix corrupted system files 3. Run “DISM /Online /Cleanup-Image /RestoreHealth” to repair Windows image 4. Uninstall any recently installed or suspicious programs |
Analyzing Event Logs and Operational Data
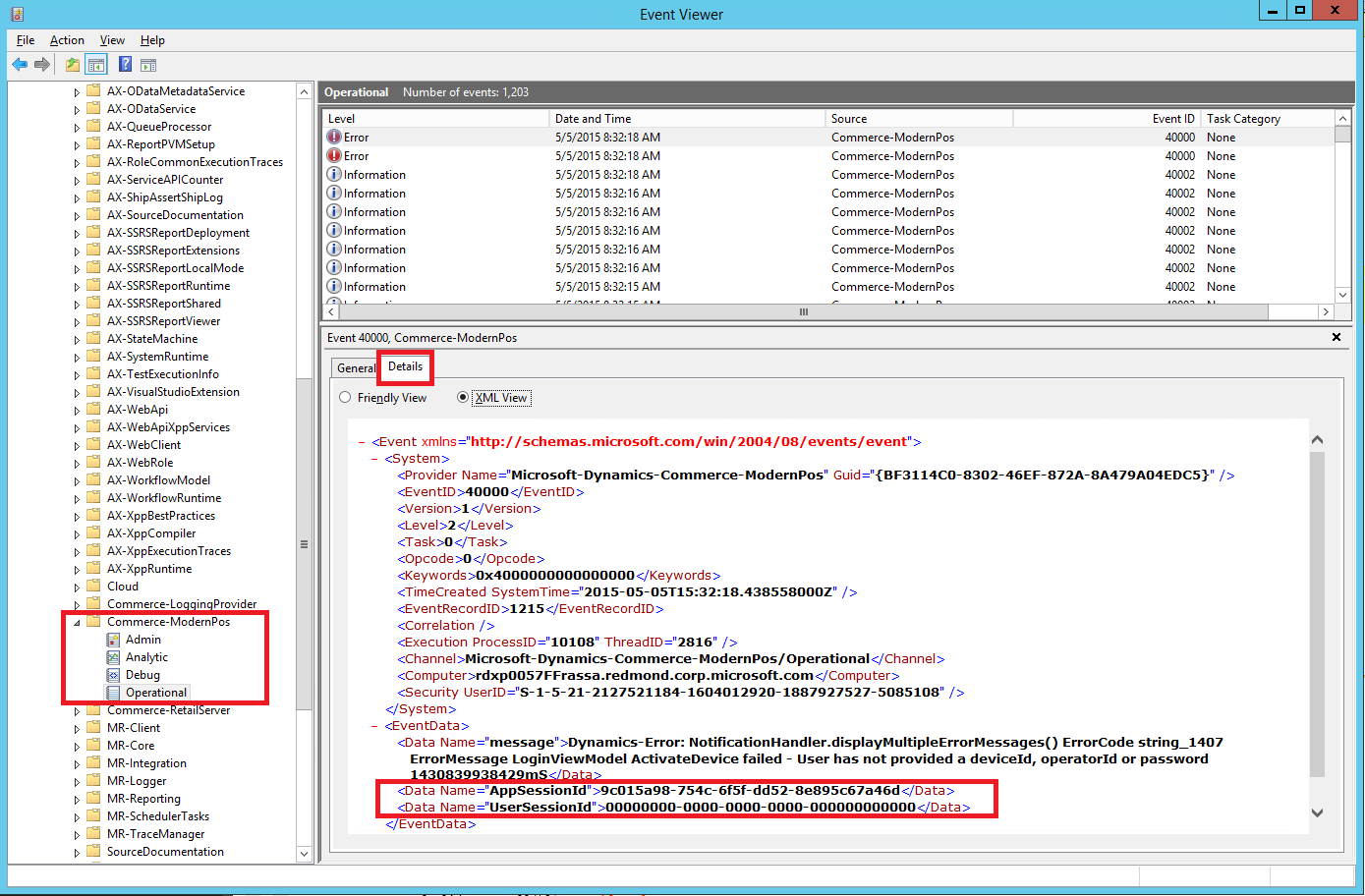
When troubleshooting WMI Provider Host high CPU usage on Windows, it is crucial to analyze event logs and operational data to identify the root cause of the issue. Start by accessing the Event Viewer through the start menu and navigate to the Windows Logs section to review system and application logs for any errors or warnings related to WMI Provider Host.
Next, use the Windows Management Instrumentation (WMI) tools to query operational data and identify any processes or applications that may be causing high CPU usage. Use the command-line interface to run WMI queries and retrieve information about CPU usage, process identifiers, and other relevant data.
Additionally, consider using performance monitoring tools to track CPU usage and identify any spikes or abnormal behavior. Take screenshots of the task manager or performance monitor to document the CPU usage patterns and use this information for further analysis.
By thoroughly analyzing event logs and operational data, you can pinpoint the source of the high CPU usage and take appropriate steps to resolve the issue, whether it be through uninstalling problematic applications, updating device drivers, or other troubleshooting measures.



