Troubleshoot YouTube not working on laptop Chrome
Are you experiencing issues with YouTube not working on your laptop’s Chrome browser? Let’s troubleshoot the problem together.
Check Browser and App Updates
To troubleshoot YouTube not working on your laptop’s Chrome browser, start by checking for any updates for both your browser and the YouTube app.
For Chrome browser updates: Click on the three dots in the top right corner of your browser, go to “Help,” and then click on “About Google Chrome.” If there are any updates available, Chrome will automatically start downloading and installing them.
For YouTube app updates: Go to the Google Play Store if you’re using an Android device, or the App Store if you’re using an iOS device, and search for the YouTube app. If there’s an update available, you’ll see an option to update the app.
It’s important to keep both your browser and the YouTube app up to date to ensure compatibility and performance. If you’ve already updated both and are still experiencing issues, move on to the next troubleshooting step.
Clear Browsing Data and Cookies
- Open Chrome browser
- Click on the three-dot menu
- Select “More tools” and then “Clear browsing data”
- Choose the time range for which you want to clear the data
- Check the boxes for “Cookies and other site data” and “Cached images and files”
- Click on “Clear data”
Inspect and Manage Browser Extensions
To troubleshoot YouTube not working on your laptop Chrome, start by inspecting and managing your browser extensions.
First, open your Chrome browser and click on the three-dot menu on the top right corner. Then, select “More tools” and click on “Extensions.”
Review the list of extensions and disable any that you do not recognize or that seem suspicious. Sometimes, these extensions can interfere with the functionality of certain websites, including YouTube.
After disabling any questionable extensions, try reloading YouTube to see if the issue has been resolved. If not, consider removing some of the extensions altogether to see if that makes a difference.
By inspecting and managing your browser extensions, you can often identify and resolve issues that might be causing YouTube to not work properly on your laptop Chrome.
Troubleshoot Internet Connectivity
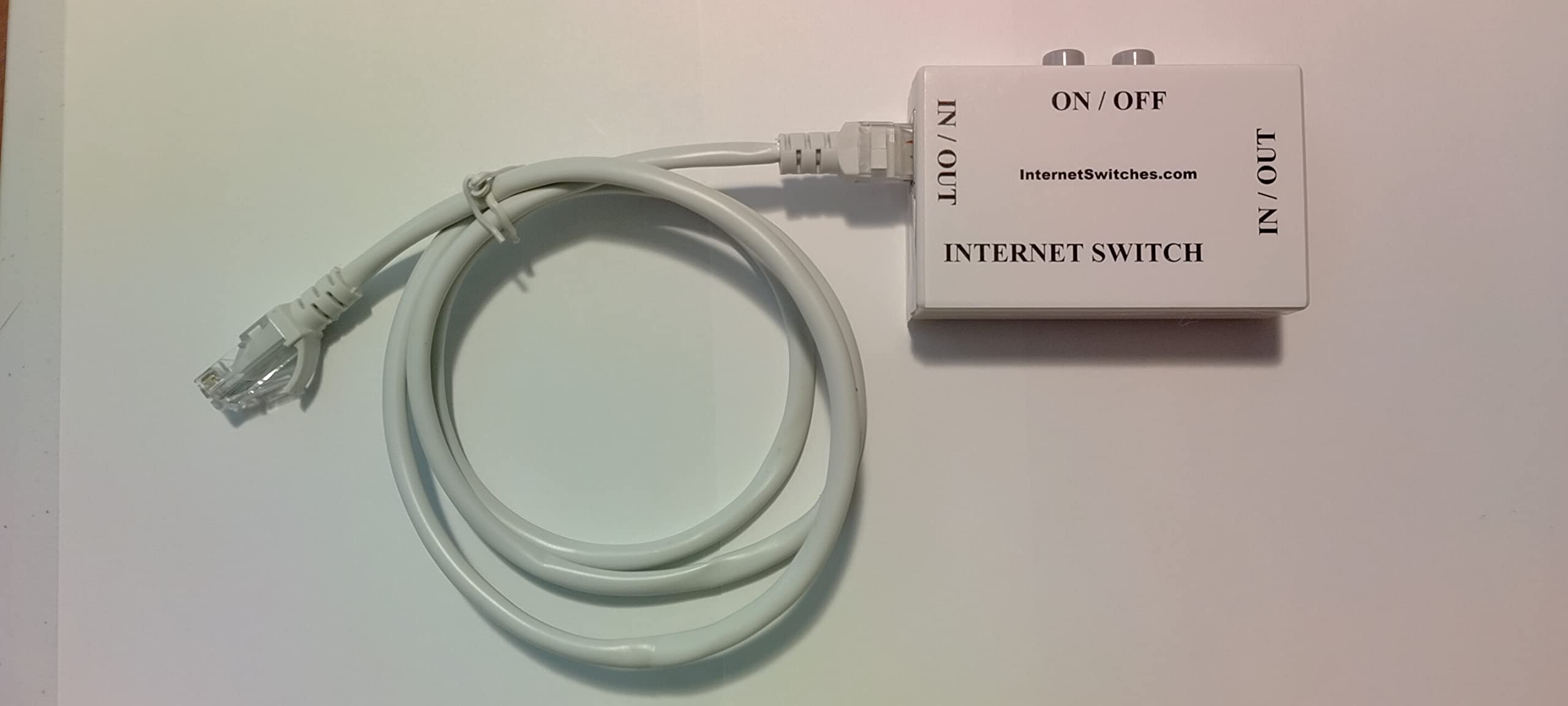
If YouTube is not working on your laptop’s Chrome browser, there are a few troubleshooting steps you can take to fix the issue. First, check your internet connectivity by trying to load other websites or videos on different browsers such as Firefox to see if the problem is specific to Chrome.
If other websites and videos load without any issues, then the problem may be related to Chrome itself. Start by clearing the cache and cookies in Chrome by clicking on the menu icon, selecting “Settings,” then “Privacy and Security,” and finally “Clear browsing data.”
Next, make sure that Adobe Flash Player is updated and enabled in Chrome by typing “chrome://settings/content/flash” into the address bar and ensuring that “Ask first” is toggled off.
If the issue persists, try disabling any browser extensions that may be interfering with YouTube playback by typing “chrome://extensions” into the address bar and unchecking the boxes next to each extension.
Finally, check for any pending updates for Chrome by clicking on the menu icon, selecting “Help,” and then “About Google Chrome.” If there are any updates available, install them and restart the browser.
Update Graphics and Display Drivers
To troubleshoot YouTube not working on your laptop Chrome, one potential solution is to update your graphics and display drivers. Outdated or corrupt drivers can cause issues with video playback and display, leading to problems with streaming on YouTube.
First, check for updates for your graphics card drivers. Visit the website of your graphics card manufacturer and look for the latest drivers for your specific model. Download and install the updated drivers to ensure optimal performance.
If updating the graphics card drivers does not resolve the issue, you should also update your display drivers. This can be done through the Device Manager on Windows. Look for the Display Adapters category, right-click on your display device, and select Update Driver. Follow the on-screen instructions to complete the update.
After updating both the graphics card and display drivers, restart your laptop and try accessing YouTube again to see if the issue has been resolved. If the problem persists, you may need to explore other troubleshooting steps to pinpoint the root cause.
Adjust Hardware Acceleration Settings
By turning off hardware acceleration, you may be able to resolve issues with YouTube not working on your laptop’s Chrome browser. Keep in mind that this setting may impact your browser’s performance, so it’s important to test whether this resolves the issue for you.
If you continue to experience issues with YouTube not working, you may want to consider other troubleshooting steps such as clearing your browser cache or updating your browser to the latest version. Don’t forget to check for any available updates for your device drivers as well, as outdated drivers can also cause playback issues.
Reset Network and Internet Settings
If you’re still experiencing issues with YouTube not working on your laptop’s Chrome browser, you can also try resetting the TCP/IP stack. Again, open Command Prompt as an administrator and type netsh int ip reset and press Enter. Restart your laptop to see if this resolves the problem.
Additionally, you can try resetting the Chrome browser settings by clicking on the three-dot menu in the top-right corner, selecting “Settings,” scrolling down and clicking on “Advanced,” and then scrolling down to the “Reset and clean up” section and selecting “Restore settings to their original defaults.”
These steps should help in troubleshooting YouTube not working on your laptop’s Chrome browser. If the issue persists, consider reaching out to YouTube support or seeking further technical assistance.
Verify System Date, Time, and Region
To troubleshoot YouTube not working on laptop Chrome, start by verifying the system date, time, and region settings on your computer. Incorrect date, time, or region settings can cause issues with accessing certain websites and services, including YouTube.
To verify the system date, time, and region:
1. Click on the clock in the bottom right corner of your screen.
2. Select “Date and time settings” to ensure the correct date and time are set.
3. Go to “Region settings” to confirm that the correct region is selected.
Once you have verified and adjusted these settings if necessary, restart your computer and try accessing YouTube again in Chrome. If the issue persists, you can move on to other troubleshooting steps to resolve the problem.
Resolve YouTube Playback Issues
– Clear the cache and cookies in your Chrome browser to resolve playback issues on YouTube. To do this, click on the three-dot menu in the top right corner of the browser, go to “More tools,” and then select “Clear browsing data.”
– Disable any Chrome extensions that may be causing playback problems on YouTube. To do this, click on the three-dot menu, go to “More tools,” and then select “Extensions.” Disable each extension one by one and check if the issue is resolved.
– Update your Chrome browser to the latest version, as outdated software can sometimes cause playback issues on YouTube. To do this, click on the three-dot menu, go to “Help,” and then select “About Google Chrome” to check for updates.
– Make sure Adobe Flash Player is enabled in your Chrome browser. To do this, type “chrome://settings/content/flash” into the address bar and ensure that the toggle switch is turned on for “Ask first” or “Allow.”
–
Consider Upgrading Hardware Components
If your laptop meets the minimum requirements, but you still experience issues with YouTube, consider upgrading to a solid-state drive (SSD) for faster data access and improved video streaming performance. Additionally, upgrading your network adapter to a faster, more reliable model can help with buffering and playback issues.


