Fix Aw Snap Page Crashes Loading Errors Chrome
Unraveling the Mysteries Behind Chrome’s “Aw Snap” Page Crashes: Troubleshooting Loading Errors
Understanding the “Aw, Snap!” Error and Its Causes
The “Aw, Snap!” error in Google Chrome can be frustrating, but understanding its causes can help you resolve the issue quickly.
One common cause is a glitch in the web page you’re trying to load. To fix this, try refreshing the page or clearing your browser data.
Another cause can be a conflict with browser extensions or hardware acceleration. To fix this, try disabling extensions or turning off the hardware acceleration feature.
If the error persists, it may be due to a memory issue. Close any unnecessary tabs or programs to free up memory.
If you’re using a Windows computer, you can also try updating your graphics card drivers.
Methods to Fix the “Aw, Snap!” Error in Chrome
- Restart Chrome: Close all Chrome windows and relaunch the browser.
- Clear browsing data: Remove cached files and browsing history through Chrome’s settings.
- Disable extensions: Temporarily disable all extensions and check if the error persists.
- Update Chrome: Ensure you have the latest version of Chrome installed.
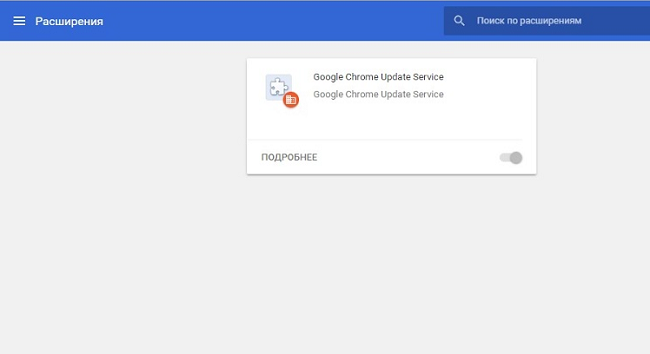
- Reset Chrome settings: Restore Chrome’s default settings to fix any potential conflicts.
- Disable hardware acceleration: Turn off hardware acceleration in Chrome’s advanced settings.
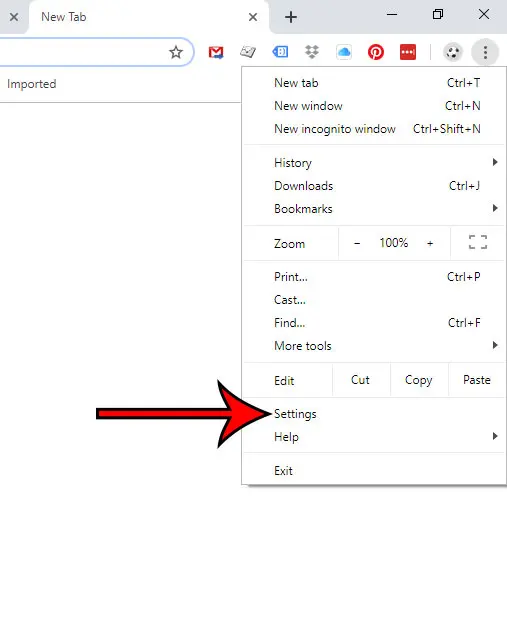
- Check for malware: Scan your computer for any malicious software using an antivirus program.
- Disable sandbox mode: Modify Chrome’s shortcut properties to disable sandbox mode.
- Run Chrome in compatibility mode: Set Chrome to run in compatibility mode for your operating system.
- Reinstall Chrome: Uninstall Chrome and then download and install the latest version from the official website.
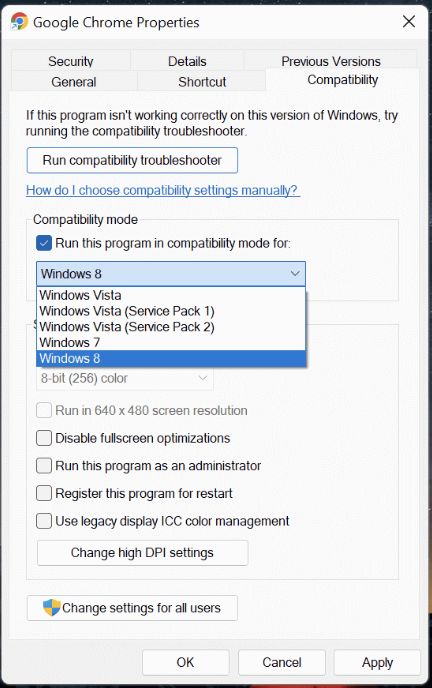
Reloading the Page
Reloading the page can often help resolve “Aw Snap” page crashes and loading errors in Google Chrome. If you encounter this issue, follow these simple steps:
1. Press the Ctrl and R keys simultaneously to reload the page.
2. If the error persists, try clearing your browser data. Click on the three-dot menu icon in the top-right corner of the browser window, go to More tools, and select Clear browsing data.
3. In the dialog box that appears, make sure the Browsing history and Cookies and other site data options are checked, and then click Clear data.
4. If the issue still persists, disable hardware acceleration. Go to Settings, scroll down to Advanced, and disable the Use hardware acceleration when available feature.
python
def display_error_message():
print("Aw snap! Something went wrong!")
# Example usage
display_error_message()
The above code defines a function `display_error_message()` that simply prints the desired error message to the console. It can be called whenever needed, such as after encountering an error or failure in a program.
Please note that this example is a generic implementation and may not be directly applicable to your specific requirements due to the lack of details in the prompt.
Checking for an Unstable Internet Connection
If you’re experiencing frequent “Aw, Snap!” page crashes or loading errors in Chrome, an unstable internet connection could be the culprit. To check for this issue, follow these steps:
1. Restart your router and modem: Power off both your router and modem, wait for a few seconds, and then power them back on. This can help refresh the connection and resolve any temporary issues.
2. Connect directly to your modem: If you’re using a Wi-Fi connection, try connecting your device directly to the modem using an Ethernet cable. This eliminates any potential interference from your Wi-Fi network.
3. Check other devices: If other devices on your network are experiencing similar issues, there may be an issue with your internet service provider. Contact them for assistance or check their website for any reported outages or maintenance.
4. Test your connection speed: Use an online speed test tool to check if your internet connection meets the recommended speed for browsing the web. Slow speeds can cause page crashes and loading errors.
Clearing Browser Cache
To clear your browser cache in Chrome and fix “Aw Snap” page crashes and loading errors, follow these steps:
1. Open Chrome and click on the three dots in the top-right corner.
2. Select “Settings” from the drop-down menu.
3. Scroll down and click on “Advanced” to expand more options.
4. Under the “Privacy and security” section, click on “Clear browsing data.”
5. In the pop-up window, select the time range for which you want to clear the cache.
6. Check the box next to “Cached images and files.”
7. Click on “Clear data” to remove the cache.
Note: Clearing the cache may sign you out of some websites and delete saved preferences. Make sure you’re aware of this before proceeding.
If the issue persists, try disabling browser extensions or resetting Chrome settings.
Opening an Incognito Tab
To fix the “Aw, Snap!” page crashes and loading errors in Chrome, you can try opening an Incognito tab. This can help identify if the issue is related to your browsing history or extensions. To open an Incognito tab, follow these steps:
1. Click on the three-dot menu icon in the top-right corner of Chrome.
2. From the drop-down menu, select “New Incognito Window.”
3. Alternatively, you can use the keyboard shortcut Ctrl+Shift+N (Windows) or Command+Shift+N (Mac) to open an Incognito window.
Opening an Incognito tab allows you to browse privately without storing any browsing history or cookies. It can help determine if the issue persists in a clean browsing environment. If the problem doesn’t occur in the Incognito tab, it may be caused by an extension or your browsing data. You can then try disabling extensions or clearing your browsing history to resolve the issue.
Disabling Extensions
1. Open Chrome and click on the three-dot menu in the top right corner.
2. Select “More tools” and then “Extensions” from the drop-down menu.
3. Locate the extension causing the issue and toggle the switch to disable it.
4. Refresh the webpage to see if the issue is resolved. If not, repeat steps 2 and 3 for other extensions.
5. If disabling extensions doesn’t work, try resetting Chrome settings. Type “chrome://settings/reset” in the address bar and press Enter. Click “Reset settings” to continue.
By disabling extensions, you can eliminate potential conflicts that may be causing the “Aw Snap” error. Consider enabling extensions one at a time to identify the specific one causing the problem. This troubleshooting method can help improve browser stability and resolve loading errors.
Updating Google Chrome
To update Google Chrome and resolve “Aw Snap” page crashes and loading errors, follow these steps:
Step 1: Open Google Chrome and click on the three-dot menu icon in the top-right corner.
Step 2: Select “Settings” from the dropdown menu.
Step 3: Scroll down and click on “About Chrome” on the left-hand side.
Step 4: Chrome will automatically check for updates. If an update is available, click on “Update” to install it.
Step 5: Once the update is complete, relaunch Chrome and check if the “Aw Snap” errors are resolved.
If you’re still experiencing issues, try disabling hardware acceleration. Go to “Settings,” click on “Advanced,” and under the “System” section, toggle off the “Use hardware acceleration when available” option.
Restarting Your Device
Restarting your device can often resolve issues with Aw Snap page crashes and loading errors in Chrome. To restart your device, follow these steps:
1. Save any important work and close all open applications.
2. Click on the “Start” button in the bottom left corner of your screen.
3. Select the “Power” option.
4. Choose “Restart” from the drop-down menu.
Once your device restarts, reopen Chrome and check if the issue persists. If the problem continues, there are a few other troubleshooting methods you can try.
First, try clearing your browser cache. To do this, press “Ctrl+Shift+Delete” on your keyboard. In the pop-up window, select the appropriate time range and check the box next to “Cached images and files.” Click on the “Clear data” button.
If clearing the cache doesn’t work, you can try disabling hardware acceleration in Chrome. To do this, follow these steps:
1. Open Chrome and click on the three-dot menu in the top right corner.
2. Select “Settings.”
3. Scroll down and click on “Advanced.”
4. Under the “System” section, toggle off the “Use hardware acceleration when available” option.
Restart Chrome and check if the issue is resolved.
If you’re still experiencing crashes and errors, consider updating Chrome to the latest version. Open Chrome, click on the three-dot menu, select “Help,” and choose “About Google Chrome.” If an update is available, Chrome will automatically download and install it.
Finding and Removing Malware
| Finding and Removing Malware in “Fix Aw Snap Page Crashes Loading Errors Chrome” | |
|---|---|
| Step | Description |
| 1 | Update your antivirus software to the latest version. |
| 2 | Run a full system scan to detect any malware or viruses. |
| 3 | If any malware is detected, follow the recommended actions to remove it. |
| 4 | Clear your browser cache and cookies. |
| 5 | Disable any suspicious browser extensions or add-ons. |
| 6 | Reset your browser settings to default. |
| 7 | Restart your computer and check if the “Aw Snap” crashes still occur. |
| 8 | If the issue persists, consider seeking professional help or contacting the browser’s support team. |


