Troubleshoot and Fix Gmail Not Receiving Emails
Are you experiencing trouble with your Gmail account, specifically not receiving emails? Don’t fret! This article is here to help you troubleshoot and fix the issue, ensuring a seamless email experience. Let’s dive right in!
Troubleshooting Methods for Not Receiving Gmail
If you’re experiencing trouble receiving Gmail emails, try these troubleshooting methods:
1. Check your internet connection: Ensure you have a stable internet connection to receive emails.
2. Check your email settings: Confirm that your inbox settings are correctly configured. Go to your inbox settings and make any necessary adjustments.
3. Check your spam folder: Sometimes, emails may get filtered as spam. Check your spam folder to see if any emails have been mistakenly marked as spam.
4. Check your email filters: Verify your filter settings to ensure they aren’t blocking incoming emails.
5. Check your storage space: If your storage space is running low, it may affect your ability to receive new emails. Delete unnecessary emails or consider upgrading your storage.
6. Check your email client: If you’re accessing Gmail through an email client like Outlook or Apple Mail, ensure it’s properly configured to receive emails.
Remember, these troubleshooting methods should help resolve most issues with Gmail not receiving emails. If you still have questions or need further assistance, please contact our support team.
Check for Email Filtering Issues
To check for email filtering issues in Gmail, follow these steps:
1. Open your Gmail account and go to the Settings menu by clicking on the gear icon in the top right corner.
2. Select “See all settings” from the drop-down menu.
3. Navigate to the “Filters and Blocked Addresses” tab.
4. Review your filter settings to ensure that no filters are blocking or diverting incoming emails.
5. If you find any filters that could be causing the issue, delete or modify them accordingly.
6. Next, check the “Blocked Addresses” section to make sure you haven’t accidentally blocked any senders.
7. Additionally, check your spam folder regularly to see if any legitimate emails are being marked as spam.
8. If you’re using an email client like Outlook or Apple Mail, ensure that the IMAP settings are correctly configured.
9. Finally, if you’re still experiencing issues, try temporarily disabling any browser extensions or add-ons that could be interfering with your email workflow.
Ensure Correct POP/IMAP Settings on iPhone
Ensure Correct POP/IMAP Settings on iPhone
To fix the issue of Gmail not receiving emails on your iPhone, it’s important to verify and adjust the POP/IMAP settings. Here’s how:
1. Open the Settings app on your iPhone.
2. Scroll down and tap on “Mail” or “Passwords & Accounts,” depending on your iOS version.
3. Tap on “Add Account” if you haven’t added your Gmail account yet, or select your Gmail account if it’s already listed.
4. Tap on “Account” at the top of the screen.
5. Under the “Incoming Mail Server” section, verify that the hostname is set to “pop.gmail.com” for POP or “imap.gmail.com” for IMAP.
6. Enter your Gmail address in the “Username” field.
7. Wrap your Gmail password in tags and enter it in the “Password” field.
8. Update the “Outgoing Mail Server” settings if needed.
9. Tap “Done” to save the changes.
python
import re
def is_gmail(email):
# Extracting the domain from the email address
domain = re.search("@[w.]+", email)
if domain and domain.group() == "@gmail":
return True
else:
return False
# Example usage
email_address = "[email protected]"
if is_gmail(email_address):
print("This email address is associated with Gmail.")
else:
print("This email address is not associated with Gmail.")
Please keep in mind that this code snippet merely checks if the email address provided has the domain “@gmail”. It does not guarantee the existence or functionality of the email account.
Verify Internet Connection for Gmail
To verify your internet connection for Gmail, follow these steps:
1. Open a web browser and navigate to any website to check if you have an active internet connection.
2. If you’re unable to access any websites, check your Wi-Fi or Ethernet connection and make sure it’s stable. Restart your router or modem if necessary.
3. If you’re using a mobile device, disable and re-enable your Wi-Fi or mobile data connection.
4. Ensure that you’re not in Airplane Mode, as it disables all wireless connections.
5. If you’re connected to a VPN, try disconnecting from it and see if that resolves the issue.
6. Clear your browser cache and cookies, then restart your browser.
7. Try accessing Gmail again and see if you can now receive emails.
If you’re still experiencing issues, check out our article on troubleshooting and fixing Gmail not receiving emails for further assistance.
How to Restore Gmail Inbox Settings
To restore your Gmail inbox settings, follow these steps:
1. Log in to your Gmail account.
2. Click on the gear icon in the top right corner and select “Settings” from the dropdown menu.
3. In the Settings page, click on the “Inbox” tab.
4. Scroll down to the “Inbox type” section.
5. Select the inbox type you want to restore, such as “Default” or “Priority Inbox.”
6. Scroll to the bottom of the page and click on “Save Changes.”
If you’re still not receiving emails in your Gmail inbox, try the following troubleshooting steps:
1. Check your spam or trash folders to see if the emails are there.
2. Make sure your inbox isn’t full or exceeding storage limits.
3. Check your email filters and make sure they’re not automatically deleting or diverting your emails.
4. Disable any email forwarding or POP/IMAP settings that could be affecting email delivery.
5. Ensure that you have a stable internet connection and can access other websites.
6. Try accessing your Gmail account from a different device or browser to see if the issue persists.
If these steps don’t solve the problem, you may need to reach out to Gmail support for further assistance.
Clear Google Storage Space for Email
To clear Google storage space for email, follow these steps:
1. Open the Gmail app on your device.
2. Tap the menu icon in the top-left corner.
3. Scroll down and select “Settings”.
4. Tap on your account name.
5. Select “Manage storage”.
6. Here, you will see a list of email categories like “Primary”, “Social”, “Promotions”, etc.
7. Tap on a category to view the emails within it.
8. To delete emails, select the checkbox next to each email you want to remove.
9. Tap the trash can icon to delete the selected emails.
10. To free up even more space, you can also delete emails from the “Trash” folder.
Remember, deleted emails cannot be recovered, so make sure to review your selections carefully.
Test Email Delivery with Yourself
If you’re experiencing issues with Gmail not receiving emails, it’s important to troubleshoot and fix the problem. One way to test email delivery is by sending an email to yourself. Here’s how:
1. Open your Gmail account and compose a new email.
2. In the “To” field, enter your own email address.
3. Add a subject and some content to the email.
4. Before sending, make sure to check for any errors or typos.
5. Click on the “Send” button.
If you receive the email in your inbox, it means that your email delivery is functioning properly. This can help narrow down the issue and identify any potential problems with your email settings or connectivity.
Remember to also check your spam or junk folder in case the email is being filtered incorrectly. If you’re still experiencing issues, consider checking your email workflow, email settings, or consulting the relevant help resources for your email client.
Check Junk and Recycle Bin for Missing Emails
- Make sure to check your Junk folder for any missing emails.
- Take a look at your Recycle Bin as well, as emails may have been accidentally deleted.

- If you find any missing emails, mark them as “Not Junk” to ensure they appear in your inbox from now on.
- Consider adding the sender’s email address to your Safe Senders list to prevent their emails from being marked as spam.
- Double-check your email filters and rules to ensure they are not automatically directing emails to other folders.
- Verify if the missing emails were forwarded, auto-archived, or deleted permanently by accident.
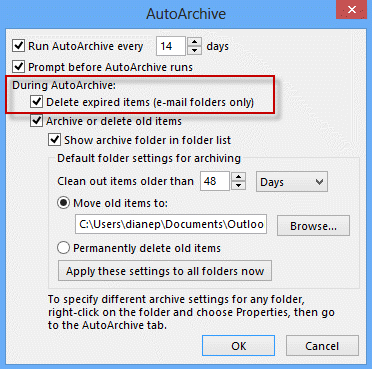
- Check if your email account storage is full, as this can prevent new emails from being received.
- Ensure that your email settings and configurations are properly set up to receive incoming messages.
- If you use any third-party email clients, make sure they are synchronized and not causing issues with receiving emails.
- Consider reaching out to the Gmail support team for further assistance if the issue persists.
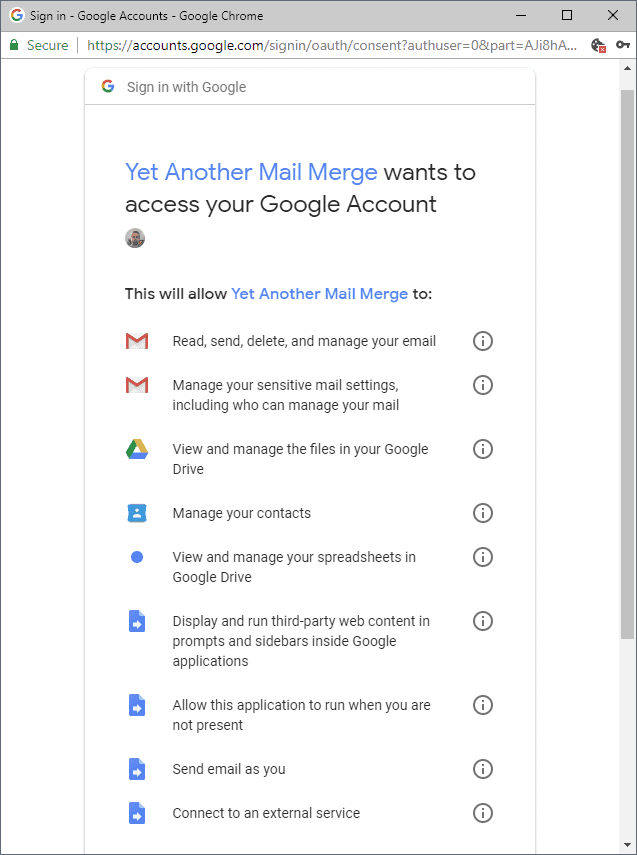
Search All Mail for Lost Emails
If you’re experiencing trouble with Gmail not receiving emails, you may need to search for lost emails in your mailbox. To do this:
1. Open Gmail in your preferred web browser.
2. In the search bar at the top, type “in:all” to search all your mail.
3. Next, add any relevant keywords to narrow down your search. For example, if you’re missing emails from a specific sender, type “in:all from:[email protected]“.
4. Press Enter or click the magnifying glass icon to initiate the search.
5. Gmail will display a list of messages that match your search criteria. Scroll through the results to find your lost emails.
If you still can’t find the missing emails, ensure that you’ve checked all folders, including Spam and Trash. It’s also recommended to check your Gmail settings for any filters or forwarding rules that may be affecting your inbox.
For further assistance, refer to Google’s support documentation or reach out to their support team.
Update Google App for Email Functionality
If you are experiencing trouble with your Gmail app not receiving emails, there are a few troubleshooting steps you can take to fix the issue.
First, make sure you have the latest version of the Google App installed on your device. Updating the app can often resolve any bugs or issues that may be causing the problem.
If updating the app doesn’t solve the problem, try clearing the cache and data for the Gmail app. To do this, go to Settings > Apps > Gmail > Storage > Clear cache/Clear data. Note that clearing data will delete any unsynced emails, so make sure to back up any important messages before doing this.
Another common issue is incorrect email settings. Double-check that your email account settings are correct, including the incoming and outgoing server information. You can find these settings in the Gmail app by going to Settings > [your email address] > Server settings.
If you still can’t receive emails, try removing and re-adding your email account in the Gmail app. To do this, go to Settings > [your email address] > Remove account. Then, add the account back by going to Settings > Add account > Email.
If none of these steps resolve the issue, it may be worth checking your device’s connectivity. Ensure that you have a stable internet connection and that airplane mode is turned off.
If you continue to experience problems, you may want to consider using an alternative email app or accessing your Gmail through a web browser. This can help determine if the issue is specific to the Gmail app or your device.
For more detailed instructions and troubleshooting tips, you can visit the official Google support page or reach out to their customer support for further assistance.
Optimize Email Account Storage and Filters
Optimize Email Account Storage and Filters
| Problem | Solution |
|---|---|
| Email account storage is full | 1. Delete unnecessary emails and empty the trash folder. 2. Archive old emails you want to keep to free up space. 3. Increase storage capacity by upgrading to a premium plan if needed. |
| Email filters not working correctly | 1. Check filter settings and ensure they are configured correctly. 2. Disable any conflicting filters that might interfere with desired rules. 3. Test filters by sending test emails and verifying if they are sorted as intended. 4. Clear cache and cookies to resolve any potential technical issues. 5. Contact email provider support for further assistance if necessary. |


