[2023 GUIDE] How to Fix Origin Not Opening
Welcome to our comprehensive guide on fixing the frustrating issue of Origin not opening. If you’re tired of encountering this problem and eager to dive back into your favorite games, look no further. In this article, we will explore some effective solutions to get Origin up and running smoothly in no time. So, let’s get started and bid farewell to this inconvenience once and for all.
Understanding the Issue with Origin
If you’re experiencing trouble with Origin not opening, follow these steps to fix the problem.
First, make sure to reinstall Origin. This can often resolve any issues with the program.
Next, check your cache files. Clearing these can help with Origin not opening on Windows 10.
If the problem persists, try running Origin as an administrator. To do this, right-click on the Origin shortcut and select “Run as administrator.”
You can also try updating your graphics driver, as outdated drivers can cause Origin to not open properly.
If none of these solutions work, try using the Windows key and R to open the Run dialog. Type in “%ProgramData%” and press Enter. This will open the Program Data folder, where you can delete the Origin folder.
Steps to Fix Origin Opening Issues
- Check system requirements: Ensure that your computer meets the minimum system requirements to run Origin.
- Update graphics drivers: Visit the official website of your graphics card manufacturer and download the latest drivers for your specific model.
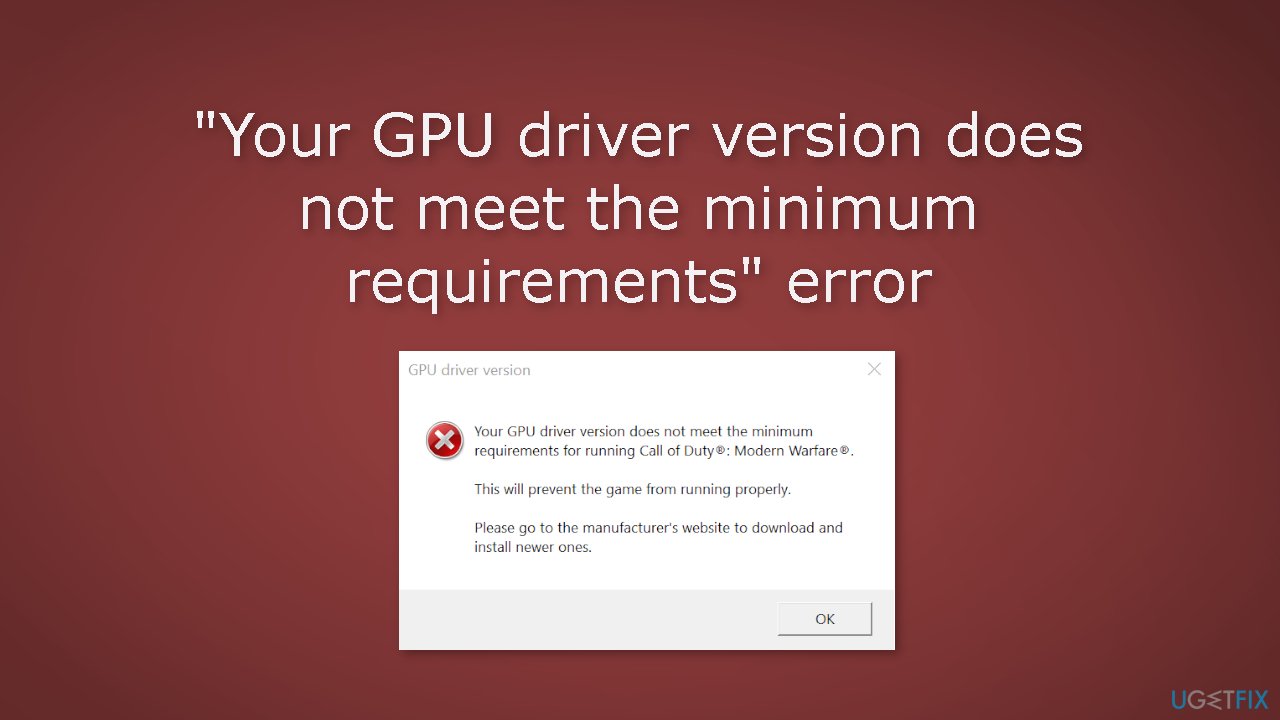
- Disable antivirus/firewall: Temporarily disable any antivirus or firewall software that may be blocking Origin from launching.
- Run Origin as administrator: Right-click on the Origin shortcut and select “Run as administrator” to give it the necessary permissions.
- Clear Origin cache: Delete the temporary files and cache data of Origin to resolve any potential conflicts. Instructions can be found on the official Origin support website.
- Disable compatibility mode: Right-click on the Origin shortcut, go to “Properties,” and make sure that the compatibility mode is disabled.
- Check for conflicting applications: Uninstall any recently installed applications that may be conflicting with Origin’s operation.
- Repair installation: Use the Origin client’s built-in repair feature to fix any corrupted files or settings. This option can usually be found in the “Application Settings” or “Help” menu.
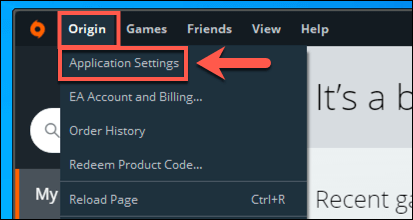
- Reinstall Origin: If all else fails, uninstall Origin completely and download the latest version from the official website.
- Contact Origin support: If the issue persists, reach out to Origin support for personalized assistance and further troubleshooting steps.
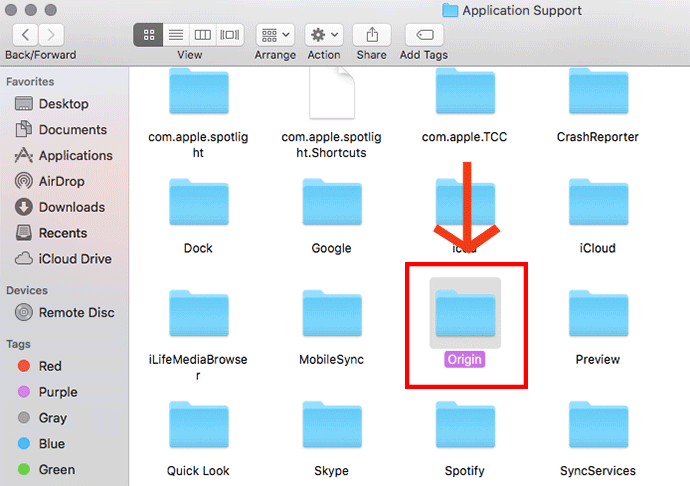
Resolving Corrupted Cache Files
If you’re experiencing issues with Origin not opening on your PC, it could be due to corrupted cache files. Follow these steps to resolve the issue:
1. Press the Windows key and R on your keyboard to open the Run dialog.
2. Type “%ProgramData%” (without quotes) and hit Enter.
3. Double-click on the “Origin” folder to open it.
4. Locate and delete the “Origin” and “OriginTMP” folders.
5. Restart your PC.
6. Launch Origin again and check if the issue is resolved.
Deleting the corrupted cache files can often fix problems with Origin not opening. This simple step can help resolve issues with launching the Origin client, accessing the Origin Store, playing multiplayer games, and more.
If you continue to experience issues, make sure to update your graphics driver and check for any available fixes or updates from EA. Don’t worry, we’re here to help you get back to enjoying your favorite games on Origin.
python
import requests
def check_origin_status():
origin_status_url = "https://www.origin.com/status"
try:
response = requests.get(origin_status_url)
if response.status_code == 200:
status_data = response.json()
# Process and display the status data
print("Origin Status:")
print("Service: ", status_data["service_status"])
print("Store: ", status_data["store_status"])
# Include more relevant status information
else:
print("Unable to retrieve Origin status. Please try again later.")
except requests.exceptions.RequestException as e:
print("An error occurred while checking Origin status:", str(e))
# Example usage
check_origin_status()
Please note that this code only checks the status of Origin’s services and displays the information if it successfully fetches the status data. It doesn’t fix any specific issues related to Origin not working, as that would require more in-depth analysis of the problem at hand.
Removing Corrupted Temporary Files
To remove corrupted temporary files that may be preventing Origin from opening, follow these steps:
1. Close the Origin application completely.
2. Press the Windows key + R on your keyboard to open the Run dialog box.
3. Type “%ProgramData%” (without quotes) in the Run dialog box and press Enter.
4. In the ProgramData folder, locate the “Origin” folder. Right-click on it and select Delete from the context menu.
5. Next, press the Windows key + R again to open the Run dialog box.
6. This time, type “%AppData%” (without quotes) and press Enter.
7. In the AppData folder, locate the “Origin” folder and delete it as well.
8. Restart your computer and double-click on the Origin shortcut to launch the application.
By removing these corrupted temporary files, you can resolve any issues that may be preventing Origin from opening properly.
Fixing Unusable Core Files
If you’re facing issues with Origin not opening, it may be due to corrupt or unusable core files. Here are some steps to fix this problem:
1. Close Origin completely and make sure it’s not running in the background. Use the Task Manager to end any Origin-related processes.
2. Open the File Explorer and navigate to the Origin installation folder. By default, it is located in “C:Program Files (x86)Origin” on Windows 10.
3. Look for the following folders: “Origin” and “OriginThinSetupInternal”. If you see any other folders, remove them as they may be causing conflicts.
4. Launch the Origin client again. If the issue persists, try running the client as an administrator. Right-click on the Origin shortcut and select “Run as administrator”.
5. If you’re still experiencing problems, try uninstalling and reinstalling Origin. Download the latest version from the official EA website.
Additional Fixes for Origin Not Working
- Update Origin: Ensure you have the latest version of Origin installed on your computer.
- Check for system updates: Ensure your operating system is up to date, as outdated software can sometimes cause issues with Origin.
- Disable antivirus/firewall: Temporarily disable any antivirus or firewall software that may be blocking Origin from functioning properly.
- Clear Origin cache: Clearing the Origin cache can help resolve various issues. Follow the steps to clear the cache in our troubleshooting guide.
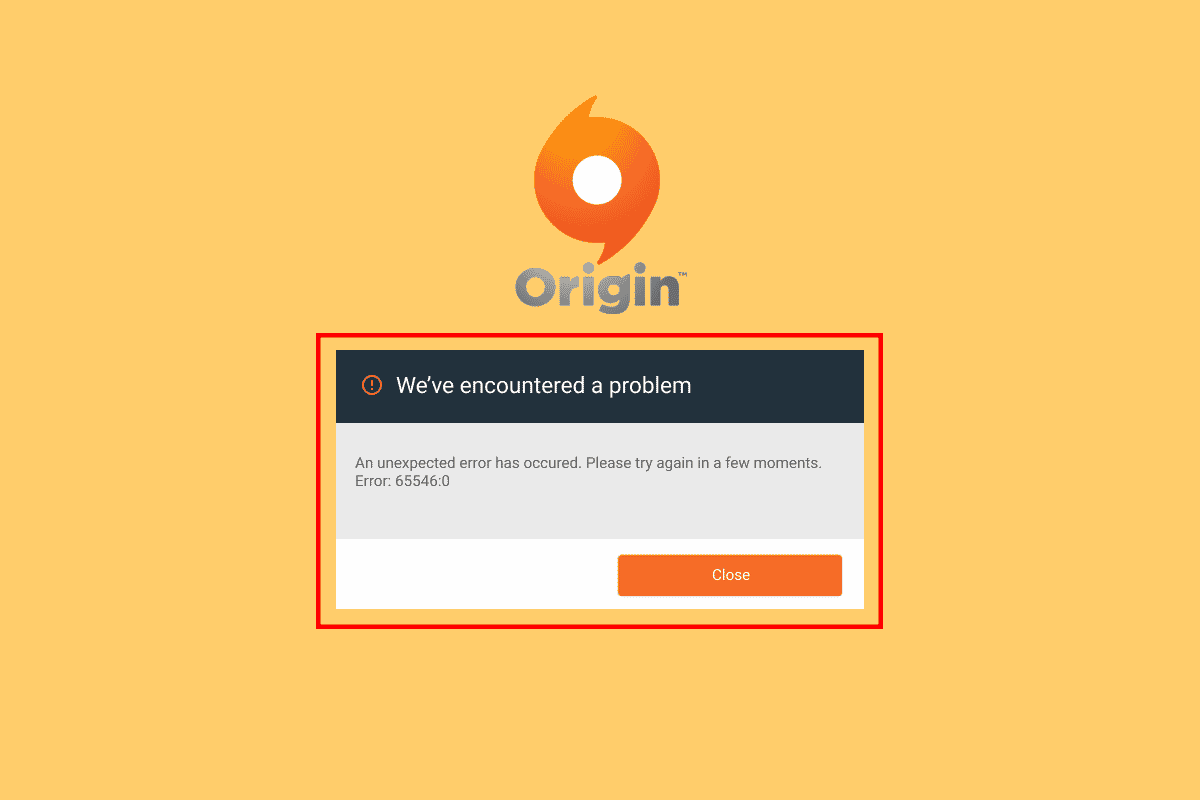
- Run Origin as administrator: Right-click on the Origin shortcut and select “Run as administrator” to give Origin elevated privileges.
- Repair the installation: Use the repair option in the Origin client to fix any corrupted files that may be causing the issue.
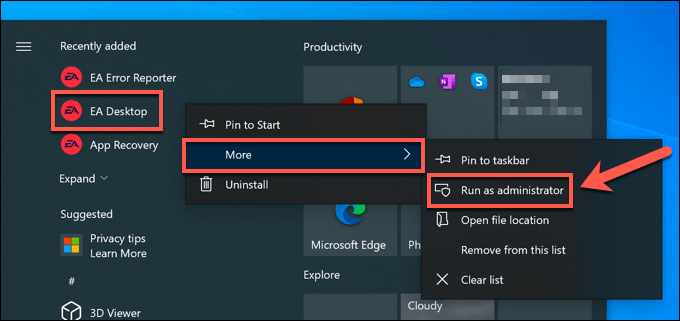
- Disable conflicting applications: Close any other applications or processes that may be conflicting with Origin, such as VPN software or download managers.
- Reset Winsock: Resetting Winsock can help resolve network-related issues. Follow the steps in our troubleshooting guide to reset Winsock.
- Check your internet connection: Ensure you have a stable internet connection and try restarting your router if necessary.
- Reinstall Origin: If all else fails, uninstall and reinstall Origin to ensure a clean installation.
Reinstalling the Origin Client
1. Close the Origin Client and any other related processes. Use the Task Manager to ensure all Origin processes are stopped.
2. Uninstall the Origin Client from your computer.
3. Clear any remaining Origin files by deleting the Origin folder from your computer’s AppData folder. This folder can be found by typing “%AppData%” in the Windows search bar and navigating to the Origin folder.
4. Download the latest version of the Origin Client from the official Origin website.
5. Install the Origin Client by running the downloaded setup file.
6. Launch the Origin Client and sign in with your account details.
7. Test if Origin is opening properly by launching a game or accessing the Origin Store.
If you encounter any error messages or issues during the reinstallation process, refer to the official Origin support website for further troubleshooting steps.


