Fixing Hard Drive Incorrect Free Space Display in Windows 10
Are you tired of seeing incorrect free space display on your hard drive in Windows 10? Here’s how to fix it.
Understanding Hard Drive Capacity Issues
If you’re seeing incorrect free space on your hard drive, there could be a few reasons why. One such issue is a system maintenance bug that’s preventing your disk space from being properly calculated. Another common culprit is System Restore, which can use up a lot of space on your hard drive.
To fix this problem, there are a variety of repair strategies you can try. One way is to use the MiniTool Partition Wizard to resize your partitions and recover lost space. Another option is to run a disk cleanup using the built-in Windows Disk cleanup tool.
If you’re still having issues, you may need to consider formatting your hard drive or partition to get it back to its full capacity. Just be sure to back up your information area before doing so.
Solutions for Hard Drive Showing Incorrect Free Space
- Open Command Prompt as an administrator
- Type chkdsk C: (replace C with the letter of the drive that is showing incorrect free space)

- Press Enter and wait for the process to complete
- Type exit and press Enter to close Command Prompt
Repair Method 2: Disk Cleanup
- Open File Explorer
- Right-click on the drive that is showing incorrect free space
- Select Properties
- Click on Disk Cleanup under the General tab
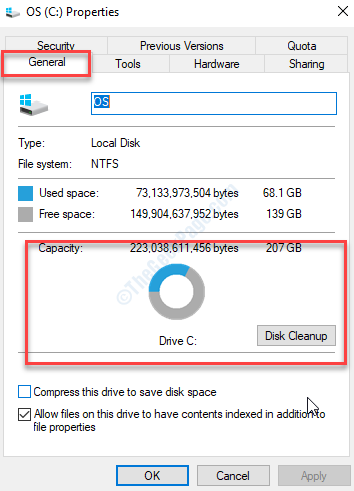
- Check the boxes next to the items you want to delete
- Click OK and wait for the process to complete
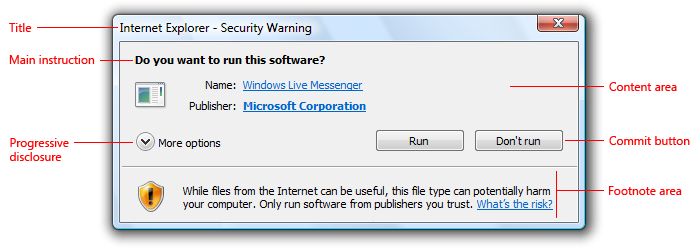
Repair Method 3: Disable System Restore
- Open the Start menu and search for Create a restore point
- Click on the search result to open the System Properties window
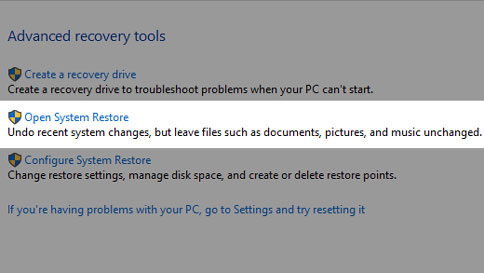
- Select the drive that is showing incorrect free space
- Click on Configure
- Select Disable system protection
- Click OK to save the changes
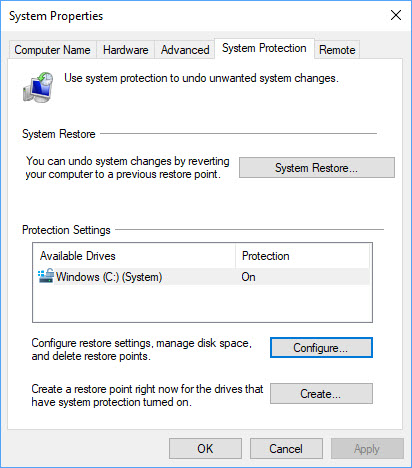
Repair Method 4: Extend Volume
- Open Disk Management by right-clicking on the Start menu and selecting Disk Management
- Right-click on the partition that is showing incorrect free space
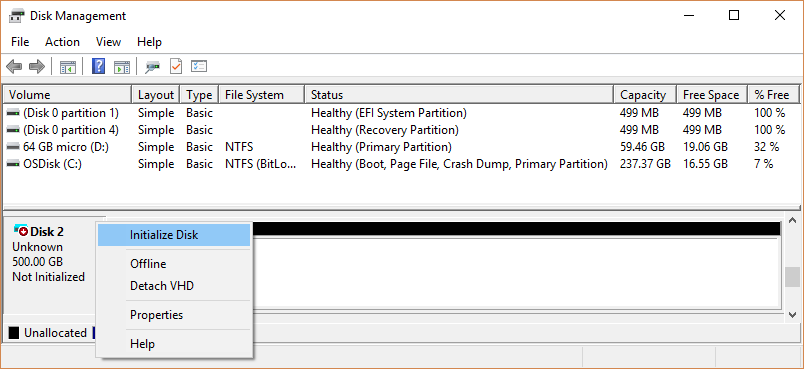
- Select Extend Volume
- Follow the on-screen instructions to extend the volume
- Click Finish to complete the process
Fixing Hard Drive Capacity Issues Using Built-in Windows Tools
Fixing hard drive capacity issues in Windows 10 can be a hassle, but built-in Windows tools can help. If you’re experiencing incorrect free space display, there are a variety of reasons this could be happening. One common culprit is a System maintenance bug, which can be fixed by creating a System Restore Point and running the Disk Cleanup utility.
If that doesn’t solve the issue, you may need to format the drive. Use the Windows Disk Management tool or MiniTool Partition Wizard to format the drive and regain your full capacity. It’s important to note that the formatting process will erase all data on the drive, so make sure to backup important files before proceeding.
In some cases, incorrect free space display can be caused by the file system or an EFI system partition. Additionally, if you’re using an SSD, Windows 10 may not be optimized for the drive’s speed and storage capacity.
import os
def check_free_space():
try:
total, used, free = os.popen("df -h /").readlines()[1].split()[1:]
return f"Total Space: {total}nUsed Space: {used}nFree Space: {free}"
except:
return "Unable to retrieve disk space information"
print(check_free_space())
This code uses the `os.popen` function to execute the `df -h` command, which retrieves information about the disk space. It then parses the output and returns the total, used, and free space. However, this tool is not foolproof, and there could still be issues that cause the hard drive to show the wrong free space.
Advanced Solutions for Hard Drive Capacity Issues
| Issue | Possible Solution |
|---|---|
| Hard drive not showing correct free space | Perform a disk cleanup to remove unnecessary files and temporary internet files. |
| Hard drive showing incorrect free space after deleting files | Perform a disk defragmentation to consolidate free space and make it visible. |
| Hard drive partition not showing correct free space | Resize the partition using disk management or third-party partition manager software. |
| Hard drive showing incorrect capacity | Check for firmware updates or replace the hard drive if necessary. |


