Fixing Dell Laptop Touchpad Not Working in Windows
If you’re having trouble with your Dell laptop touchpad not working in Windows, don’t worry – there are solutions available that can help you fix the issue.
Troubleshooting Dell Touchpad Issues
To troubleshoot Dell Touchpad issues in Windows, start by checking if the Touchpad is enabled. Press the Touchpad key or use the shortcut combination to enable/disable it. If it is enabled but not working, update the Touchpad-Treiber from the Dell website or use the Device Manager to update the driver files. If the Touchpad buttons are not working, check if the Input/Output System (BIOS) version is up to date. Adjust the sensitivity setting or use the Touchpad firmware utility to recalibrate the Touchpad. If none of these solutions work, it could be a hardware problem, and you may need to contact Dell support or visit a Dell shop. For more advice, visit the Microsoft website.
Testing the Touchpad and Checking Drivers
To test the Touchpad on your Dell laptop, begin by checking if the correct drivers are installed. Go to the Device Manager and click on “Pointing devices” to see if the Touchpad driver is listed. If not, download and install the latest driver from the Dell website. If the driver is already installed, try pressing the Touchpad function key, which is usually located on the keyboard. If the Touchpad still isn’t working, check the Touchpad settings in the Mouse Properties settings. Adjust the sensitivity setting and see if that fixes the issue. If none of these solutions work, try updating the Touchpad firmware utility or resetting the BIOS version. For more advice, search for “Fixing Dell Laptop Touchpad Not Working in Windows” in the Microsoft search bar.
Enabling and Disabling the Touchpad
To enable or disable the touchpad on your Dell laptop, follow these simple steps:
1. Press the touchpad function key (usually Fn + F7, F8, or F9).
2. Check if the touchpad is now working as expected. If not, proceed to the next step.
3. Go to the Devicesettings and locate the touchpad under Pointing devices.
4. Right-click on the touchpad and select Properties.
5. In the properties window, select the Driver tab and click on Disable or Enable, depending on your desired state.
6. Click OK to save the changes.
If these steps do not resolve the issue, try updating the touchpad driver by visiting the Dell website and downloading the latest driver files for your laptop model. Alternatively, you can try running a memory test or performing a BIOS update to fix any hardware problems.
Remember, if you need further assistance, Dell support is always available to help.
Checking Touchpad Settings in BIOS
To check the touchpad settings in BIOS on your Dell laptop, follow these steps:
1. Boot your laptop and press the F2 key repeatedly to enter the BIOS menu.
2. Navigate to the Devicesettings or Hardware tab.
3. Find the Touchpad option and ensure it is enabled.
4. If it is already enabled, try disabling it and then re-enabling it to refresh the settings.
5. Save your changes and exit the BIOS menu.
6. Boot back into Windows and test your touchpad to see if it is now working properly.
If you are still experiencing touchpad issues after checking your BIOS settings, it may be a driver or hardware problem. Make sure you have the latest drivers installed for your touchpad by checking the manufacturer’s website or using Windows Update. You can also try running a diagnostic test on your touchpad using the Dell SupportAssist tool or contacting Asurion for further assistance.
Updating Touchpad Drivers
To update your touchpad drivers on your Dell laptop, follow these simple steps:
1. Open the search bar and type “device manager.”
2. Click “Device Manager” from the search results.
3. Locate and click “Mice and other pointing devices.”
4. Right-click on your touchpad and select “Update driver.”
5. Choose “Search automatically for updated driver software.”
6. Wait for Windows to search for available updates.
7. If a new driver is available, Windows will automatically download and install it.
8. Restart your laptop and test your touchpad.
If this does not fix the issue, try updating your BIOS version or checking for memory issues. As always, make sure to back up your files before making any changes to your system. For more tips and troubleshooting, visit the Dell support website or contact Asurion for technical assistance.
Quick Fixes for Dell Touchpad Issues
- Check the Touchpad Settings
- Open the Start Menu and click on Settings.
- Click on Devices and select Touchpad.
- Make sure the touchpad is enabled and adjust the touchpad settings as needed.
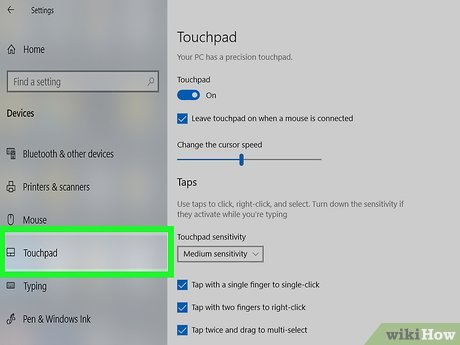
- Restart the Laptop
- Click on the Start Menu and select Power.
- Click on Restart.
- Wait for the laptop to completely restart and check if the touchpad is working.
- Update the Touchpad Driver
- Open the Start Menu and click on Device Manager.
- Find the Touchpad driver and right-click on it.
- Select Update Driver Software and follow the prompts to update the driver.
- Restart the laptop and check if the touchpad is working.
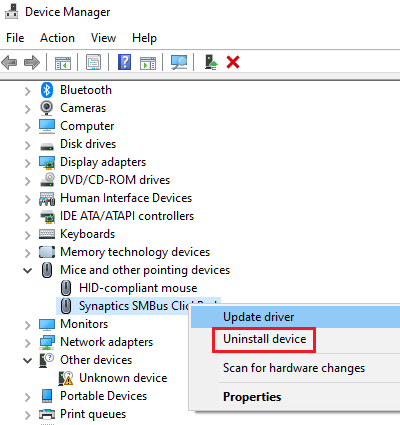
- Disable and Enable the Touchpad
- Press the Windows key + X and select Device Manager.
- Find the Touchpad driver and right-click on it.
- Select Disable and wait a few seconds before enabling it again.
- Restart the laptop and check if the touchpad is working.
- Perform a System Restore
- Click on the Start Menu and select Control Panel.
- Click on System and Security and select System.
- Click on System Protection and select System Restore.
- Follow the prompts and choose a restore point before the touchpad stopped working.
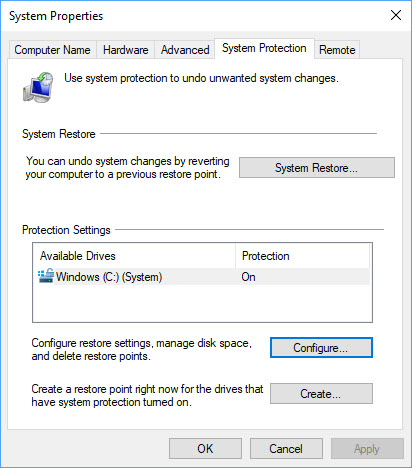
- Wait for the laptop to restore and check if the touchpad is working.
FAQs about Dell Touchpad Not Working
| Question | Answer |
|---|---|
| Why is my Dell touchpad not working? | There could be various reasons why your Dell touchpad is not working, including outdated drivers, malfunctioning hardware, or incorrect settings. |
| How can I check if my Dell touchpad is enabled? | You can check if your Dell touchpad is enabled by pressing the Fn + F3 keys on your keyboard or by going to the Mouse settings in the Control Panel. |
| How can I update my Dell touchpad driver? | You can update your Dell touchpad driver by going to the Dell support website, entering your laptop model, and downloading the latest driver from the Drivers & Downloads section. |
| What should I do if my Dell touchpad stops working after a Windows update? | You can try rolling back the Windows update or reinstalling the touchpad driver to fix any compatibility issues. |
| What should I do if my Dell touchpad still doesn’t work after trying all the solutions? | You may need to contact Dell support or take your laptop to a professional technician to diagnose and repair any hardware issues. |


